A képernyő képrögzítése a számítógépen nagyon hasznos lehet, ha oktatóvideót szeretne rögzíteni, hogy elmondja másoknak, hogyan kell használni egy programot vagy egy adott alkalmazást. Előfordulhat, hogy megoszthatja a játékot másokkal, vagy rögzíthet egy dalt születésnapi ajándékként barátjának, ezért sok felhasználó úgy dönt, hogy a Microsoft Screen Capture programmal rögzíti, amit a PC képernyőjén szeretne.
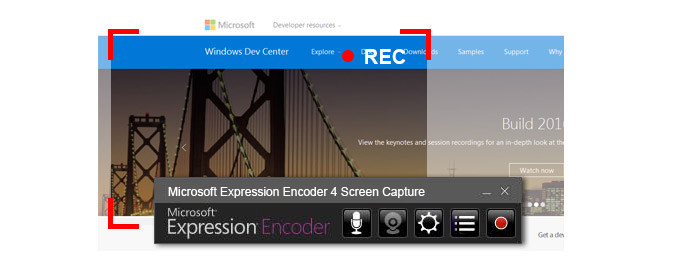
A Microsoft Expression Encoder Screen Capture egy népszerű választás, amelyet sok Windows felhasználó használ. A szoftver segítségével rögzíthet egy rögzített párbeszédpanelt a számítógép képernyőjén, vagy egy oktatóvideót, amely elmondja az embereknek egy adott alkalmazás részletes teljesítményét. Ezenkívül webkamera videó-hírcsatornát és hangot is rögzíthet egy mikrofonról. Más szóval, a képernyőn elvégzendő tevékenységeken kívül ez a szoftver nemcsak a Windows rendszeres hangját rögzíti, hanem egy hangátvitelt is rögzít. A képernyő felvételekor dönthet úgy, hogy megnyitja vagy bezárja a képernyőn rögzítő elemet. Amikor a felvételi folyamat befejeződik, az Expression Encoder elmenti a XESC fájlként rögzített videót. És ez a rész megmutatja, hogyan kell használni a Microsoft Screen Capture szoftvert.
1 lépés Telepítse a Microsoft Screen Capture alkalmazást
A Microsoft Screen Capture programot a Microsoft hivatalos webhelyéről töltheti le.
2 lépés Kattintson a "Felvétel" elemre, és válassza ki a rögzítési régiót
Ha készen áll a képernyő elkészítésére, kattintson a szoftver főablakának jobb oldalán található "Felvétel" piros gombra. Akkor vörös kereszteződés létezik a képernyőn. A piros keresztkereszt áthúzhatja azt a régiót, amelybe rögzíteni kívánja. Vagy kattintson a Rögzítési terület meghatározása elemre egy testreszabott terület meghatározásához, amellyel rögzítheti a kívánt tevékenységet.
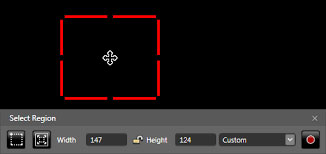
3 lépésRögzítse a képernyőn megjelenő műveleteket
Kattintson a "Felvétel" gombra, amikor készen áll a képernyő felvételére. Amint a felvétel kész, kattintson a "Stop" gombra.
4 lépés A rögzítés előnézete és szerkesztése
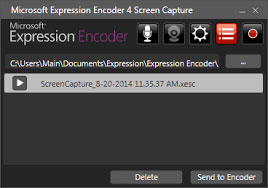
A felvétel befejezése után megjelenik a felbukkanó Capture Manage alkalmazás, és az összes legutóbbi rögzítés XESC fájlokként kerül felsorolásra a felületen. Kattintson a lejátszás gombra a célfogás előnézetének megtekintéséhez. Ha szerkeszteni szeretné, küldheti el a beépített kódolóba.
A teljes lépés könnyűnek tűnik, a Microsoft Screen Capture-nak azonban vannak hátrányai. Nézzük meg, mit mond Jim:
"Leonardo DiCaprio a kedvenc bálványom, és köszönöm, hogy elkészített nekünk egy csodálatos filmet - a The Revenant. És szeretnék néhány filmet felvenni. Hallom, hogy a Microsoft Screen Capture nevű eszköz jó a barátaimtól. Letöltöm, de 10 perc elteltével nem tudja rögzíteni a képernyőmet. Van-e jobb választási lehetőség az online filmek egyszerű rögzítéséhez? "
Az Expression Encoder Screen Capture nem ingyenes eszköz, bár sok kényelmi funkcióval rendelkezik a Windows felhasználók számára. A szoftver letöltésekor csak 10 perc áll rendelkezésére a Windows képernyő elfogásához, ha letölt egy ingyenes verziót. Ezenkívül a felvétel befejezésekor a szoftver XESC fájlként tárolja a videót, amely nem széles körben használt videoformátum. A videót el kell küldenie egy Expression Encoder nevű beépített videószerkesztőbe, ahol szerkesztheti a rögzített videót, és kinyithatja a fájlt. Ez a videószerkesztő sok felhasználó számára azonban nem túl érthető. Ha konvertálni szeretné az XESC fájlt más népszerű video- és audio formátumokba, például MP4, FLV, MP3, AAC stb., Akkor kérheti a felhasználóbarát segítséget Ingyenes XESC Video Converter.
A fenti részből azt találhatjuk, hogy a Microsoft Screen Capture nem a legjobb szoftver a képernyő rögzítéséhez. A képernyő PC-n történő rögzítéséhez számos alternatíva van a felhasználók számára, például: Camtasia, Jing, CamStudio, Apowersoft ingyenes képernyő-felvevő, Mirillis Action, Fraps, Bandicam, HyperCam, Windows Képernyő-felvevő, Ezvid, PlayClaw, Screencast-o-matic, BSR képernyő felvevő.
És itt egyszerűen bemutatunk egy megbízható és felhasználóbarát képernyő-rögzítő eszközt - Windows képernyő felvevő.
A Windows 10/8/7/Vista operációs rendszert támogató szoftver számos Windows-felhasználónak segíthet szinte bármilyen digitális videó rögzítésében. Ezzel könnyedén elkészítheti saját oktatóvideóit egy adott alkalmazás végrehajtásáról vagy egy tantárgy tanításáról, például a Photoshopról, a Dreamweaverről és így tovább. Ezen kívül a Screen Recorder is nagyszerű webkamera felvevő alkalmazás, amely lehetővé teszi webkamera-videók rögzítését, például a Skype-csevegéseket.
1 lépésTelepítse a Windows Képernyő-felvevőt. Futtassa, és válassza a "Képernyő felvevő" lehetőséget.
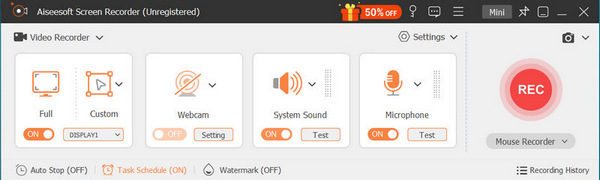
2 lépés Válassza a „Teljes” lehetőséget a teljes képernyő rögzítéséhez, vagy az „Egyéni” lehetőséget a rögzítési terület meghatározásához. Kapcsolja be a „Rendszerhang” és a „Mikrofon” funkciót, ha hangfelvételt vagy videokonferenciát szeretne rögzíteni. Ha azonban el szeretné menteni az asztalon lejátszott videókat, győződjön meg arról, hogy megjelenik a „Rendszerhang” pipa, és kapcsolja ki a „Mikrofont”, hogy elkerülje a zajt.
3 lépés Kattintson a "REC" elemre a Windows Képernyő felvevő jobb oldalán, hogy bármilyen képernyőt rögzítsen, ahogy szeretné. Ezen felül kommentálhat vagy rajzolhat a felvétel során.

Amikor a képernyő rögzítése befejeződött, a felvétel előnézetét felbukkanó felületen tekintheti meg. Ezen felül képernyőképeket készíthet az előnézet során. A videó mentésekor a szoftver WMV / MP4 / MOV / AVI / TS / F4V formátumban tárolja, amelyet széles körben használnak, hogy sok videolejátszón lejátszhatóak legyenek, és amelyet olyan Android készülékek támogatnak, mint a Samsung, a HUAWEI, Sony, LG, stb. Ezenkívül ingyenes video covennerrel is felveheti a hangot a rögzített videóból, vagy konvertálhatja a videót más videó formátumba, hogy lejátszhassa vagy módosítsa a PS3-on vagy az Adobe-on.