Sokan, például Lincoln, meg akarják menteni az ülés vagy a vita tartalmát a GoToMeeting munkamenet felvételével. Ebben a cikkben számos módszer kínálkozik a GoToMeeting rögzítéséhez Windows és Mac rendszereken.
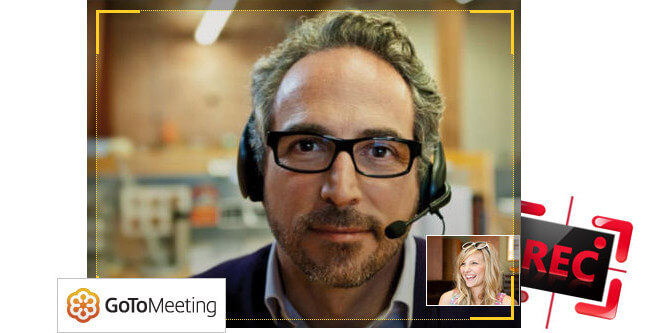
A GoToMeeting rögzítése
A Cityrix által 2004-ben kifejlesztett GoToMeeting, széles körben használt online konferencia-alkalmazás lehetővé teszi számunkra, hogy valós idejű találkozókat hozzunk létre Windows számítógépeken, valamint hordozható iOS és Android készülékeken, például iPad, iPhone, Samsung, LG, Sony stb. Nem kell megjelennie a konferencia teremben, hogy pontosan részt vegyen az ülésen, és hozzáférést kell biztosítani a kollégákkal vagy az ügyfelekkel való beszélgetéshez az ilyen elektronikus ülésterem használatával történő hatékony megbeszéléshez. Két fiók biztosított, egy fiók személyes felhasználásra vagy kisvállalkozás számára, és több felhasználói fiók használható nagyvállalatok vagy vállalkozások számára. Sokan, például Lincoln, meg akarják menteni az ülés vagy a vita tartalmát a GoToMeeting munkamenet felvételével. Ebben a cikkben számos módszer kínálkozik a GoToMeeting rögzítéséhez Windows rendszeren.
Erőteljesen a GoToMeeting alkalmazás rendelkezik beépített felvevővel, amely segít a felhasználóknak megosztani a képernyőn megjelenő tevékenységeket és az online irodákat, amelyeket az irodájában vagy más helyszíneken folytatnak. Ilyen módon könnyedén lejátszhatja a felvételt, és soha nem hagyhat ki jelentős konferencia-tartalmat. Ez egy nagyszerű módja az asztali szoftver Windowson történő rögzítésének, különösen azok számára, akiknek azonnal meg kell rögzíteniük a képernyőn megjelenő konferenciát. Hogyan használhatjuk ezt a GoToMeeting natív felvevőt?
Töltse le a GoToMeeting alkalmazást a gontomeeting.com. Ezután indítson online találkozót másokkal. A GoToMeeting kezelőpanel alján kattintson a "Találkozó rögzítése" fülre, és elkezdi a rögzítést. És amikor befejezi az online találkozót, kattintson ugyanazon a gombbal a rögzítés befejezéséhez. Ezután egy felbukkanó értesítés megkérdezi, hogy konvertálja-e a rögzítést úgy, hogy a GoToMeeting Recording Manager segítségével feltölti és megosztja a GoToMeeting résztvevőivel.
Előnyök: Ez egy ingyenes alapértelmezett felvevő, amelyet a GoToMeeting támogat. Az egyszerű és világos felület lehetővé teszi a felhasználók számára az online találkozó kényelmes rögzítését.
Hátrányok: Néhány felhasználó véleményezi, hogy ez egy kicsit összetett, amikor a felvételt számítógépre menti, és ez a natív rögzítő eszköz néha üres képernyőt jelenít meg a rögzített videó lejátszásakor. A rögzítési folyamat hirtelen leáll, ha a merevlemez kapacitása kevesebb, mint 100 MB.
Az online GoToMeeting tartalmak jobb mentése érdekében számos lehetőséget választhat, hogy rögzítse. És a következő részben három jó hírű felvevőt mutatunk be a GoToMeeting rögzítéséhez.
Az Aiseesoft GoToMeeting Recorder egy professzionális képernyő-felvevő a képernyőn megjelenő tevékenységek rögzítéséhez. Nagyon hasznos rekord Skype beszélgetések, Webex, GoToMeeting és így tovább. Meg szeretné tartani kedvenc rajzfilmjét további nézésre? Ez GoToMeeting felvevő segíthet anime rögzítésében sok anime webhelyről.

A lépéseket az alábbi videóból tanulhatja meg:


1 lépés Telepítse a Windows GoToMeeting Recorder alkalmazást.
Ingyenesen töltse le a csodálatos szoftvert, és kövesse az útmutatót a telepítés befejezéséhez.
2 lépés Testreszabhatja a rögzítési régiót
Kiválaszthatja a teljes verziót, vagy meghatározhatja a saját felvételi területét.
3 lépés Rögzítse a GoToMeeting programot.
A rögzítési terület meghatározásakor kattintson a piros "Felvétel" gombra, és rögzítse a GoToMeeting alkalmazást.
4 lépés A rögzítés előnézete és mentése.
Ha befejezi, egy felbukkanó ablakban megtekintheti a rögzítést. Az előnézet során képeket készíthet a kívánt pillanatban is.
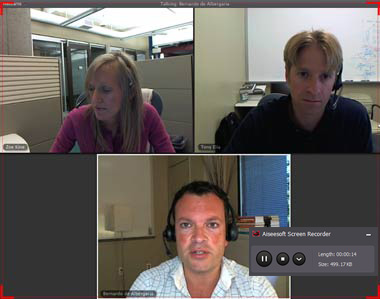
Előnyök: Ez a rögzítő alkalmazás más GoToMeeting alternatívákat is rögzíthet, mint például a GoToWebinar, Webex, Skype és így tovább.
Hátrányok: A Windows GoToMeeting Recorder ingyenes verziója csak 2 perces GoToMeeting felvételek mentését teszi lehetővé.
A GoToMeeting rögzítésének jobb módja egy egyszerű alkalmazás, a CamStudio vagy a CamStudio alternatívák. Noha ez nem a legteljesebb rögzítési eszköz, mégis vonzza sok felhasználó figyelmét az egyszerű felvételi műveletek és a tiszta felület miatt.
A CamStudio segítségével könnyedén megragadhatja a GoToMeeting fontos tartalmát, és konvertálhatja a rögzítést AVI vagy SWF fájlba. Ha el akarja készíteni a GoToMeeting szoftvert ezzel a nyílt forráskódú szoftverrel, kattintson a "Régió" fülre a kívánt módon a "Régió" vagy "Teljes képernyő" kiválasztásához. A biztosított audio opciók segítségével eldöntheti, hogy nem kíván hangfelvételt rögzíteni, vagy mikrofont vagy hangszórókat szeretne rögzíteni. A rögzítés megkezdéséhez koppintson a "Felvétel" piros gombjára. Kattintson a "Szünet" gombra, ha szünetre van szüksége, vagy a "Stop" -ra a GoToMeeting munkamenetek rögzítésének befejezéséhez.
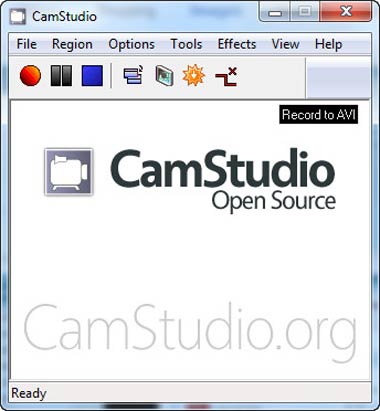
Előnyök: A CamStudio-t széles körben használják, mivel ez egy ingyenes és egyszerű alkalmazás az emberek számára a képernyőn megjelenő tevékenységek rögzítéséhez. Hangot rögzíthet mikrofonból vagy hangszórókból.
Hátrányok: Sajnos ez az eszköz nem működik a Mac OS X-en. Plusz, a képernyő kommentár funkcióját nehéz használni, és sok bonyolult beállítással tele van, amelyek zavart okozhatnak a felhasználók számára, különösen a kezdők számára. És nem rendelkezik szerkesztési funkcióval, amikor videóhatásokat szeretne hozzáadni.
Mi lenne az Apowersoft használatával a GoToMeeting rögzítéséhez? Az Apowersoft online verziója lehetővé teszi a felhasználók számára az asztal közvetlen felvételét a weboldalra, és letöltnie kell egy online indítót. Ezen felül Pro verzióval is rendelkezik, és több funkcióval is rendelkezik. Ezzel a tisztességes alkalmazással könnyedén rögzítheti a GoToMeeting szoftvert több gyorsbillentyűvel. Indítsa el a konferenciát a GoToMeeting segítségével, válassza a "Teljes verzió" lehetőséget vagy egy testreszabott régiót a képernyő rögzítéséhez. Ezután kattintson az "OK" gombra a képernyő felvételének megkezdéséhez. A folyamat során dönthet úgy is, hogy szerkeszti a felvételt. A felvétel befejezésekor megjelenik egy felbukkanó videó lista, és dönthet úgy, hogy lejátssza, vagy szerkesztheti a videót a beépített szerkesztő eszközével. Az Apowersoft Mac verziója is van, ha a Mac képernyőfelvétel a GoToMeeting számára.
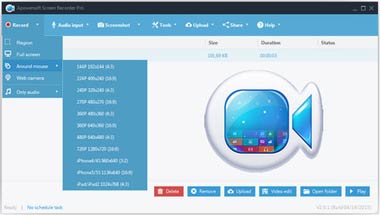
Előnyök: A felhasználók ingyenesen rögzíthetik a GoToMeeting szolgáltatást az Apowersoft online rekordjával. A Pro verzió több funkciót oszt meg. A gyorsbillentyűk felhasználhatók a rögzítés vezérlésére. A felvett videót feltöltheti GIF vagy MP4 formátumban a YouTube-ra vagy a Vimeo-ba is online megosztás céljából.
Hátrányok: Az online felvevőnek több időre van szüksége a letöltéshez, és a felhasználóknak egy ideig kell várniuk a folyamat elindításához. A Pro verzió korlátozza a felhasználók számára a háromnapos ingyenes próbaverziót. Ha nem regisztrálja, lesz egy vízjel, amelyet nem lehet eltávolítani.
Felvehet egy GoToMeeting-et, ha nem Ön az előadó?
Igen. Sok olyan GoToMeeting felvevő van, mint az Aiseesoft Screen Recorder, amely lehetővé teszi a GoToMeeting felvételét akkor is, ha nem Ön az előadó.
Hol tárolja a GoToMeeting felvételt?
Általában a GoToMeeting felvétel a "C:\Users\" mappában tárolódik. Alapértelmezés szerint a \Dokumentumok. Ha felhőalapú felvételt használ, a felvétel online mentésre kerül a Megbeszélések előzményei oldalon.
Hogyan lehet letölteni egy GoToMeeting felvételt?
Ha felhőfelvételt használ, akkor felkeresheti a gotomeeting.com webhelyet az elveszett GoToMeeting felvétel megtekintéséhez. Vagy használhat olyan adat-helyreállítási eszközt, mint például az Aiseesoft Data Recovery, a helyileg a törölt GoToMeeting felvétel letöltésére.
Ebben a cikkben elsősorban azt ismertetjük, hogyan lehet gond nélkül menteni a GoToMeeting munkameneteket. Mehet a számítógép alapértelmezett felvevőjével, vagy használhatja a fent említett legjobb GoToMeeting felvevőt. Csak válassza ki azt, amelyik úgy gondolja, hogy az Ön számára megfelelő, és kezdje el hatékonyan elfog a GoToMeeting alkalmazást!