Az MP4 és a MOV a két legszélesebb körben használt videoformátum. Míg az MP4 uralkodik az online kompatibilitás terén, a MOV, amely a macOS QuickTime Player natív formátuma, kiváló szerkesztési előnyöket kínál. Néha szükség lehet rá konvertálja az MP4-ot MOV-ra meghatározott szoftverekkel vagy eszközökkel való kompatibilitás érdekében. Ez az útmutató 7 különböző módszerrel foglalkozik az MP4 MOV-vé konvertálásával, mind online, mind offline igényekkel, eszközkorlátokkal és költségvetési korlátokkal.
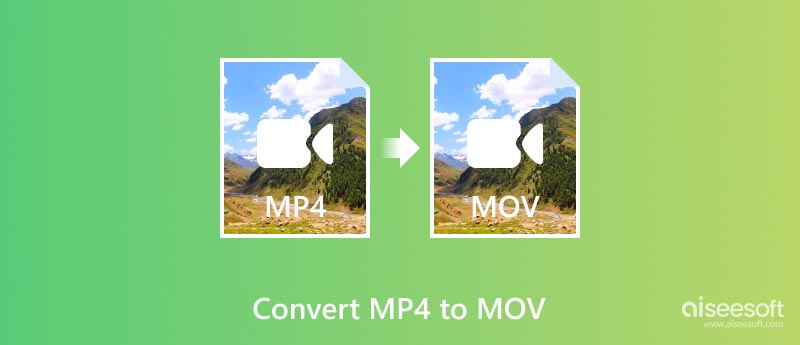
Az átalakítási módszerek ismertetése előtt beszéljük meg a fő okokat, amelyek miatt valakinek szüksége lehet az MP4-et MOV-vé konvertálni.
Szoftverkompatibilitás: Míg az MP4 széles körben kompatibilis szinte minden eszközzel és platformmal, egyes szoftverek, különösen a professzionális szerkesztőalkalmazások, mint például a Final Cut Pro vagy az iMovie Mac rendszeren, előnyben részesítik a MOV-fájlokat a gördülékenyebb munkafolyamatok és az optimális teljesítmény érdekében. A MOV fájlok könnyebben szerkeszthetők és kezelhetők a QuickTime ökoszisztémán belül.
Eszközkompatibilitás: Előfordulhat, hogy egyes régebbi eszközök nem ismerik fel az MP4 formátumot a MOV-fájlok lejátszása közben.
Jobb videóminőség: Bár mindkét formátum tömörítést használ, a MOV általában valamivel jobb kép- és hangminőséget kínál, különösen szerkesztési célokra, mivel kevésbé szenved a generációs veszteségtől a szerkesztés és az újramegjelenítés során.
Kisebb fájlméret: A használt kodektől függően a MOV-fájlok néha kisebbek lehetnek, mint az MP4-fájlok azonos videóminőség esetén.
Különleges jellemzők: A MOV-fájlok képesek kezelni az alfa-csatornákat az átlátszósági effektusok érdekében, amit az MP4-ek általában nem tudnak, így jobb választás a grafikus átfedéseket vagy animációkat tartalmazó projektekhez. A MOV-ok nagyobb rugalmasságot is támogatnak a feliratok és a metaadatok fájlban való tárolásában, leegyszerűsítve a szervezést és a terjesztést.
Aiseesoft Video Converter Ultimate fantasztikus választás az MP4 MOV formátumba konvertálásához. Fejlett video- és audiokodekeket használ a kiváló minőségű konverziók érdekében, jelentős részletveszteség nélkül. Támogatja a több mint 1000 video- és audioformátum közötti átalakítást, beleértve a különféle MP4 és MOV változatokat.

A kimeneti fájl pontos szabályozásához beállíthatja a bitsebességet, a felbontást, a képkockasebességet és egyéb paramétereket. Ezenkívül ez az MP4-MOV konverter hardveres gyorsítást használ az átalakítási folyamat felgyorsítására, különösen nagy videofájlok esetén. Lehetővé teszi a videók szerkesztését vágással, körbevágással, effektusok hozzáadásával stb. Az Aiseesoft kötegelt konvertálást és egyéb funkciókat is kínál.
100% biztonságos. Nincsenek hirdetések.
100% biztonságos. Nincsenek hirdetések.



A QuickTime Player a legegyszerűbb lehetőség a Mac-felhasználók számára az MP4 MOV-vé alakítására. Keresse meg a QuickTime Player alkalmazást az Alkalmazások mappában, vagy használja a Spotlight keresést a gyors megtaláláshoz.
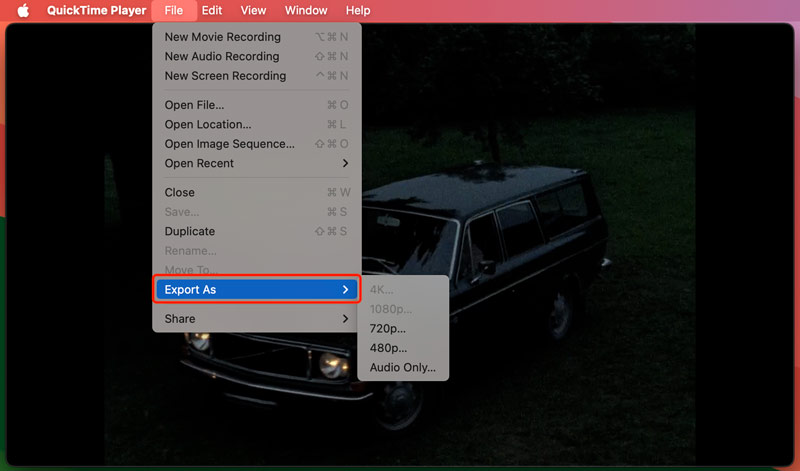
Ha videódban van átlátszóság, jelöld be az Átlátszóság megőrzése jelölőnégyzetet. Ez a lehetőség csak a HEVC kodeket használó 1080p-s exportoknál érhető el.
Bár az iMovie nem rendelkezik külön konvertáló funkcióval, valójában exportálhatja a szerkesztett MP4-projektet MOV-fájlként, lényegében ugyanazt az átalakítást érve el. A QuickTime-hoz hasonlóan az iMovie a Mac-ek kizárólagos módszere az MP4 MOV-vé alakítására.
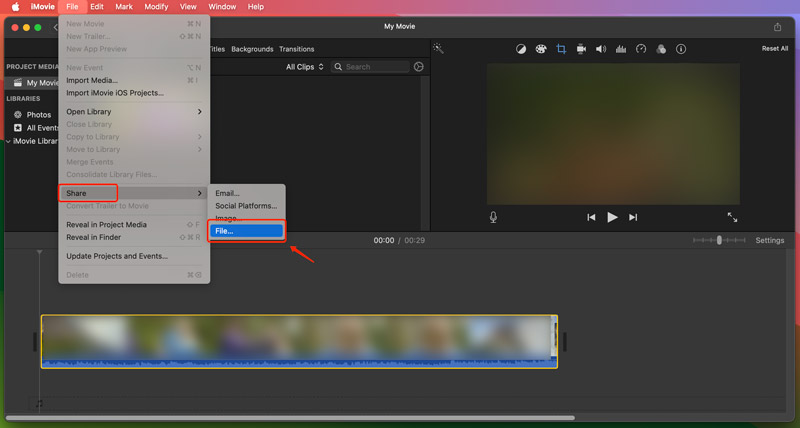
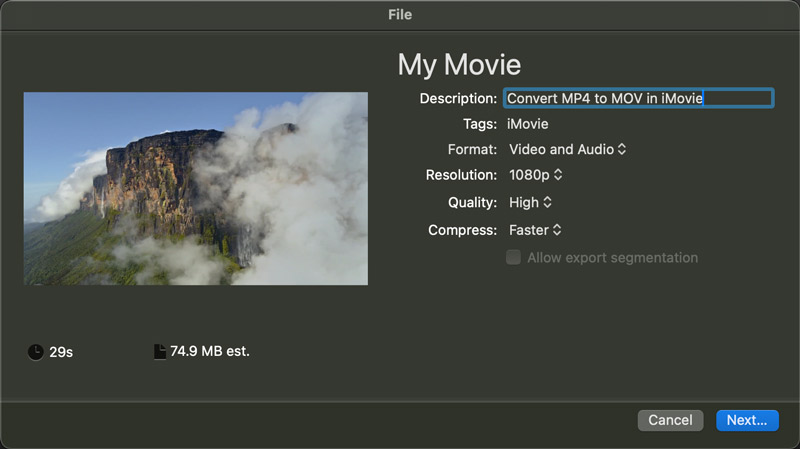
Az MP4 MOV-vé alakítása VLC használatával egyszerű és elérhető lehetőség az alapvető átalakításokhoz. Töltse le és nyissa meg a VLC Media Playert a számítógépén, majd kövesse az alábbi lépéseket az MP4 MOV formátumba konvertálásához.
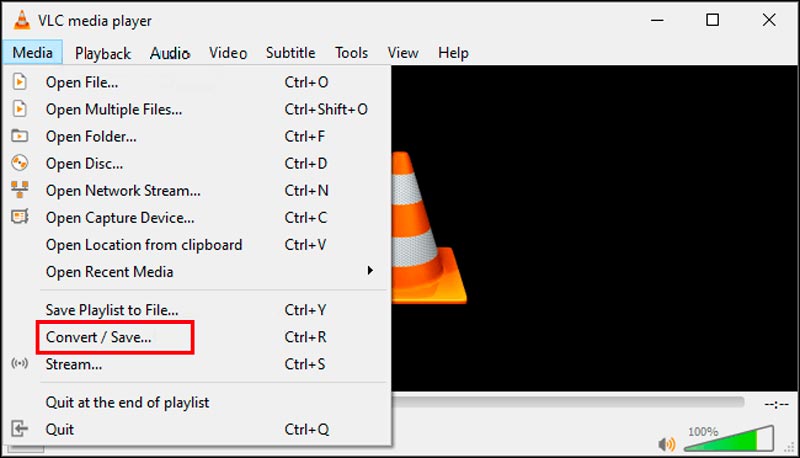
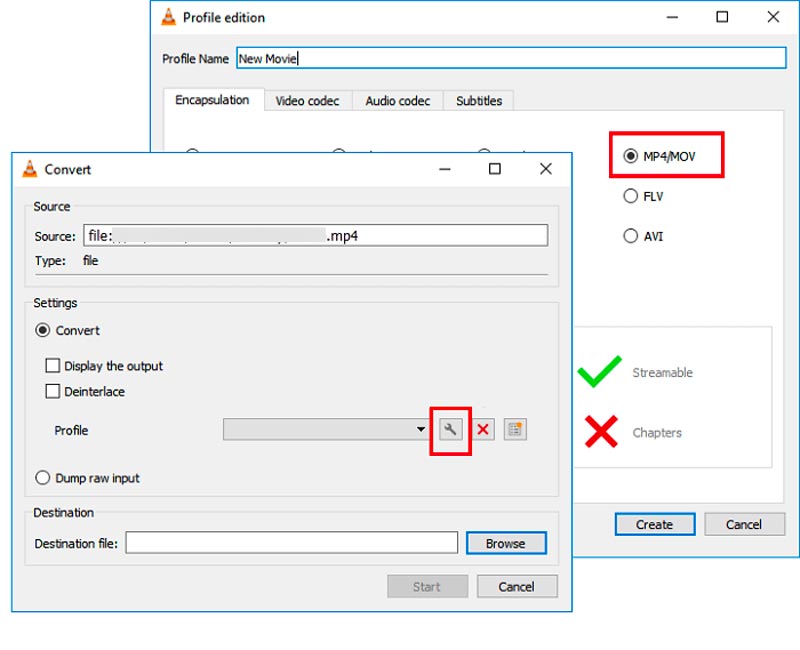
HandBrake egy nyílt forráskódú videó átkódoló, amely nagy teljesítményű funkciói és széles formátumú kompatibilitása miatt népszerű. Bár elsősorban MKV- és MP4-fájlokat ad ki, viszonylag könnyen konvertálhatja MP4-eit MOV-okká.
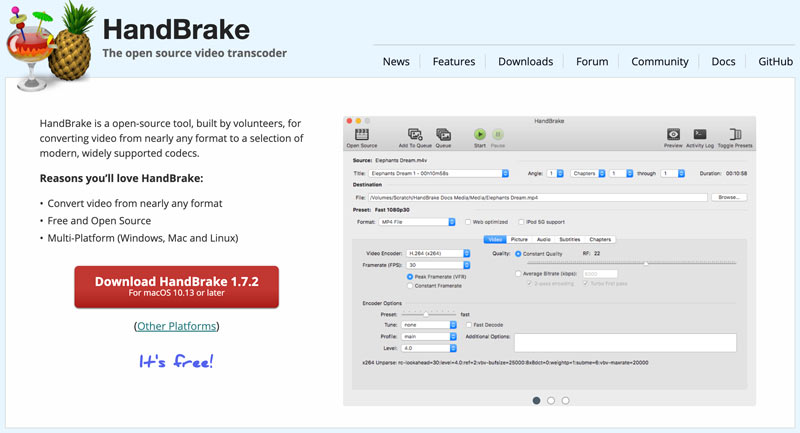
Számos online konverter kínál gyors és egyszerű módot az MP4 MOV formátumba konvertálására közvetlenül a böngészőből. Ez a módszer kényelmes az alapvető feladatokhoz, és kiküszöböli a szoftver telepítését. Javasoljuk a könnyen használható Aiseesoftot Ingyenes Video Converter Online az MP4 MOV konvertáláshoz. Különféle video- és audioformátumokat konvertál, beleértve az MP4, MOV, AVI, WMV, FLV, MP3, WAV és még sok mást. Ez az online MP4 to MOV konverter gyorsan és hatékonyan dolgozza fel a fájlokat. Ennél is fontosabb, hogy megvédi fájljait és adatait az átalakítási folyamat során.
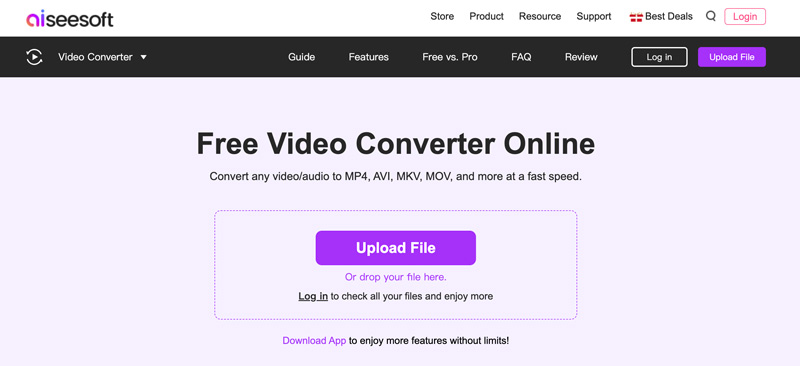
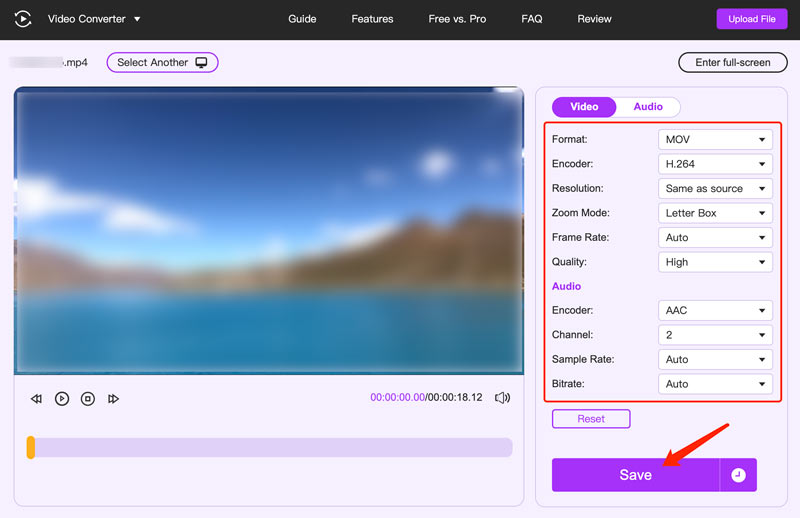
Sok más online konverter segíthet az MP4 MOV-vé alakításában közvetlenül a böngészőben, például a Zamzar, a CloudConvert, a ConvertFiles, az Online-Convert, az Adobe Express és még sok más. Az online MP4–MOV konverter kiválasztásakor figyelembe kell vennie az ingyenes felhasználók számára megengedett maximális fájlméretet, a fizetős opciókat és a speciális funkciókat. Ezt az eszközt használhatja konvertálja az FLV-t MOV-ra túl.
A MOV MP4-re konvertálása elveszíti a minőségét?
Vajon az MOV átalakítása MP4-re A minőségromlás eredménye számos tényezőtől függ, például az eredeti MOV-minőségtől, az átalakítási módszertől, a tömörítési szinttől, valamint a szerkesztéstől és az újrakódolástól.
Egy jó minőségű MOV MP4-re konvertálása nagy tömörítéssel valószínűleg észrevehető minőségromlást okoz. Ezenkívül a minőségi beállításokkal rendelkező jó konverziós eszköz kiválasztása és a szükségtelen szerkesztések elkerülése segít minimalizálni a minőségromlást. Bizonyos esetekben, különösen gyenge minőségű MOV-ok vagy alacsonyabb tömörítési beállítások esetén, a minőségbeli különbség elhanyagolható lehet.
Mi a fő különbség az MP4 és a MOV között?
Az MP4 egy nemzetközi szabványos konténerformátum, amely különféle video- és audiokodekeket képes tárolni. Az Apple MOV-ot fejleszt a QuickTime-mal való használatra. Ez is egy konténerformátum, de pontosabb a benne tárolható kodekek típusaiban. Az MP4 széles körben kompatibilis szinte minden eszközzel és médialejátszóval. Éppen ellenkezőleg, a MOV gyakoribb az Apple eszközökön és olyan szoftvereken, mint a Final Cut Pro. A MOV-ok valamivel jobb minőséget kínálhatnak a kisebb tömörítés miatt, különösen a professzionális szerkesztési munkafolyamatok esetében. A fájlméretek azonban általában nagyobbak.
MP4-et vagy MOV-t használjak az iMovie-hoz?
A MOV a QuickTime és az iMovie natív alapja, simább szerkesztést, jobb minőségmegőrzést és zökkenőmentes integrációt kínál az Apple ökoszisztémájával. Ráadásul olyan funkciókat is élvezhet, mint az átláthatóság és a beágyazott metaadatok. Csak akkor válassza az MP4-et, ha szélesebb eszközkompatibilitásra vagy kisebb fájlméretre van szüksége a megosztáshoz.
Következtetés
Ha megérti ezeket a módszereket és tippeket, magabiztosan konvertálhatja MP4 fájlokat MOV-ba. Ne feledje, hogy a legjobb módszer az, amelyik megfelel az Ön egyedi igényeinek és preferenciáinak.

A Video Converter Ultimate kiváló videó konverter, szerkesztő és javító, amellyel videókat és zenéket konvertálhat, javíthat és szerkeszthet 1000 formátumban és még sok másban.
100% biztonságos. Nincsenek hirdetések.
100% biztonságos. Nincsenek hirdetések.