Nagyító tábla egy dinamikus virtuális vászon, amely forradalmasítja a kommunikációt és az együttműködést. Letörve a fizikai akadályokat, lehetővé teszi a felhasználók számára, hogy zökkenőmentesen dolgozzanak és tanuljanak digitális környezetben. Ez a cikk a Zoom Whiteboard átalakító hatását mutatja be az együttműködési élmény javításában.
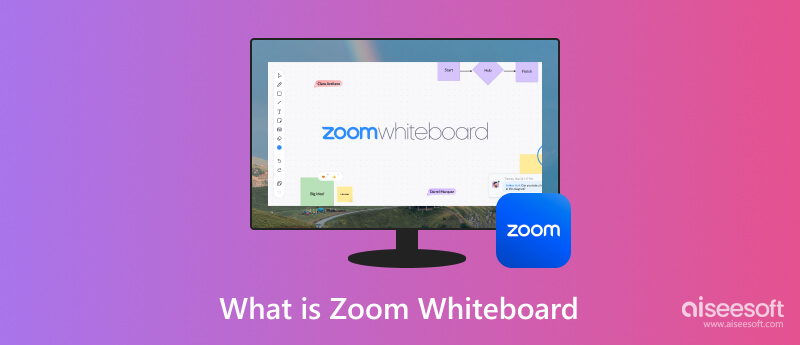
A Zoom Whiteboard a Zoom Video Communications kollaboratív online táblás alkalmazása. A Zoom értekezletek vagy webináriumok során a felhasználók valós időben hozhatnak létre, oszthatnak meg és dolgozhatnak együtt egy virtuális táblán. A Zoom Whiteboard egy hasznos eszköz ötletbörze, koncepciók felvázolásához és különböző vizuális feladatok távoli együttdolgozásához, mivel a résztvevők rajzolhatnak, írhatnak, valamint alakzatokat, szöveget és fényképeket adhatnak hozzá. Célja, hogy javítsa az online konferenciák és előadások vizuális és interaktív összetevőit.
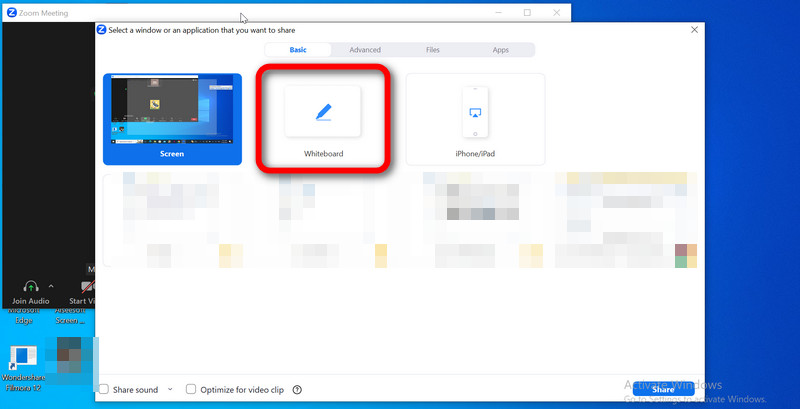
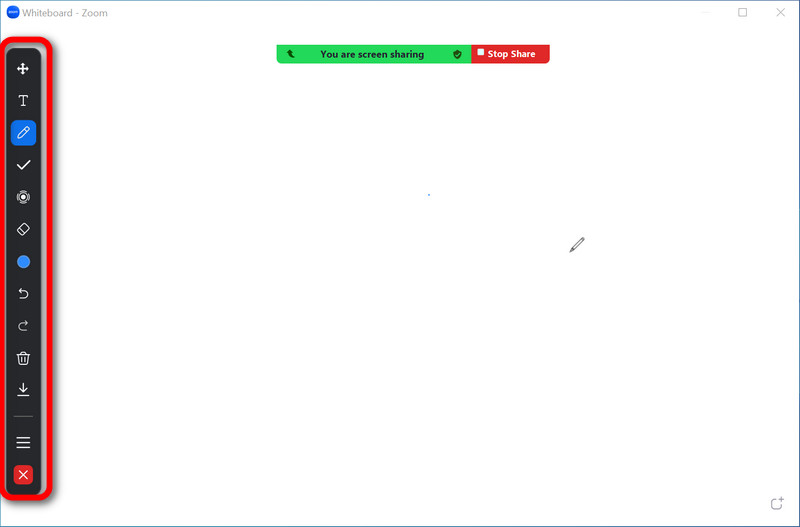
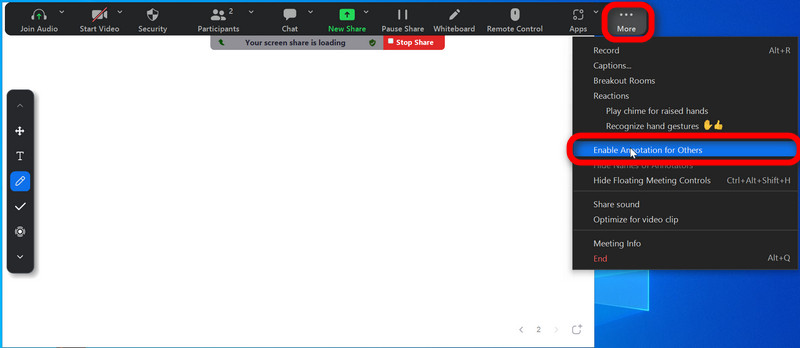
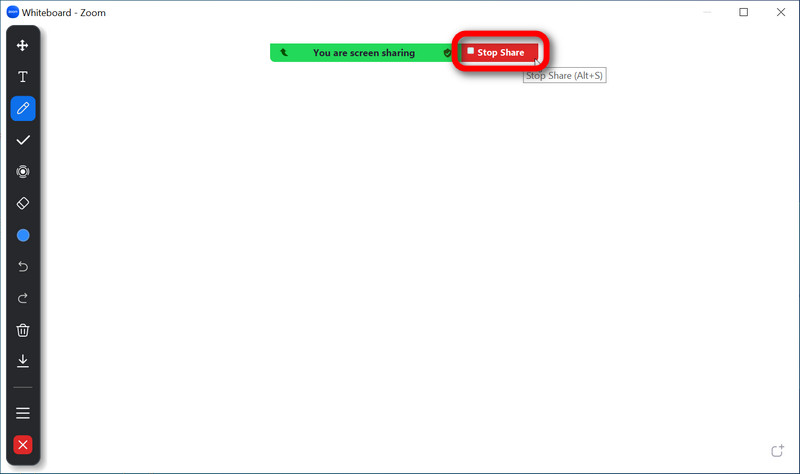
Aiseesoft Képernyőfelvevő egy többfunkciós szoftver, amely a felhasználók számára készült, és hatékony eszközként szolgál számos képernyőn megjelenő művelet rögzítésére és rögzítésére. A felhasználók könnyedén rögzíthetnek képernyőkijelzéseket, alkalmazásablakokat vagy szerkeszthető képernyőrészeket ezzel az alkalmazással. Ezzel a felhasználók rögzíthetik a rendszerhangokat, a mikrofonbemenetet vagy mindkettőt a szoftver átfogó hangrögzítési képességeivel. Egy másik hasznos funkció a webkamerás integráció, amely lehetővé teszi a felhasználók számára, hogy élő videó streameket adjanak a képernyőfelvételeikhez.
Ezenkívül lehetővé teszi a tervezett felvételeket is, ami tökéletes az automatikushoz Zoom találkozók rögzítése és élő adások. A beépített szerkesztőeszközök segítségével a felhasználók kivághatják, vághatják vagy kombinálhatják a hang- és videosávokat a felvételeiken. Használja az alábbi lépéseket a Zoom tábla alternatívájaként.
100% biztonságos. Nincsenek hirdetések.
100% biztonságos. Nincsenek hirdetések.
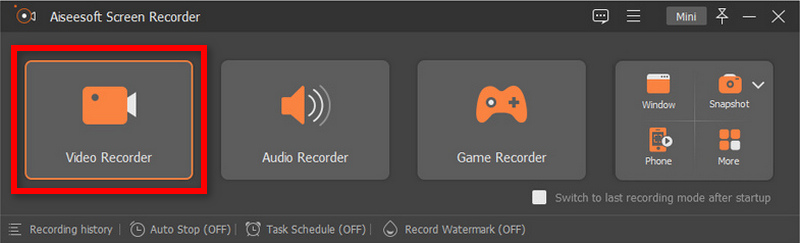
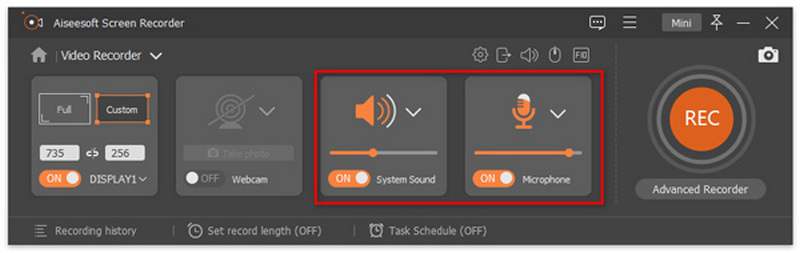
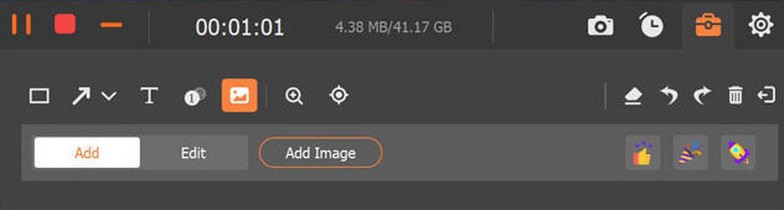
Hogyan működik a Zoom Whiteboard?
A Zoom Whiteboard funkciója lehetővé teszi a felhasználók számára, hogy megosztott digitális vásznon dolgozzanak együtt értekezletek során. A megosztási képernyőn keresztül a résztvevők rajzolhatnak, írhatnak és megjegyzéseket fűzhetnek olyan eszközökkel, mint a tollak, markerek és szöveg. Ideális ötletbörze-ülésekhez és prezentációkhoz, mert mindenki egyszerre tud közreműködni. A Whiteboard különféle színeket és vonalvastagságokat támogat, kreatív rugalmasságot kínálva. A hozzáférhető funkciók biztosítják a befogadást, a felhasználók pedig menthetnek tartalmat vagy készíthetnek képernyőképeket. A tábla megosztásának befejezése olyan egyszerű, mint a Megosztás leállítása gombra kattintva. A táblás tevékenység általában rögzítésre kerül, ha rögzítik az értekezletet, így az interaktív online együttműködés sokoldalú eszköze.
Miben különbözik a Zoom Whiteboard a Whiteboard Basictől?
A Zoom Whiteboard és a Whiteboard Basic elsősorban a funkciókban és az integrációban különbözött. A prémium felhasználók számára a Zoom Whiteboard fejlett rajzolást, valós idejű együttműködést és prezentációs tárolást biztosít. A Whiteboard Basic egy egyszerűbb, önálló alkalmazás volt, kevesebb funkcióval az ingyenes és prémium Zoom-felhasználók számára. A Zoom Whiteboard átfogó táblázási élményt kínált felár ellenében, míg a Whiteboard Basic alapvető volt.
A Zoom Whiteboard ingyenes szolgáltatás?
A Zoom Whiteboard használata pénzbe kerül. A Zoom előfizetési szinteket kínál. Szolgáltatásai, költségei és funkciói bármikor módosulhatnak – az ingyenes értekezletek, a Zoom Meetings Pro, a Zoom Meetings Business és a Zoom Meetings Enterprise. Előfordulhat, hogy a Zoom Whiteboard nem mindig érhető el, attól függően, hogy Ön vagy cége milyen előfizetésre fizetett elő.
A Zoom áraival és szolgáltatásaival kapcsolatos legfrissebb részletekért, beleértve a Zoom Whiteboard elérhetőségét, javasoljuk, hogy látogassa meg a Zoom hivatalos webhelyét, vagy vegye fel a kapcsolatot a Zoom támogatásával.
Megtörténik a zoom tábla mentése?
Miután befejezte a tábla használatát, mentse el a szöveget képfájlként a Mentés opcióval. A létrehozott táblák azonnal mentésre kerülnek, így bármikor megtekintheti őket az értekezleten vagy azon kívül. A mentett fájl ezután a Dokumentumok/Nagyítás mappába kerül.
Használható a Zoom tábla telefonokon?
A Zoom tábla funkció elérhető mobileszközökön, tehát igen. A Zoom tábla funkcióját a mobilalkalmazásával használhatja, amely iOS és Android okostelefonokra is elérhető. Emiatt okostelefonját vagy táblagépét használhatja megjegyzések készítésére, rajzolására és együttműködésre a táblán.
Következtetés
Összességében, az A tábla zoom funkciói, kombinálva azzal a képességgel, hogy zökkenőmentesen képernyők megosztása a Zoomon találkozók, tedd az online kommunikáció fantasztikus eszközévé. Az online találkozók hatékonyabbá és interaktívabbá váltak a Zoom platformmal való integrációnak köszönhetően. A felhasználók nagyra értékelik az egyszerűségét, amely lehetővé teszi számukra, hogy valós időben vázoljanak, jegyzeteket készítsenek, ötleteljenek, ami viszont jobb kommunikációt és eredeti problémamegoldást tesz lehetővé. Míg a Zoom Whiteboard rendszeres kapcsolódási kihívásokkal szembesülhet, alkalmazkodóképessége és képessége a vizuális kommunikáció javítására a távmunka és az online tanulás elengedhetetlen eszközévé teszi. Elismerést kapott a virtuális értekezletek jelentős fejlesztéséért és a csapatmunka elősegítéséért különböző szakmai helyzetekben.

Az Aiseesoft Screen Recorder a legjobb képernyő-felvevő szoftver bármilyen tevékenység rögzítéséhez, például online videók, webkamera hívások, játékok a Windows / Mac rendszeren.
100% biztonságos. Nincsenek hirdetések.
100% biztonságos. Nincsenek hirdetések.