Mielőtt Zoom-találkozót, webináriumot vagy virtuális összejövetelt tartana, meg kell értenie hogyan állíthat be egy Zoom-találkozót meghatározott ütemtervben és beállításban. Házigazdaként a lehető legjobb élményt kell nyújtanunk nekik a Zoom-találkozókon, amelyek meg fognak történni. Mindent elő kell készíteni, ezért a találkozó megkezdése előtt olvassa el ezt a cikket, és végezze el az általunk bemutatott beállításokat, hogy a résztvevők vagy résztvevők a legjobb élményben részesüljenek. Ezenkívül lehetőséget biztosítunk a Zoom-megbeszélés rögzítésére, amelyből másolatot készíthet, és megoszthatja velük.
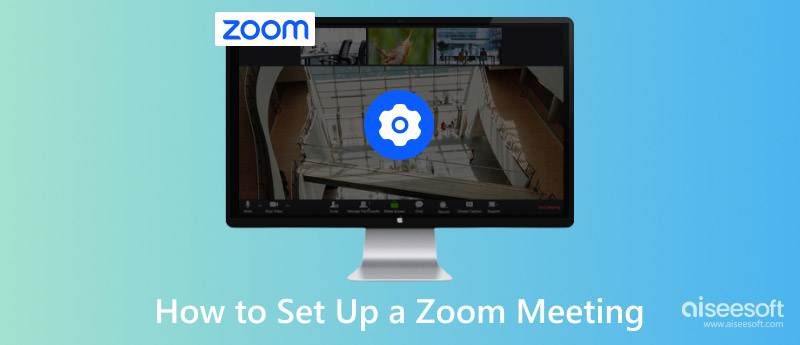
A Zoom-hívás beállításának megértése létfontosságú azok számára, akik megbeszélést szeretnének indítani a Zoomon. Az alábbi folyamattal kapcsolatos információkban az egyik legjobb módszert fogjuk megvitatni, amellyel beütemezhet egy találkozót, és beállíthatja azt az Ön igényei szerint.
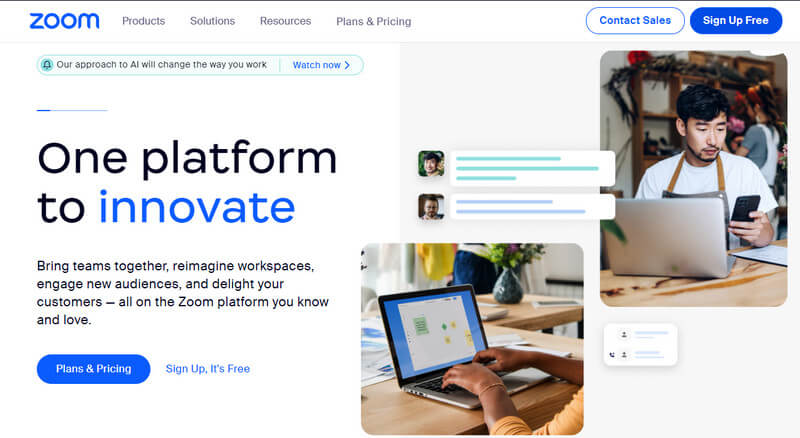
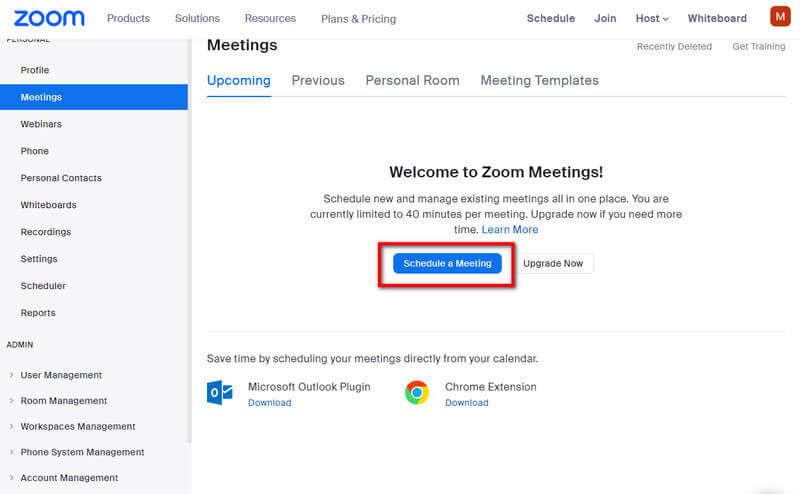
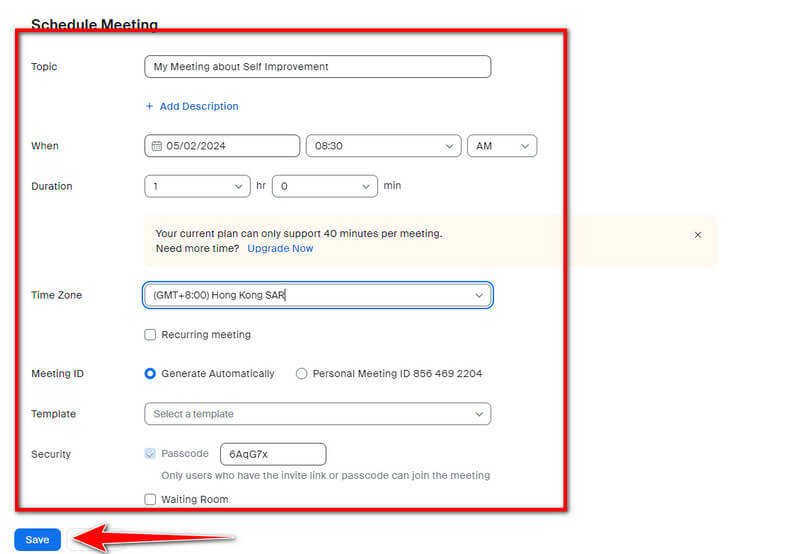
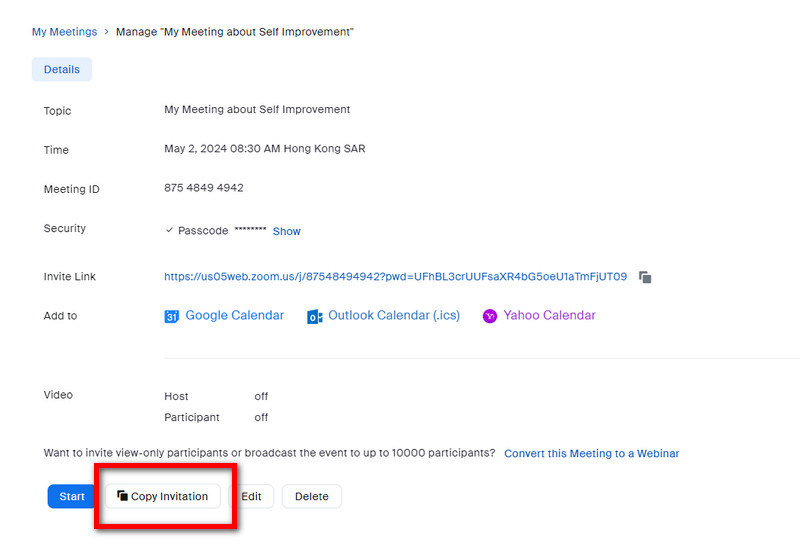
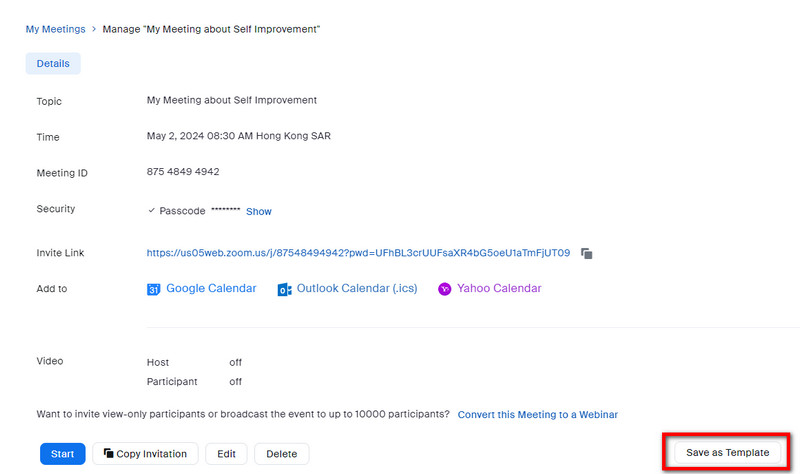
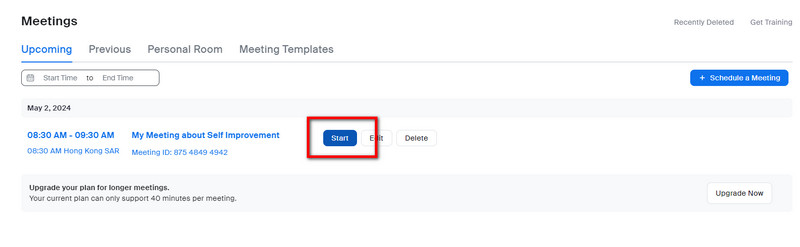
A hívások során a mikrofon ugyanolyan fontos, mint a webkamera, ezért be kell állítania a preferenciáinak megfelelő hangprofilt. A Zoomon belül két profil érhető el: Zoom Optimized Audio és Original Sound for Musicians, de nézzük meg mélyebb kontextusban, hogy mi a különbség köztük, mint a Zoom hangbeállítás.
Nagyításra optimalizált hang:
Eredeti dal zenészeknek:
A Videobeállítások egy másik alapvető zoom-beállítás, amelyet be kell állítania, hogy az arca nyilvánvalóbbá váljon a végén. Kiváló internetkapcsolattal és a legjobb kamerával engedélyeznie kell a HD videót a beállításokon belül. Szeretné javítani és simábbá tenni megjelenését? Ezután engedélyezze a Touch up my välimust a beállításokban, és állítsa be a csúszkát. Ha szükséges, állítsa be a gyenge fényviszonyokat az Automatikus és a Kézi beállítással.
A Váróterem és a Biztonság egy olyan funkció, amely segít korlátozni az értekezlethez csatlakozó résztvevők számát. A váróteremben a házigazda kiválaszthatja, kik csatlakozhatnak a konferencia megbeszéléséhez. Ugyanakkor a jelszavak további biztonsági réteget adnak, így senki sem férhet hozzájuk. Maximalizálja mindkét funkciót, amikor csak használnia kell őket.
Hogyan állíthatok be hátteret a Zoomban? A kamerával a Zoomban elérhető hátteret használhatjuk, és az egyik leggyakrabban használt háttér az elmosódott háttér. Több lehetőség is van, és akár testreszabott hátteret is hozzáadhat.
A biztonsági és várószobán kívül, amikor megbeszélést tart, bejelölheti a jelölőnégyzetet, hogy blokkoljon más régiókat vagy országokat a megbeszélésen, ami korlátozásokat jelent, és megvédi Önt azoktól, akik meg akarják kerülni azt.
Képernyőmegosztás a Zoomon egy hasznos funkció hozzá; nem csak a műsorvezető végezheti el a képernyőmegosztást, hanem a résztvevőknek is szükségük lesz a házigazdák megerősítésére. A megosztott képernyőn történő megbeszélés közben megjegyzéseket is fűzhet a képernyőre, és gyorsan rávilágíthat arra, hogy miről beszél.
A Zoom beépített rögzítési funkcióval rendelkezik, amely segít a megbeszélés megfelelő rögzítésében. Ha leállítja, a rögzítés nem kerül feldolgozásra azonnal, mivel az értekezletnek először be kell fejeződnie, és csak ezután következik be. Mivel ez egy beépített funkció, ez a funkció nagy sávszélességet fogyaszt, ami késéshez és gyenge minőségű rögzítéshez vezet, különösen, ha a kapcsolat határozottabb lehet.
Az alkalmazás funkciójának kihasználása kiváló választás Zoom találkozók rögzítése; a jó minőségű videó rögzítése azonban az internet sebességétől függ. Javasoljuk, hogy használja a Aiseesoft Képernyőfelvevő hogy a találkozót kiváló minőségű hang- és képanyagban rögzítse. A képernyőrögzítő lehetővé teszi, hogy bármikor, teljes képernyős Zoom-megbeszélésen készítsen felvételt. Adja hozzá mikrofonját, webkameráját és rendszerhangját, hogy rögzítse, mit mondanak a résztvevők az értekezleten. Miközben ezzel rögzít, akkor megjegyzéseket is fűzhet, amikor csak akar. Az alkalmazás beállítása egyszerű, és ha úgy dönt, hogy Zoom értekezletet hoz létre, ez kötelező.
100% biztonságos. Nincsenek hirdetések.
100% biztonságos. Nincsenek hirdetések.
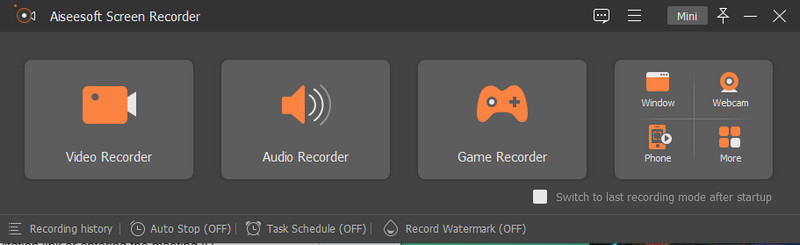
Hogyan csatlakozhat egy résztvevő a találkozóhoz?
A résztvevők csak úgy csatlakozhatnak az értekezlethez, ha a meghívó linkre kattintanak, vagy beírják a fogadó azonosítóját és jelszavát, amelyet a Zoom webhelyen vagy alkalmazásban állított be.
Csatlakozhat egy résztvevő a Zoom-megbeszéléshez az alkalmazás nélkül?
A Zoomnak van egy webes verziója, amely a böngészők minden modern verziójában ingyenesen elérhető, és be kell jelentkeznie, vagy létre kell hoznia egy fiókot, ha nincs meglévő fiókja.
Kicsinyíted az értekezlet résztvevőinek korlátját?
A zoommentes és professzionális verziók akár 100 résztvevőt is befogadhatnak, az üzleti fiókok akár 300-at is, a vállalati és nagy értekezlet-bővítmények pedig akár 500 vagy 1000 résztvevőt is befogadhatnak egyetlen megbeszélésen.
Következtetés
Ezzel tanultál hogyan kell beállítani egy Zoom-találkozót hogy a résztvevők átélhessék a valaha volt legjobb Zoom-találkozót. Használja az általunk hozzáadott tippeket és útmutatót a megbeszélés hatékony létrehozásához és ütemezéséhez.

Az Aiseesoft Screen Recorder a legjobb képernyő-felvevő szoftver bármilyen tevékenység rögzítéséhez, például online videók, webkamera hívások, játékok a Windows / Mac rendszeren.
100% biztonságos. Nincsenek hirdetések.
100% biztonságos. Nincsenek hirdetések.