Hogyan lehet alaposan eltávolítani a Zoom-ot Mac-en az adatvédelmi probléma miatt? Vagy egyszerűen csak helyet szeretne felszabadítani, és úgy dönt, hogy telepítés nélkül használja az online Zoom értekezletet. A Mac alapértelmezett eltávolítójával közvetlenül eltávolíthatja magát a Zoom alkalmazást. De a kapcsolódó fájlok, beleértve a webszervert is, a számítógépen maradnak, amely továbbra is hozzáfér az Ön információihoz, és lefoglalja a memóriát. Ezért olvassa tovább ezt a cikket, és ismerje meg a legjobb módszert távolítsa el a Zoom-ot Mac-ről teljesen maradék fájlok nélkül.
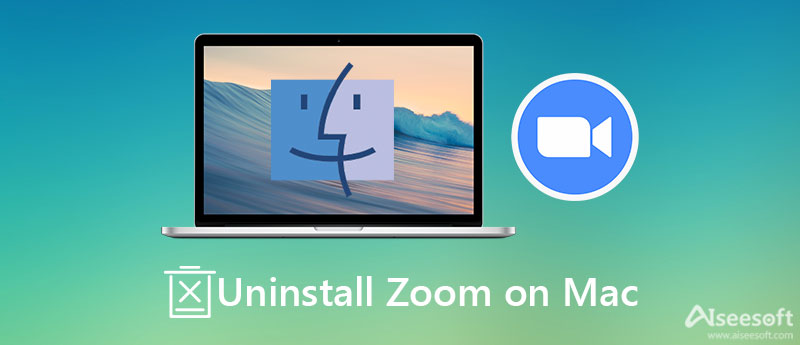
Mivel a Zoom alkalmazás a háttérben futó webszervert telepít, a szokásos módon nem távolítható el teljesen a Zoom a Mac rendszeren. Ha attól tart, hogy a megmaradt fájlok újra engedélyezik a Zoom alkalmazást, amikor meghívót kap, támaszkodjon a következőre Aiseesoft Mac Cleaner Most. Támogatja a Zoom eltávolítását és az összes kapcsolódó fájl teljes törlését Macen. Használhatja Mac monitorként is, hogy folyamatosan észlelje a teljesítményt.

161,522 Letöltések
100% biztonságos. Nincsenek hirdetések.
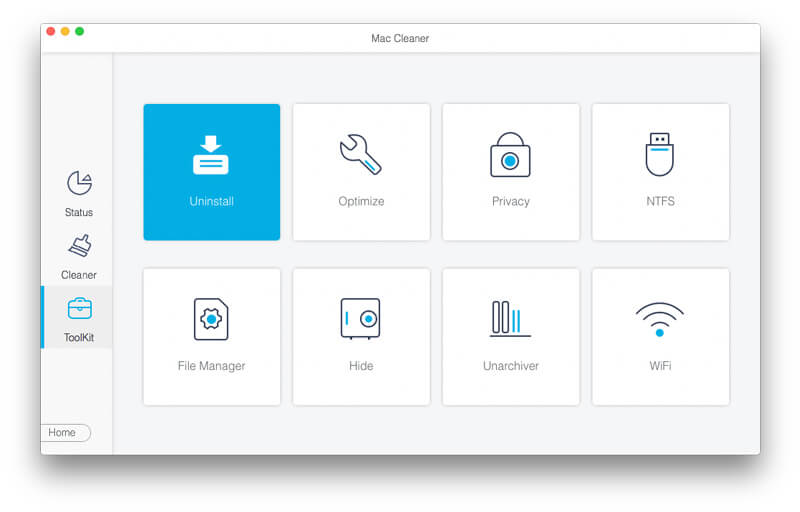

Mint korábban említettük, az alapértelmezett funkciók használata nem lehetséges távolítsa el a Zoom-ot Mac-ről alaposan, de könnyen használhatóak. Kérjük, olvassa el részletesen az alábbi lépéseket:
Ez a funkció csak a 4.4.53909.0617-nél magasabb verziójú Mac számítógépekhez használható.
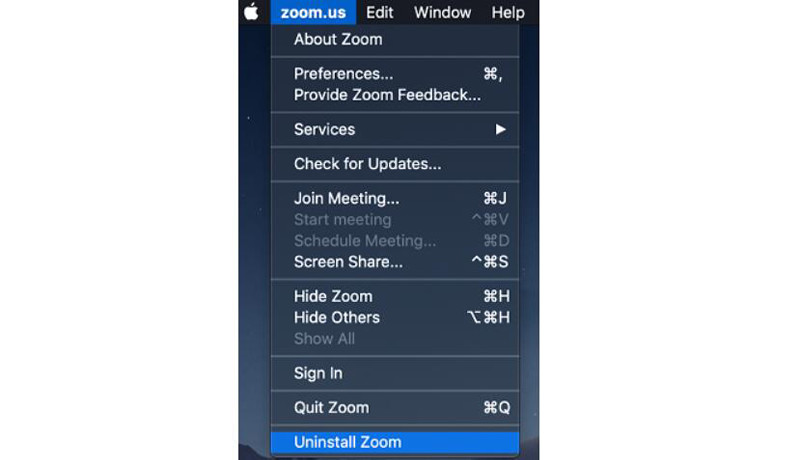
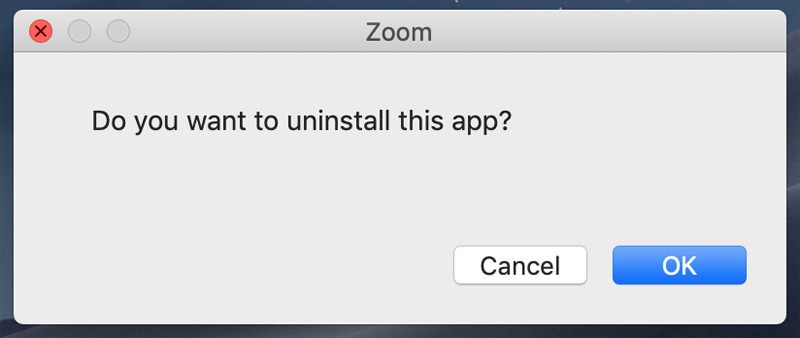
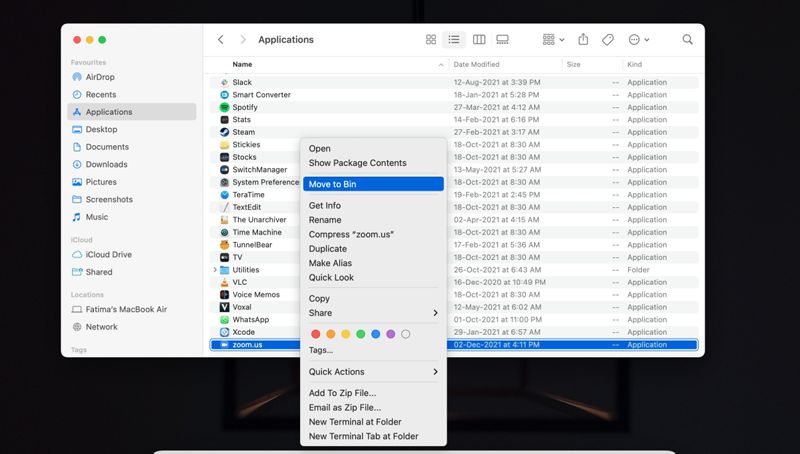
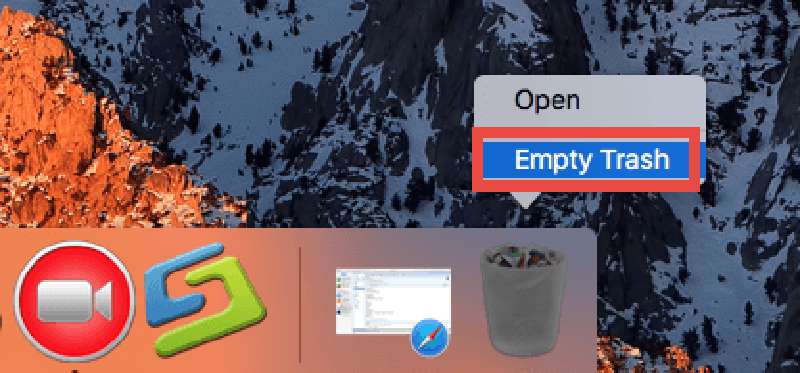
1. Hogyan lehet deaktiválni a Zoom fiókot a Zoom eltávolítása előtt a Mac rendszeren?
Jelentkezzen be Zoom fiókjába a hivatalos webhelyen. Ezután válassza ki a Account Management opciót és kattintson a Fiók profil gomb. Innen válassza ki a Fiókom megszüntetése lehetőség a Zoom-profil törlésére.
2. Hogyan távolíthatom el a Zoom Outlook beépülő modult Mac gépen?
Először be kell zárnia az összes programot a Mac számítógépen. Ezután nyissa meg a Finder alkalmazást, és kattintson az Alkalmazás gombra. A Zoom.us helyett a Zoom beépülő modult kell megtalálnia az Outlookhoz. Végül húzza a szemetesbe, és ürítse ki a szemetet.
3. Eltávolíthatom a Zoom webszerverét a terminálon keresztül?
Igen tudsz. Nyissa meg a terminál alkalmazás a Alkalmazási területek mappát. Ezután futtassa a parancsot: lsof -i :19421 hogy megkapja a Zoom folyamatazonosítóját. Ha törölni szeretné a webszervert, használhatja a parancsot ölni -9 14625.
Következtetés
Mivel a Zoom használata nem biztonságos, a fenti három módszert használhatja távolítsa el a Zoom-ot Mac-ről teljesen. Használata Aiseesoft Mac Cleaner törli a webszervert és az összes kapcsolódó fájlt is, ami megakadályozhatja az Ön adatainak elérését. Ha kérdése vagy javaslata van, kérjük, hagyja meg megjegyzéseit alább.

A Mac Cleaner egy professzionális Mac felügyeleti eszköz, amellyel eltávolíthatják a felesleges fájlokat, a rendetlenségeket, a nagy / régi fájlokat, törölhetik a másolatot és figyelemmel kísérhetik a Mac teljesítményét.
100% biztonságos. Nincsenek hirdetések.