A Zoom képernyőmegosztási funkcióval rendelkezik, amellyel a felhasználók könnyedén megoszthatnak képernyőt, asztalt vagy más tartalmat egy értekezlet során. Ez a bejegyzés bemutatja, hogyan engedélyezheti a képernyőmegosztási funkciót a Zoom és a hogyan oszthat meg képernyőket a Zoomban számítógépeken és mobiltelefonokon.
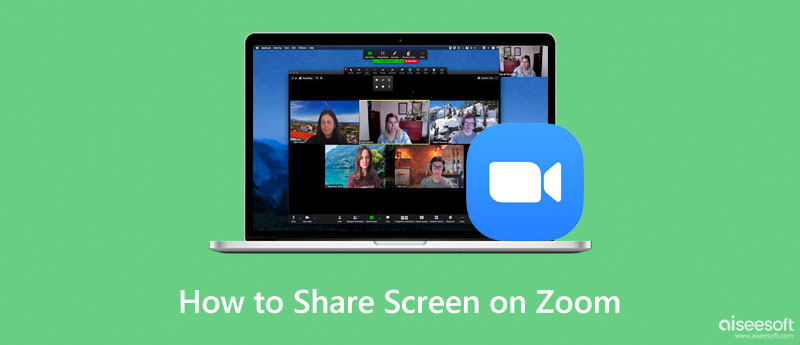
A Zoom képernyőmegosztó funkciója lehetővé teszi a képernyő megosztását, és teljes irányítást a képernyő felett, és azt, hogy a megbeszélés többi résztvevője mit láthat vagy nem láthat. Még a találkozó házigazdája sem figyelheti a képernyőn végzett tevékenységeit az Ön engedélye nélkül. De tudnia kell, hogy ez a funkció a Zoom értekezlet résztvevői számára alapértelmezés szerint le van tiltva, hogy megakadályozza, hogy a hívatlan résztvevők megzavarják az értekezleteket. Tehát mielőtt a képernyő megosztását választaná a Zoom funkcióval, először módosítania kell a képernyőmegosztási beállításokat.
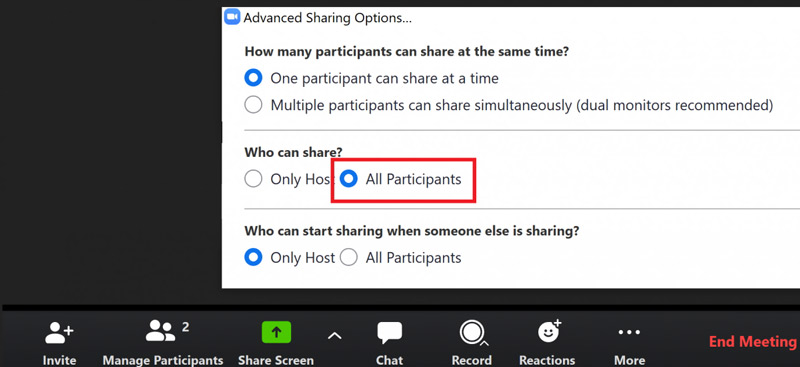
Ha Windows vagy macOS rendszert futtató laptopon használja a Zoom-ot, fiókjával elindíthat egy Zoom-megbeszélést, vagy csatlakozhat hozzá, majd a következő útmutató alapján megoszthatja képernyőjét a Zoomban. Győződjön meg arról, hogy Zoom 5.0.0 vagy újabb verziót használ.

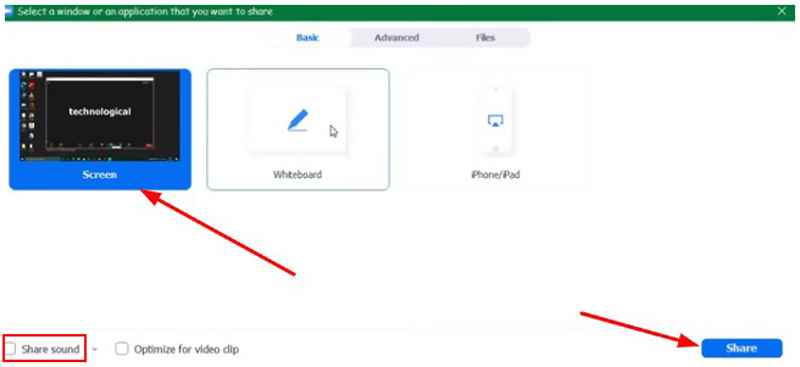
Könnyedén rögzíthet egy Zoom-megbeszélést, ha engedélyt kap. Mi a teendő, ha nem rendelkezik a házigazda engedélyével, de titokban szeretné rögzíteni a Zoom tartalmat? Ebben az esetben megpróbálhatja használni a minden funkcionalitású Zoom értekezlet-rögzítőt, Telefontükör. Kiváló kép- és hangminőséggel képes Zoom rögzítésére.

Letöltések
Telefontükör – A legjobb zoom-megbeszélésrögzítő
100% biztonságos. Nincsenek hirdetések.
A Zoom mobilalkalmazásokat kínál iPhone, iPad és Android készülékekre. Az alábbi lépéseket követve megoszthatja iOS vagy Android képernyőjét a Zoomban.
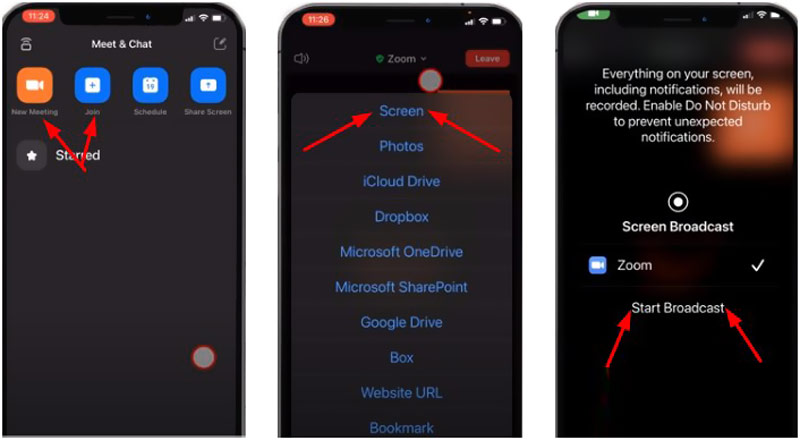
Hogyan lehet engedélyezni az egymás melletti képernyőmegosztást a Zoomban?
Ha szeretné bekapcsolni az egymás melletti képernyőmegosztást a Zoomban, lépjen a Zoom alkalmazás beállításaiba, válassza a Képernyő megosztása beállításokat, majd jelölje be az Egymás melletti mód jelölőnégyzetet.
Miért nem tudom megosztani a képernyőmet a Zoomon?
Ha nem tudja megosztani a képernyőt a Zoom funkcióval, az főként azért van, mert az értekezlet házigazdája letiltotta a képernyő megosztásának lehetőségét. Ha régi Zoom-verziót használ, akkor nem rendelkezik a Zoom képernyőmegosztó funkcióval. Van egy másik ok, ami miatt nem tudja megosztani képernyőjét a Zoomon, az az, hogy megakadályozta, hogy a Zoom alkalmazás hozzáférjen a mikrofonhoz és a kamerához.
Hogyan rögzíthetek Zoom videokonferenciát?
Ha Ön házigazda vagy fiókja rendelkezik engedéllyel, választhat rögzítse a Zoom értekezletet helyi felvételekkel és felhőfelvételekkel az Ön igényei szerint. Nyomja meg a Rögzítés gombot az értekezlet ablakának jobb alsó sarkában a rögzítő eszköz megnyitásához. Ezután kiválaszthatja a kívánt rögzítési lehetőséget, és követheti az utasításokat a zoomfelvétel elindításához.
Következtetés
A Zoom egy hasznos alkalmazás videokonferenciákhoz, csoportos csevegéshez és üzleti együttműködéshez. Amikor akarod ossza meg képernyőjét a Zoomon, használhatja a fenti kapcsolódó útmutatót a zoom képernyőmegosztáshoz laptopon vagy mobiltelefonon.

A Phone Mirror segítségével telefonja képernyőjét átküldheti számítógépére a jobb látás érdekében. Rögzítheti iPhone/Android képernyőjét, vagy tetszés szerint pillanatfelvételeket készíthet tükrözés közben.
100% biztonságos. Nincsenek hirdetések.