"Az iPhone nem szinkronizálja a zenét az iTunes-szal. Frissítem az iTunes-ot a legújabb verzióra, de még mindig nem tudom szinkronizálni a zenét vagy a lejátszási listát az iPhone 5-ömhez. Tévedtem valami rosszul?"
"Az iTunes szinkronizálja az iPhone fényképeit a Mac-rel, amikor az iPhone 6-at csatlakoztatom a Mac-hez. De most nem adja meg a felbukkanó felületet, és nem szinkronizálja az iPhone fényképeimet a Mac-szel. Segítség?"
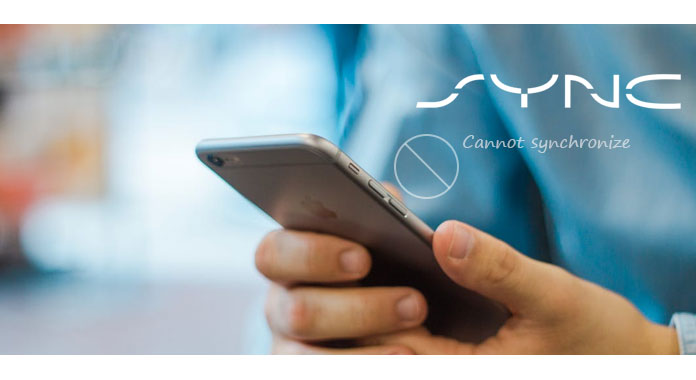
Figyelembe véve az iOS rendszer bezárását, bizonyos erőfeszítéseket igényel az iPhone szinkronizálása az Android telefonokkal összehasonlítva. Annak ellenére, hogy az iTunes egy ingyenes és hatékony eszköz, amely segít a zene, a lejátszási lista és a naptár szinkronizálásában az iPhone készülékkel, és a Mac lehetővé teszi az iPhone fényképek szinkronizálását is, bizonyos hibákhoz hozzáférhet azok használata közben. Találtál valaha a helyzettel Az iPhone nem szinkronizálódik? Ha ezek az eszközök nem tudják szinkronizálni az iPhone-ját, hogyan kezelje ezt? Ez az oldal bemutatja az iPhone javításának megoldásait, amelyek nem szinkronizálódnak.
Amikor megjelenik az "iPhone nem szinkronizálja" kérdés, a problémát valószínűleg az USB-kábel okozza. Ha csatlakoztatja iPhone-ját a számítógépéhez egy megfelelő kábellel, az iTunes egy-két perc alatt felismeri iPhone-ját. Ha semmi sem történik, akkor a problémát a számítógép vagy maga az iPhone okozhatja. Ebben a részben két olyan helyzet van, amikor az iPhone nem szinkronizálja az iTunes alkalmazást, és az iTunes nem szinkronizálja a zenét / lejátszási listát / naptárat az iPhone készülékével.
A probléma megoldásához kövesse az általános lépéseket annak ellenőrzésére, hogy az iTunes vagy a hardver nem sérült-e:
◆ Csatlakoztassa újra iPhone-ját a számítógéphez
Az első próbálkozásként csatlakoztassa újra iPhone-ját a számítógéphez egy másik USB-kábellel.
◆ Távolítsa el és frissítse, majd az iTunes újratelepítése
Időnként az iTunes frissítése a legújabb verzióra elegendő az összes szinkronizálási probléma megoldásához, különösen akkor, ha egy ideje nem frissítette az iTunes alkalmazást. Ebben az esetben eltávolíthatja az iTunes alkalmazást, majd letöltheti és újratelepítheti a legújabb verzióját a számítógépére. Ezt követően csatlakoztathatja iPhone-ját a számítógéphez, hogy ellenőrizze, hogy a probléma továbbra is fennáll-e.
◆ Indítsa újra az iPhone készüléket és a számítógépet
Bizonyos, hogy az iPhone, iPad, iPod vagy PC újraindítása hatékony módja lehet az iPhone megoldásának, nem szinkronizálja a problémát. Ehhez egyszerre nyomja meg és tartsa lenyomva a „Tápellátás” és a „Otthon” gombot, amíg az eszköz újra nem indul. Sok esetben egy ilyen kemény alaphelyzetbe állítás az iOS-eszközt normál állapotba hozhatja.
◆ Vezeték nélküli szinkronizálási módszer
Ha nem tudja az iTunes segítségével fájlokat átvinni iPhone és számítógép között, használhatja a vezeték nélküli szinkronizálást. A vezeték nélküli szinkronizálás alternatív módszer lehet, amikor az iTunes nem szinkronizálja iPhone készülékét USB-kábelen keresztül. Ehhez koppintson a "Beállítás"> "Általános"> "iTunes Wi-Fi Sync"> "Szinkronizálás most" elemre.
◆ Kövesse a helyes lépéseket az iPhone szinkronizálásához
Győződjön meg arról, hogy megtette a helyes lépéseket az iPhone és az iTunes szinkronizálására. E lépés ellenőrzéséhez el kell olvasnia a következő két részt.
◆ Az iPhone szinkronizálásának más módjai is
Az iPhone nem szinkronizálja a problémát ezzel a módszerrel könnyen megoldható. Ha szüksége van az iOS-adatok átvitelére az iPhone és a számítógép között, támaszkodhat más szinkronizáló eszközökre is. Szeretné tudni, hogy miként szinkronizálja az iPhone adatokat? Közvetlenül ellenőrizheti rész 3.
Ha szembesül az iPhone-val, nem szinkronizálja a problémát, a fenti módszerek az alapvető módszerek annak ellenőrzésére, hogy miért nem szinkronizálja az iPhone, és megszabaduljon ettől a problémától. Ha a probléma továbbra is fennáll, akkor lépjen a következő megoldásra.
Ha nem tette meg a megfelelő lépéseket az iPhone és az iTunes szinkronizálására, itt bemutatjuk, hogyan lehet lépésről lépésre végrehajtani az iPhone szinkronizálását.
1 lépés Futtassa az iTunes számítógépen, és csatlakoztassa iPhone-ját a számítógéphez az USB-kábellel.
2 lépés Miután az iTunes észlelte az Ön iPhone-ját, a képernyő felső részén egy iPhone ikon jelenik meg. Kattintson a bal oldalon a "Zene" elemre, és megjelenik a "Zene szinkronizálása" opció.
3 lépés Válassza ki a „Teljes zenei könyvtár”, „Kiválasztott lejátszási listák, előadók és műfajok”, „Zenei videók hozzáadása” és „Hangjegyzetek beillesztése” lehetőséget a zene vagy a lejátszási lista átviteléhez a számítógépről az iPhone készülékre.
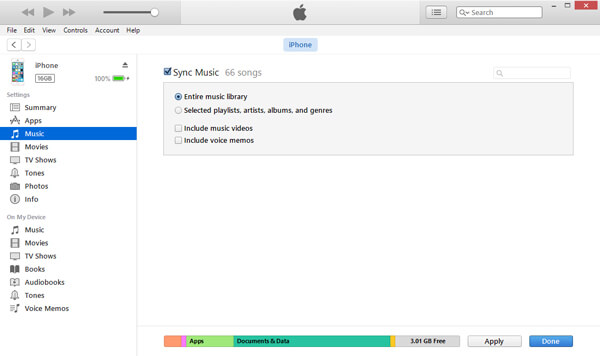
4 lépés A fényképek szinkronizálásához az iPhone-hoz csak a "Fotók"> "Minden mappa" / "Kiválasztott mappák" / "Videók beillesztése" gombra kell kattintania, hogy a fényképeket áthelyezhesse a számítógépről az iPhonw-ra az iTunes segítségével.
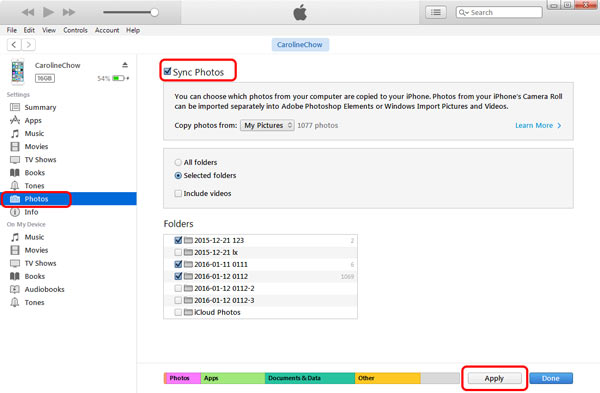
5 lépés Naptár esetén az átvitelhez kattintson az „Információ”> „Naptárak szinkronizálása” menüponttal> Válassza az „Outlook” vagy más naptárakat.

1 lépés Még mindig csatlakoztassa iPhone-ját a számítógépéhez USB-kábellel, keresse meg és kattintson az iPhone-ikonra az iTunesban.
2 lépés Kattintson az "Összegzés"> "Ez a számítógép"> "Biztonsági másolat készítése" elemre az iPhone adatainak szinkronizálásához az iTuneshoz.

Ellenőrizze ezt a részt milyen adatokat szinkronizál az iTunes az iPhone készülékről
Általában a Mac az egyik jó eszköz, amely lehetővé teszi iPhone-fényképeinek automatikus szinkronizálását a Mac-szel az iPhoto-val, amikor iPhone-ját csatlakoztatja a Mac-hez. Ennek ellenére továbbra is előfordulhatnak balesetek, amelyek az iPhone szinkronizálásának elmulasztásához vezethetnek.
Ellenőrizze a következő alapvető megoldásokat a probléma megoldásához:
1. Távolítsa el az "iPhone Photo Cache" mappát a "Saját képek" mappából.
2. Húzza ki az iPhone-t, majd kapcsolja ki az iPhoto és az iTunes alkalmazást, majd csatlakoztassa az iPhone-t, és indítsa újra az iTunes és az iPhoto szoftvert.
3. Cseréljen ki egy USB-kábelt vagy portot, hogy megnézze, hogy az iPhone megjelenik-e a Image Capture-ban (A Spotlight segítségével keresse meg a Image Capture-t, amelyet a "Parancs-szóköz" billentyűkombinációval nyithat meg).
4. Frissítse az iPhoto szoftvert.
5. Indítsa újra az iPhone és a Mac alkalmazást.
A fenti két megoldás kipróbálása után nem szinkronizálja iPhone-ját, majd kipróbálhatja a harmadik módszert az iPhone szinkronizálására FoneTrans.
1 lépés Futtassa a FoneTrans szoftvert a számítógépen (Windows vagy Mac). Időközben csatlakoztassa az iPhone-t a számítógéphez USB-kábellel.
2 lépés Szinkronizálja a zenét, fényképeket és könyveket a számítógépről az iPhone-ra.
Kattintson a "Média"> "Hozzáadás" gombra a zene, fotók vagy könyvek importálásához a számítógépről az iPhone-ra.
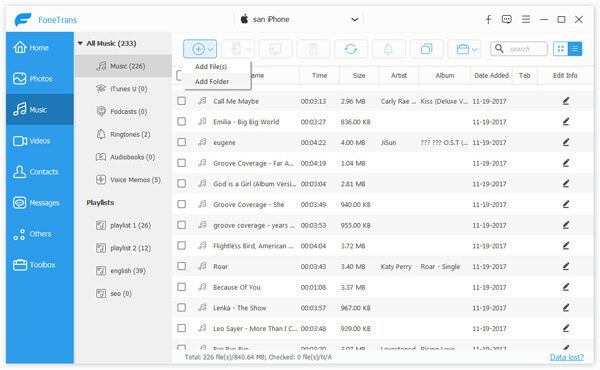
3 lépés Exportálja az iPhone zenét / könyveit az iTunes / számítógépre
Kattintson a "Média"> Válassza ki a zenét vagy a könyveket, majd kattintson az "Exportálás"> "Exportálás az iTunes könyvtárba" / "Exportálás a számítógépre" elemre az iPhone adatainak szinkronizálásához az iTunes / PC-re.
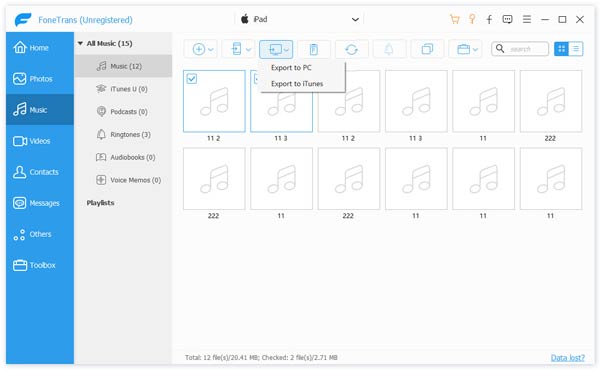
Következtetés: A fenti három megoldás az Ön számára hivatkozásként szolgál, hogy megoldja a problémát, amelyet az iPhone nem szinkronizál.
Ebben a bejegyzésben elsősorban arról beszélünk, hogy az iPhone nem szinkronizálja a problémát. Tudnia kell, hogy különféle okok miatt az iPhone nem szinkronizálódhat a számítógéppel az iTuneson keresztül. Megmutatjuk néhány alapvető módszert a probléma megoldására. Sőt, professzionális megoldást kínálunk annak érdekében, hogy kiszabaduljon a helyzetből, amelyet az iPhone nem szinkronizál. Remélem, hogy megoldja a problémát, és jobban kezeli az iOS-adatait, miután elolvasta ezt az oldalt. Ha bármilyen más megoldása van, kérjük, hagyjon üzenetet.