Az iPhone-problémák kezelése óriási kihívás lehet, különösen akkor, ha különféle problémákkal kell küzdeni, beleértve a fekete képernyőt, a reakcióhiányt, az elforgatás elmulasztását, a zöld hibákat vagy a nyugtalanító fehér kijelzőt. Ezek a zavarok jelentősen gátolhatják napi használatát, és akadályozhatják iPhone-ja működését. Szerencsére különféle hibaelhárítási lépések állnak rendelkezésére, amelyek lehetőséget kínálnak ezen aggodalmak orvoslására és az iPhone optimális állapotának visszaállítására.
Küldetésünk, hogy végigkalauzoljuk Önt ezen a folyamaton, és segítsen visszaszerezni az irányítást iPhone-ja teljesítménye felett a zökkenőmentesebb felhasználói élmény érdekében. Ez a cikk átfogóan megadja azokat az információkat, amelyekre szüksége van a tájban való eligazodáshoz iPhone képernyő javítás módszereket és hatékonyan megoldani az ilyen problémákat.
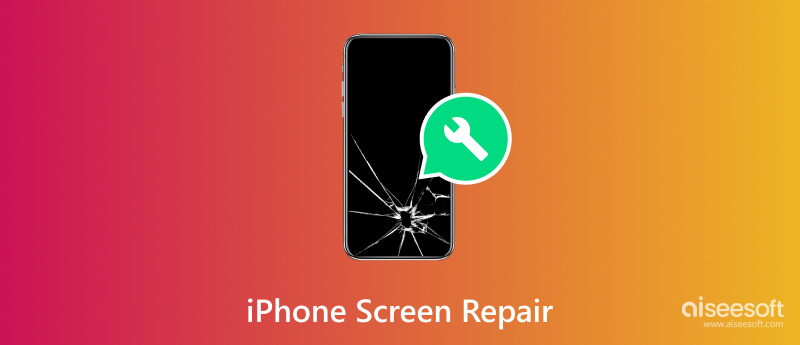
Ha az iPhone képernyője lefagy, és nem tud semmilyen műveletet végrehajtani a képernyőn, erőltesse újra az újraindítást. Ez a módszer gyakran megoldja a kisebb szoftverhibákat, amelyek a képernyő lefagyását és még sok mást okoznak. Olvassa el az alábbi lépéseket, hogy megtudja, hogyan hajthatja végre ezt a műveletet iPhone-ján.
iPhone 8 és újabb készülékekhez:
Gyorsan tartsa lenyomva a hangerő növelő gombot, majd engedje el, majd tegye meg ugyanezt a hangerő csökkentő gombbal. Ezután tartsa lenyomva az oldalsó gombot, amíg az Apple logó meg nem jelenik, és amikor megjelenik, engedje el.
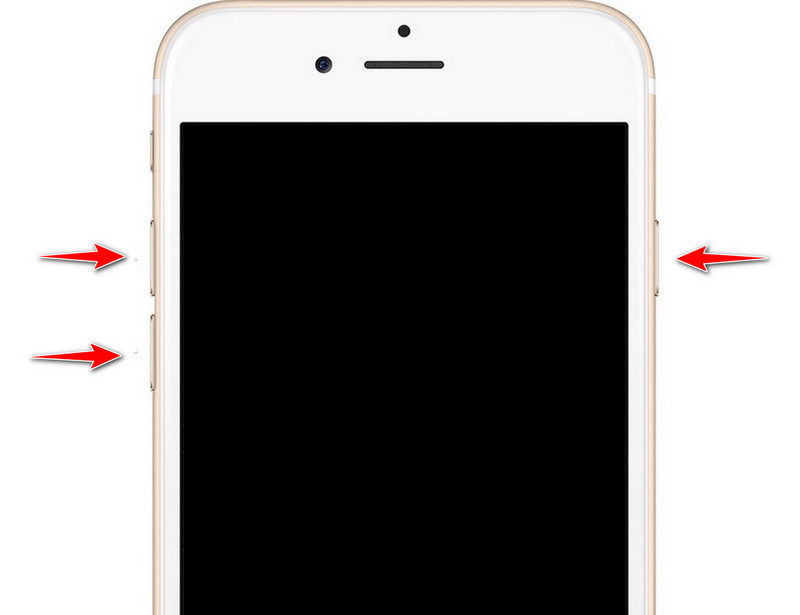
IPhone 7 és 7 Plus esetén:
Tartsa lenyomva egyszerre a hangerőt és a bekapcsológombot. Tartsa lenyomva a gombot, amíg a logó meg nem jelenik, majd engedje el mindkettőt.
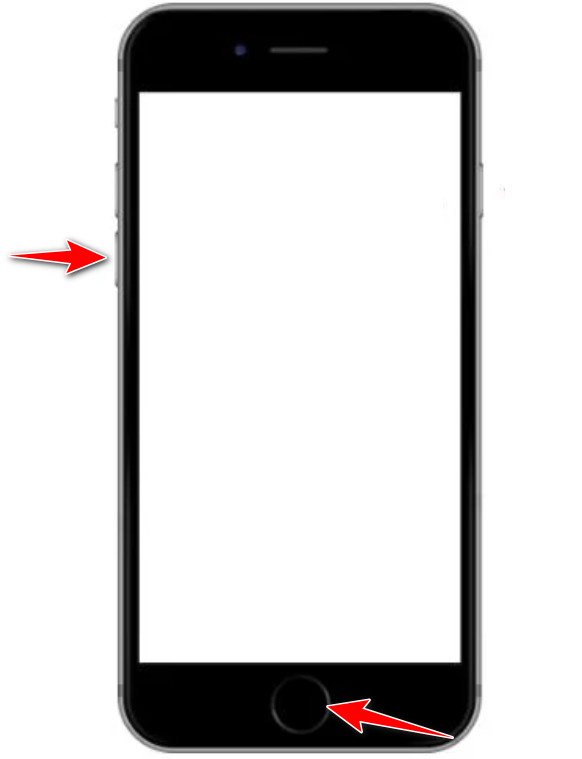
iPhone 6 és korábbi verziók esetén:
Tartsa lenyomva a Kezdőképernyő gombot a képernyő előtt és alatt, majd tartsa lenyomva az eszköz tetején vagy oldalán lévő bekapcsológombot, amíg meg nem jelenik az embléma.
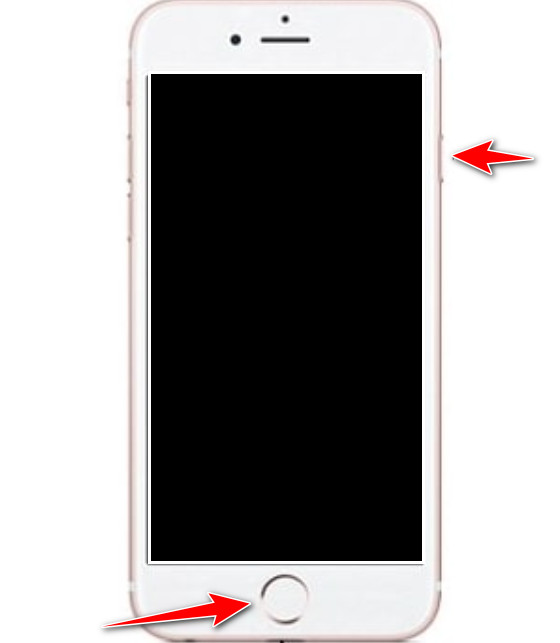
Miért fekete az iPhone képernyője? Amikor leejti iPhone-ját egy bizonyos magasságban, előfordulhat, hogy a fő képernyő megsérült, és emiatt feketének tűnik. Ha ez megtörténik, azonnal el kell mennie a legközelebbi mobiltelefon-javító műhelybe vagy az Apple fizikai boltjába, hogy ellenőrizzék.
Ha egy iPhone fekete képernyőn marad, akkor előfordulhat, hogy túlzottan lemerítette a benne tárolt energiát. Ezért csak akkor tudja kinyitni, ha röviden megnyomja a gombot. Csatlakoztassa iPhone-ját a töltőhöz legalább 15 percig, majd próbálja meg bekapcsolni. Ha a te iPhone töltés nem működik, próbálja meg kicserélni a kábelt, ellenőrizze a töltőportot, és győződjön meg arról, hogy a másik végét elektromos aljzathoz vagy tápegységhez csatlakoztatta.
4. Állítsa vissza az iPhone-t az iTunes vagy a Finder segítségével.Ha a probléma továbbra is fennáll, visszaállíthatja eszközét a Mac rendszeren használható alkalmazásokkal, például az iTunes vagy a Finder segítségével. Ha az iPhone képernyője fekete, de még mindig be van kapcsolva, próbálja meg visszaállítani a telefon alapértelmezett beállításait az alábbi lépések végrehajtásával.
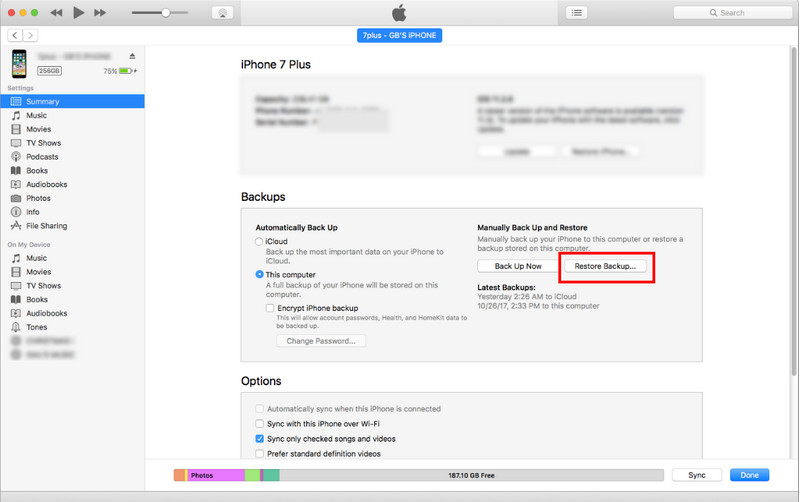
Ha az általunk megadott lépések nem működnek, próbálja meg visszaállítani iPhone készülékét helyreállítási módban, amely kijavítja a jelentős szoftverproblémákat. Nem működik az iPhone képernyője? Kövesse az alábbi lépéseket.
iPhone 8 és újabb esetén:
iPhone 8-at vagy újabbat használsz? Nyomja meg és engedje fel a hangerőt, majd tegye ugyanezt a hangerő csökkentésével. Tartsa lenyomva az Oldalsó gombot, amíg a mód képernyő meg nem jelenik.
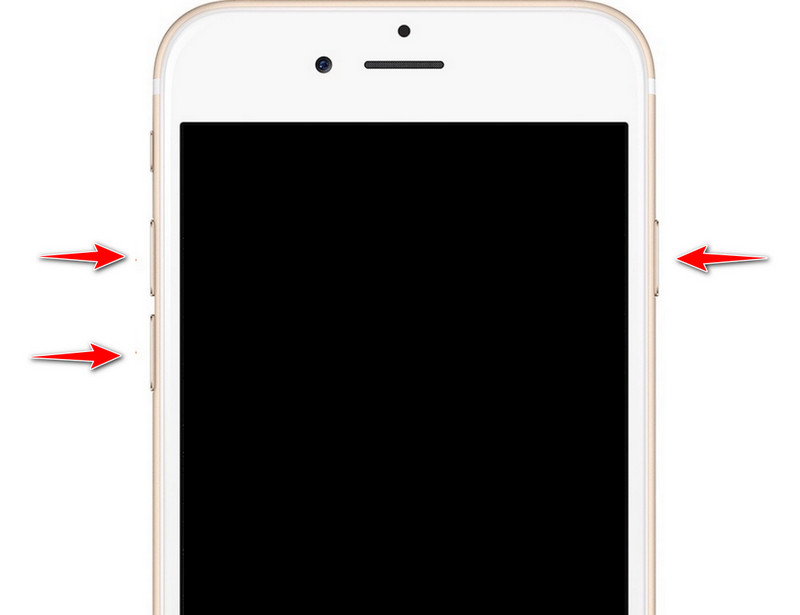
iPhone 7 és 7+ esetén:
Tartsa lenyomva a hangerő csökkentő gombot, és tegye ugyanezt a bekapcsológombon. Tartsa lenyomva, amíg meg nem jelenik az Apple logó, jelezve, hogy az iOS újraindul.
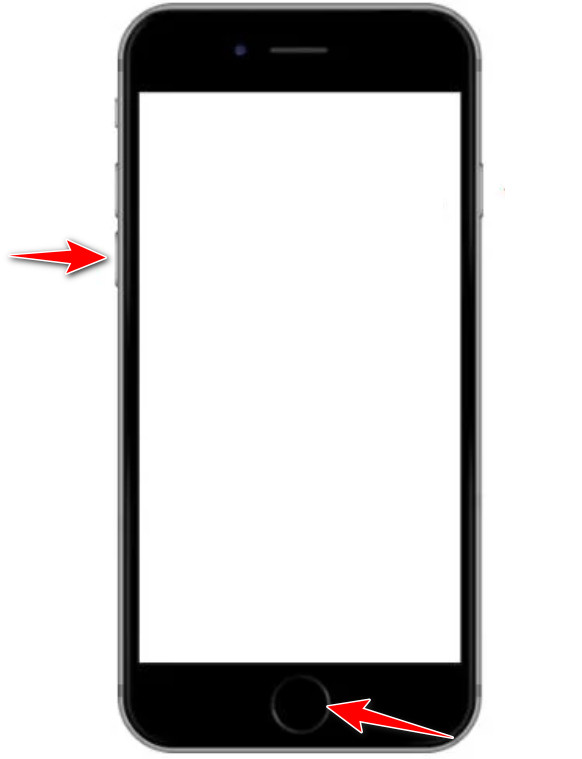
IPhone 6 és korábbi verzióihoz:
Kapcsolja ki iPhone-ját a bekapcsológomb nyomva tartásával és a képernyőn megjelenő csúszka csúsztatásával. Tartsa lenyomva a Kezdőlap gombot, amíg meg nem jelenik a Csatlakozás az iTuneshoz képernyő. Érintse meg az iPhone készülék helyreállítási módba való belépéséhez.
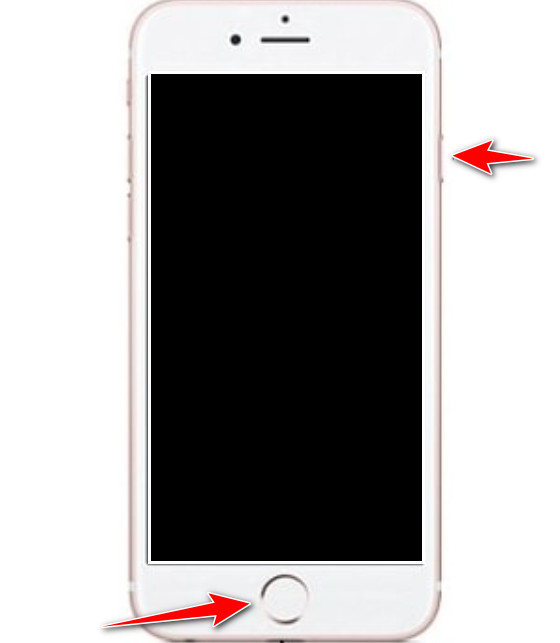
Ha a fenti lépések egyike sem működik, javasoljuk, hogy vegye fel a kapcsolatot az Apple ügyfélszolgálatával, vagy keresse fel a legközelebbi Apple Store-t további segítségért. Csapatukkal az Ön konkrét helyzetére szabott útmutatást tudnak adni, és könnyedén megoldhatják az iPhone képernyővel kapcsolatos problémákat.
Ha az iPhone képernyője annak ellenére sem reagál az érintésre, hogy elvégezte a fenti lépéseket, próbálkozzon a Aiseesoft iOS rendszer helyreállítása. Ez az alkalmazás az általunk javasolt eszköz, amikor iOS-hez kapcsolódó probléma merül fel az eszközön, mivel gyorsan helyreállíthatja a rendszert. Ezek a problémák közé tartoznak az olyan problémák, mint a fekete képernyő, a fehér képernyő, a befagyott képernyő, a rendszerindítási hurok, az iOS frissítési hibája és még sok más, amelyet az iOS rendszeren tapasztalhat. A szoftvert megoldásként forgalmazzák, és itt van, hogyan használhatja.
100% biztonságos. Nincsenek hirdetések.
100% biztonságos. Nincsenek hirdetések.
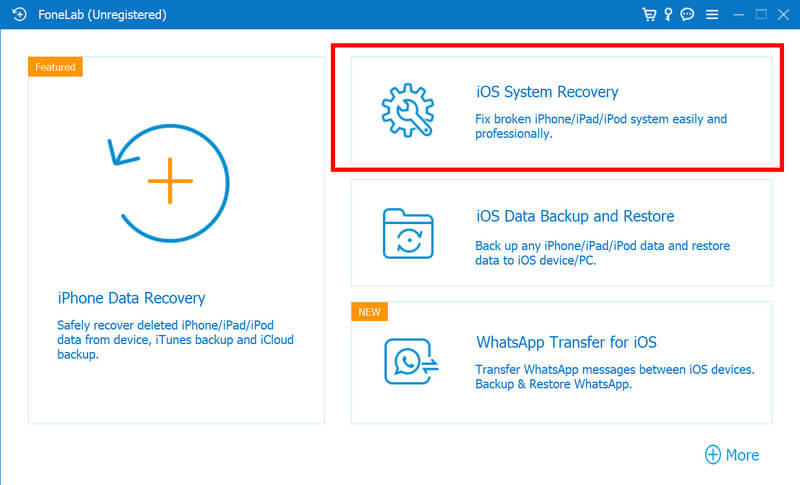
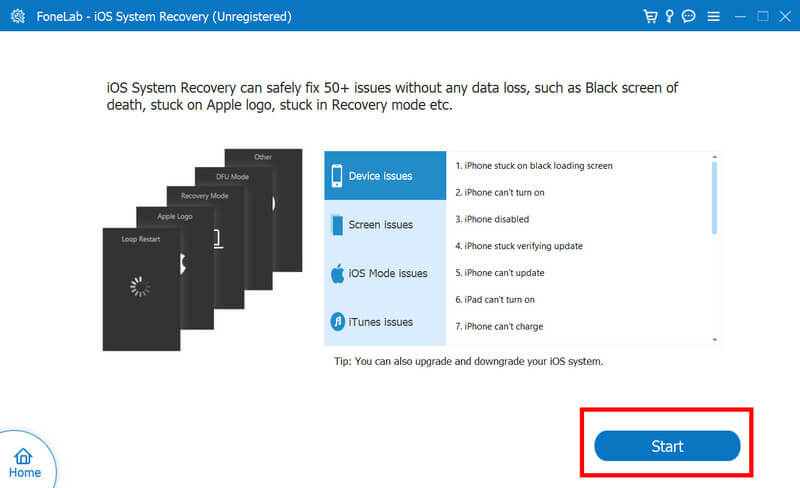
Az álló tájolás zár megakadályozza a képernyő elfordulását, ami segíthet, ha portré módban szeretne feladatot végezni. Mivel engedélyezve van, az iPhone képernyője nem forog, és a következőképpen kapcsolhatja ki.
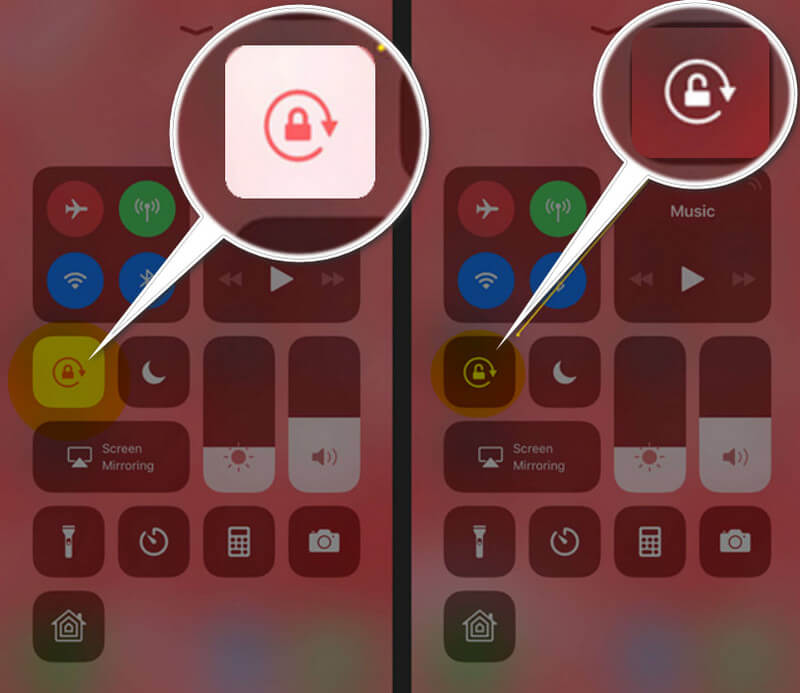
A gyors újraindítás javíthatja az ismeretlen hibát vagy hibát, amely a forgatás képtelenségét eredményezi. Ma megtanítjuk az iPhone újraindításának más módjait a Beállítások segítségével; kövesse a lépéseket, hogy megtanulja, hogyan.
Az iPhone készülékek helytelen megjelenítési beállításai, például a Kijelző nagyítása vagy a Nézet beállításai rendellenességeket okozhatnak a képernyő elforgatásában. Győződjön meg arról, hogy szabványosra vannak állítva a jelzett lépések végrehajtásával.
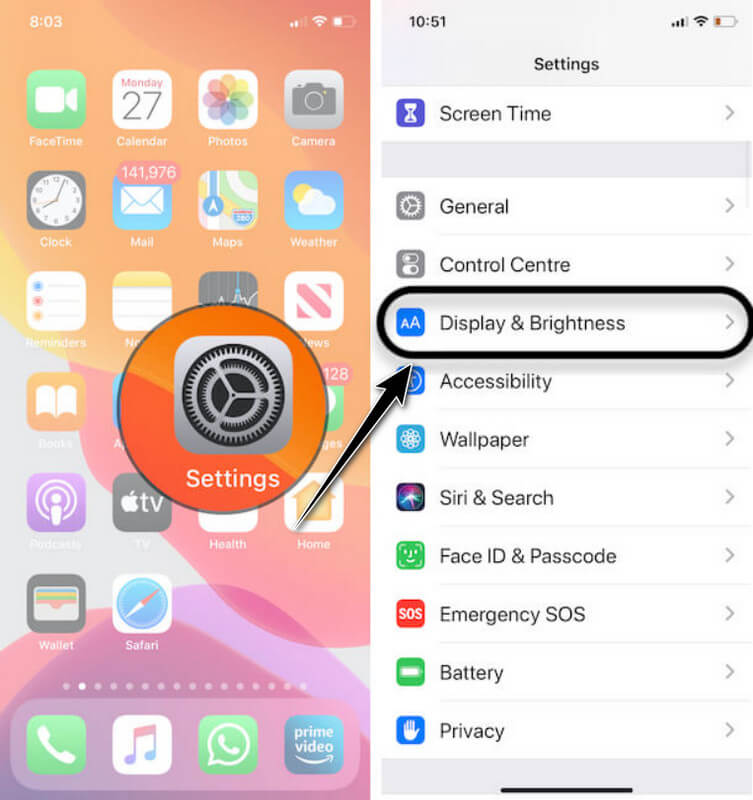
Vannak helyzetek, amikor az iPhone zöld képernyője azért fordul elő, mert a fényerő nincs beállítva. Az alábbi lépések követésével megoldhatja a problémát, és megtanulhatja, hogyan módosíthatja azt.
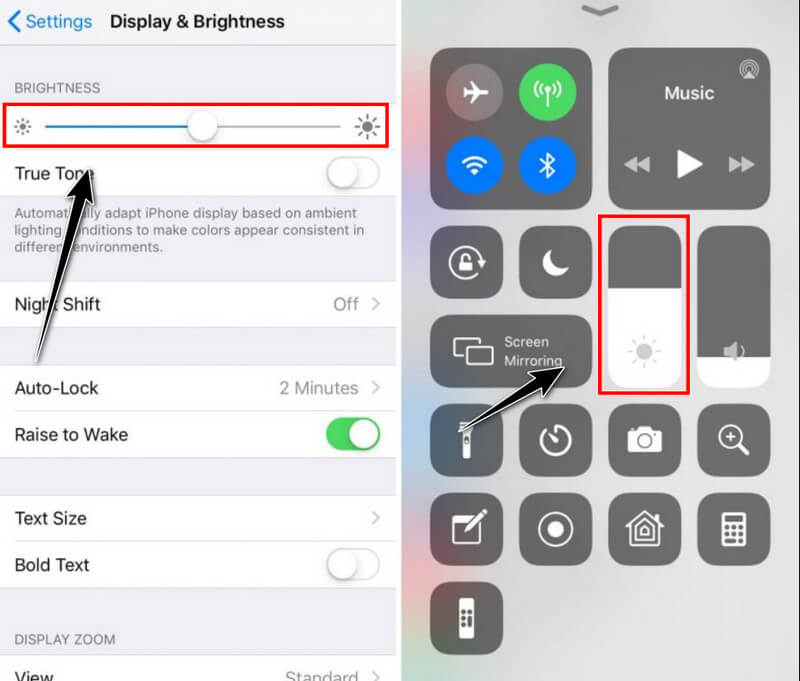
A True Tone az iPhone 8 vagy újabb modellekhez hozzáadott legújabb funkció, amely lehetővé teszi a képernyő fényerejének és színeinek automatikus beállítását a környező fények alapján. Ezt a lépések követésével aktiválhatja.
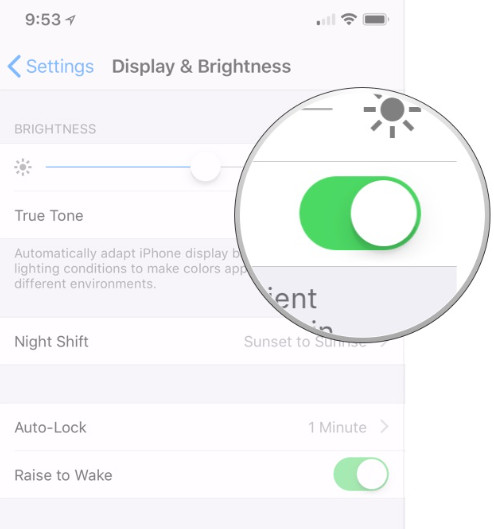
Előfordulhatnak olyan esetek, amikor ne felejtse el megtisztítani a háttérben futó alkalmazást, ami problémákat okozhat iOS-eszközén, beleértve az iPhone zöld képernyőjét is. Kövesse az alábbi lépéseket az összes leállításához.
IPhone 8 vagy korábbi verzió esetén: Koppintson kétszer a Kezdőlap gombra, és csúsztassa felfelé az összes bezárni kívánt alkalmazáskártyát.
IPhone X vagy újabb esetén: Húzza felfelé a kezdőképernyő aljáról, és szüneteltesse a közepén. Ezután megjelenik az összes alkalmazás előnézete. Csúsztassa felfelé az összes bezárni vagy leállítani kívánt alkalmazást.
Az iOS-verzió frissítése segíthet megoldani az iPhone hibás képernyővel kapcsolatos problémáját, mivel a legújabb verzió a legjobb verziót fogja megadni a rendszerhez. Az alábbi oktatóanyagból megtudhatja, hogyan kell ezt megtenni.
A hiba fő oka a helytelen konfiguráció lehet, így ezek visszaállítása hasznos módszer lehet. Ennek során követheti a következő lépéseket.
Ha Safarit használja, és hibákat tapasztal az iPhone-on, akkor a gyorsítótár és az adatok törlése a módszer. Ezzel törölheti az eszközére mentett webhelyadatokat.
A kemény alaphelyzetbe állítás az iPhone újraindításának gyors módja, és segíthet az iPhone fehér képernyőjének és egyéb kisebb problémák megoldásában. Az iOS-verziótól függően a lépések eltérőek lehetnek, ezért az iOS-verziónak megfelelően kell követnie.
IPhone 8 vagy újabb esetén:
Ehhez először nyomja meg és engedje fel a hangerőt, majd tegye meg ugyanezt a hangerő csökkentése gombbal. Tartsa lenyomva az Oldalsó gombot, amíg meg nem jelenik az Apple logó, majd engedje fel a lenyomó gombot.
iPhone 7 és 7+ esetén:
Tartsa lenyomva a hangerő csökkentő gombot az oldalsó gombbal. Tartsa lenyomva mindkét gombot, amíg az Apple logója meg nem jelenik a képernyőn, és amikor megjelenik, engedje el a gombokat.
IPhone 6 és korábbi verziók esetén:
Tartsa lenyomva a kezdőlap gombot és a felső gombot, amíg az Apple logó meg nem jelenik a képernyőn. Amikor megjelenik a logó, sikeresen végrehajtotta a hard reset-et.
A DFU módba vagy az Eszköz firmware-frissítésébe való belépéssel olyan speciális műveleteket hajthat végre, mint például az iPhone firmware-ének visszaállítása és frissítése. Ennek végrehajtása során azonban óvatosnak kell lennie, mivel az adatok elveszhetnek, ha nem megfelelően végzik el. Az alábbi lépések végrehajtásával kezelheti a fehér képernyő az iPhone-on.

A kényszerített újraindítás egy alapvető visszaállítás, amely segíthet különféle problémák megoldásában, beleértve az iPhone elmosódott képernyőjét. Ennek a módszernek a végrehajtását fentebb említettük; újraolvashatja őket, hogy végrehajtsa a kényszerített újraindítást az iOS rendszeren.
Hogyan lehet javítani az iPhone képernyő vörösségét?
Nak nek javítsa ki a piros képernyőt az iPhone-on, akkor ellenőriznie kell a kijelző beállításait, és ki kell kapcsolnia a Night Shift és a True Tone funkciót, újra kell indítania az iOS-t, frissítenie kell az iOS-t, és ellenőriznie kell, nincs-e fizikai sérülés.
Hogyan lehet megjavítani a vízkárosodott iPhone képernyőt?
Amikor vízbe meríti az iPhone készüléket, azonnal kapcsolja ki, szárítsa meg ruhával, helyezze nyers rizsre vagy szilícium-dioxidra, kerülje a töltést, és kérjen szakszerű javítást.
Hogyan cseréljük ki az iPhone képernyőjét?
A barkácskészletek segítségével otthon cserélheti ki az iPhone képernyőjét. Ennek ellenére, ha nem tudja kezelni, javasoljuk, hogy keresse fel a hivatalos Apple szervizt, az Apple Store-t vagy az online javítószolgálatot, amely azonnal kezelni tudja a problémát.
Hogyan javítható az iPhone képernyő villogása?
Óta iPhone villog szoftver- vagy hardverproblémákból ered, a probléma megoldásához megpróbálhatja frissíteni az alkalmazásokat és az iOS-t, újraindítani az iPhone-t, és ellenőrizni a Képernyőbeállításokat, hogy be van-e kapcsolva az Auto-Brightness vagy a True Tone.
Hogyan javíthatom meg, hogy az iPhone érintőképernyője nem működik?
Ha az iPhone érintőképernyő javítása nem reagál, megtisztíthatja a fizikai felületet egy tiszta ruhával, eltávolíthatja a képernyővédő fóliát, újraindíthatja az eszközt, és ellenőrizheti az esetleges fizikai sérüléseket.
Következtetés
Amikor a iPhone képernyő nem működik, azonnal meg kell oldania a problémát. Mivel ez befolyásolhatja az eszköz általános teljesítményét, nem fogja teljes mértékben élvezni a használatát. Reméljük, hogy az itt hozzáadott lépések segítettek megérteni a különféle megoldásokat, amelyeket megtehet, ha ez megtörténik iOS-eszközén.

Javítsa az iOS rendszerét normál helyzetbe számos olyan kérdésben, mint a DFU mód beépülése, a helyreállítási mód, a fejhallgató mód, az Apple logó stb., Normál állapotba, adatvesztés nélkül.
100% biztonságos. Nincsenek hirdetések.
100% biztonságos. Nincsenek hirdetések.