Az iCloud, az Apple-felhasználók legmegbízhatóbb biztonsági mentési és helyreállítási eszköze, bekapcsoláskor automatikusan segíthet a fontos adatok és fájlok biztonsági mentésében. Azonban kaphat egy figyelmeztetést, amely emlékezteti Önt, hogy iCloud biztonsági mentés nem sikerült a folyamat során, azaz az új adatok már nem lesznek zökkenőmentesen mentve a felhőbe. Ha ilyen üzenettel szembesül, meg kell találnia a probléma okát, majd a megfelelő megoldást kell használnia az iCloud normál működésének visszaállításához egy hatékony megoldással.
A probléma megoldása érdekében egyablakos ügyintézést biztosítunk Önnek, amely segít megtalálni a fájdalmas pontokat, és gyorsan intézkedni. Bemutatjuk továbbá az egyik legjobb iCloud-alternatívát a fontos adatok mentésére!
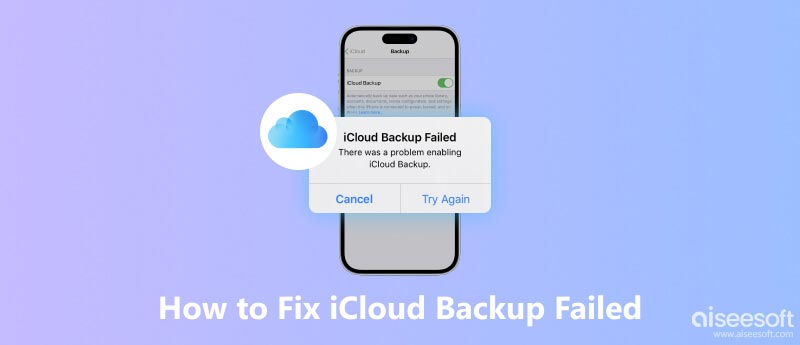
Ha az iCloud-ról nem készül biztonsági mentés, először nyissa meg a Beállításokat, és ellenőrizze, hogy az iCloud biztonsági mentési beállításai nem lettek-e véletlenül kikapcsolva. Ha nem, akkor a következő módokon keresheti a probléma okát.
Néhány további lehetséges ok elemzése után bemutatjuk a probléma megoldásait, valamint az iCloud egyik legjobb alternatíváját a biztonsági mentési eszköz igényeire.
Az iCloud biztonsági mentési folyamata során gondoskodnia kell arról, hogy az eszköz mindig egy stabil Wi-Fi hálózathoz csatlakozzon. Tehát kezdheti azzal, hogy ellenőrizze, hogy a hálózat, amelyhez az eszköz csatlakozik, biztonságos és stabil-e, és van-e bármilyen rendellenesség az internet sebességében.
Ha sikerül csatlakozni, de a biztonsági mentés sikertelen, próbáljon meg egy másik hálózathoz csatlakozni.
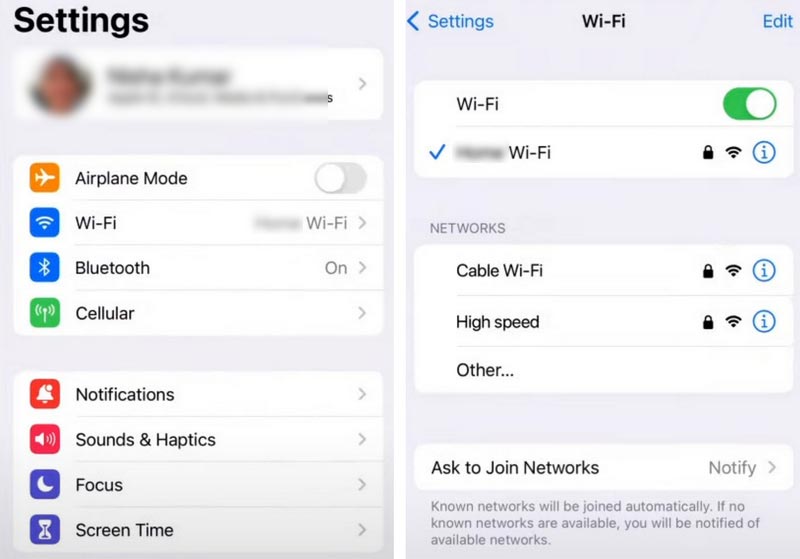
Ha nincs elég iCloud-területe az eszközről és a Az iCloud biztonsági mentés nem működik, próbálja meg felszabadítani az iCloud memóriaterületét. Ehhez törölheti a régi adatokat és a nemrégiben törölt tartalmakat, hogy több tárhelyet szabadítson fel.
Íme, mit kell tenned.
Vegye figyelembe, hogy az iCloud-fiókjához kapcsolódó eszközök megosztanak egy iCloud-tárhelyet. Így ellenőrizheti más, ugyanabba a fiókba bejelentkezett eszközöket is, hátha törölhet néhány haszontalan adatot, hogy több tárhelyet takarítson meg.
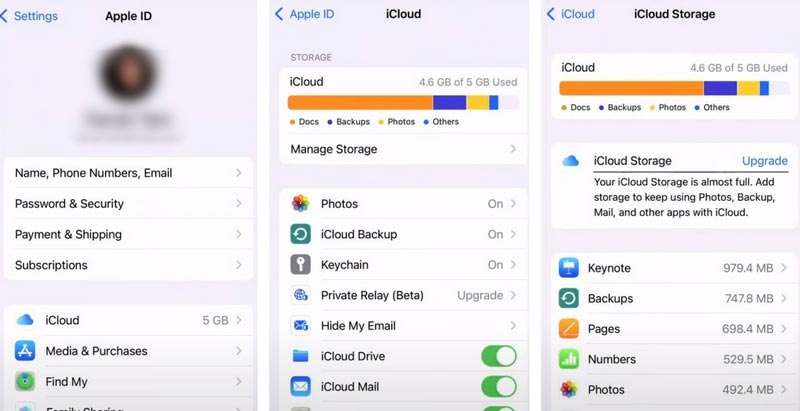
Ha a tárhely nem elegendő a biztonsági mentéshez, frissítheti az iCloud+ csomagot, hogy több helyet szerezzen.
Ha a fenti módok egyike sem oldja meg a problémát, vagy ha eszköze stabil hálózathoz csatlakozik, és elegendő tárhellyel rendelkezik, de az iCloud továbbra sem készül el, megpróbálhatja frissíteni iCloud-fiókját bejelentkezéssel, majd újra bejelentkezve. Ez a folyamat viszonylag fárasztó lehet, de segíthet bizonyos rendszerproblémák megoldásában meg nem nevezett okokból.
Itt vannak a lépések, amelyeket követhet.
Sikeresen kijelentkezett az iCloud-fiókjából.
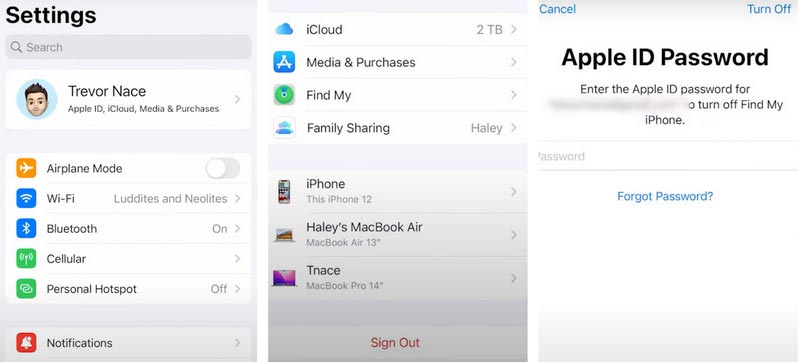
A bejelentkezési folyamat után jobb, ha újraindítja mobileszközét.
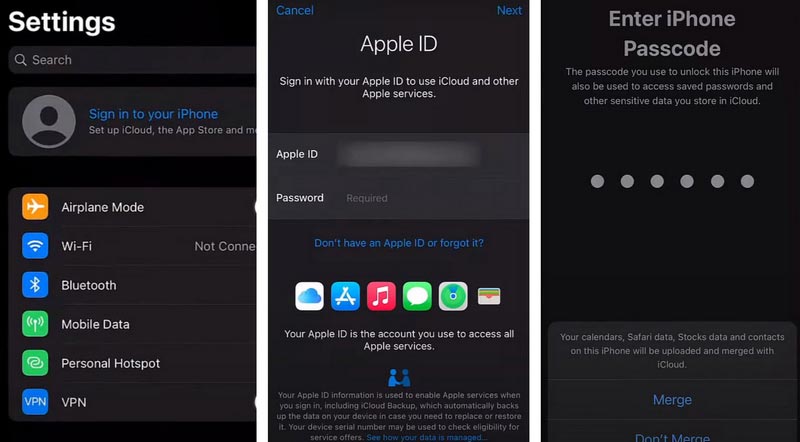
Mivel az iCloud biztonsági mentési tárhelye könnyen elhasználódik, és kisebb biztonsági mentési problémái is lehetnek, javasoljuk, hogy próbálkozzon Aiseesoft iOS Data Backup & Restore legjobb alternatívájaként. Garantálja, hogy gyorsan biztonsági másolatot készítsen az adatokról egy eszközön, és bármikor visszaállítsa azokat. Lehetővé teszi a menteni és visszaállítani kívánt fájlok szelektív előnézetének megtekintését, és a támogatott fájlok típusai közé tartozik a videó, hang, fotók, WhatsApp, Kik, LINE, üzenetek, hívásnaplók, névjegyek stb. Ez a szoftver meglehetősen egyszerű használata, és garantálja a teljes biztonságot. Csak egy kattintás szükséges a biztonsági mentés befejezéséhez, az iOS Data Backup & Restore csak az iOS-adatokhoz fér hozzá biztonsági mentéshez, és az Ön adatai nem vész el a folyamat során. Titkosíthatja is a biztonsági másolat fájljait, hogy megvédje magánéletét és biztonságát. Minden szempontból ez a legjobb választás, ha az iCloud biztonsági mentése meghiúsul.
100% biztonságos. Nincsenek hirdetések.
100% biztonságos. Nincsenek hirdetések.
Itt találhatók az adatok biztonsági mentésének részletes lépései. Itt találhatók az adatok biztonsági mentésének részletes lépései.
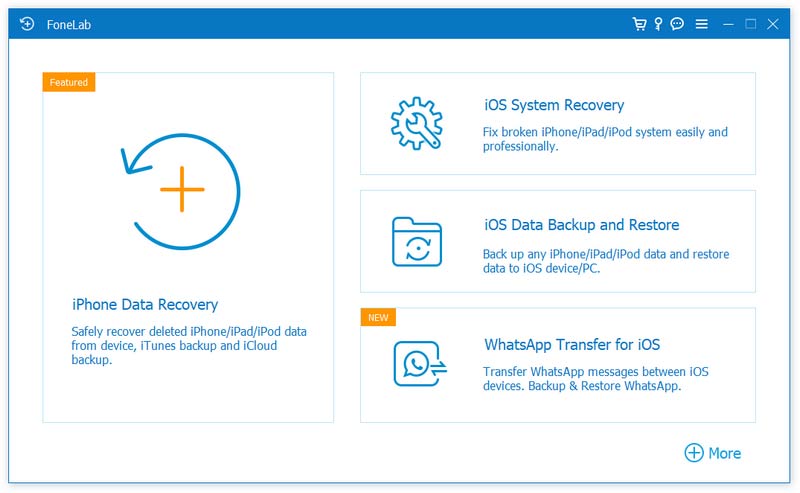

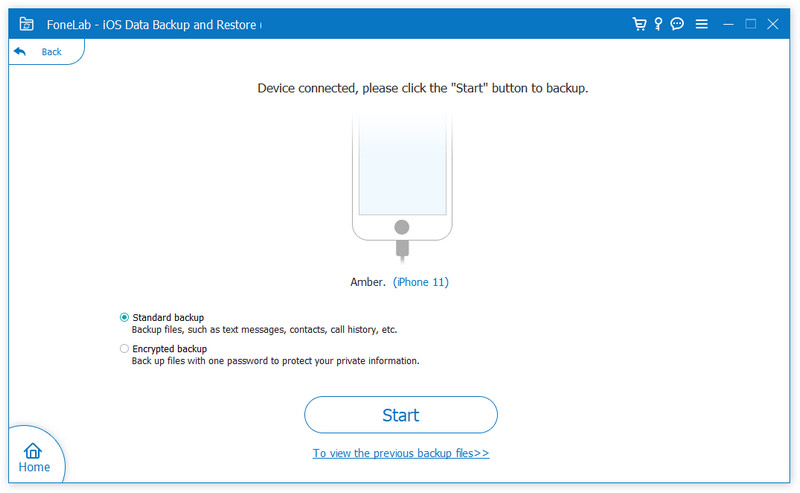
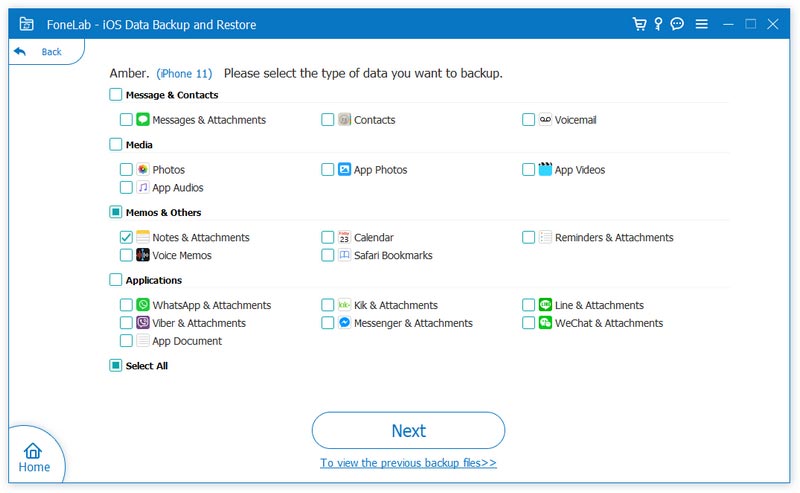
A folyamat után adatai a kiválasztott helyre kerülnek. És te tudod állítsa vissza az iPhone-t a biztonsági másolatból amikor szükséged van rá.
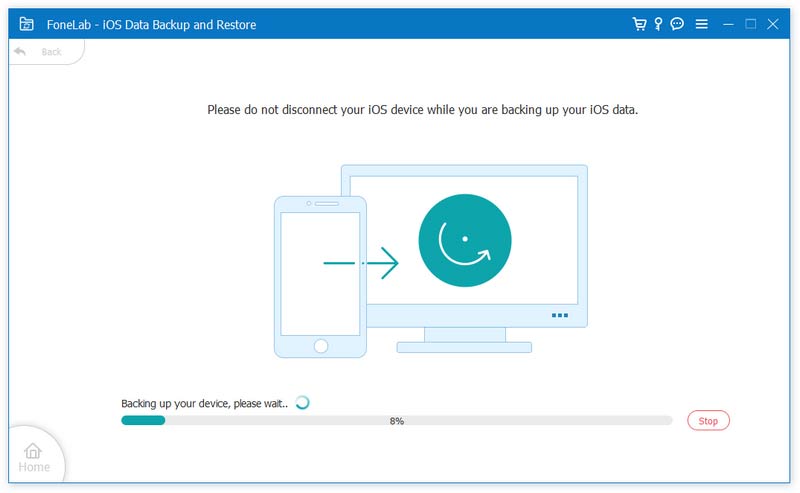
Hogyan lehet megszabadulni az iPhone biztonsági mentési sikertelen értesítésétől?
Ennek legközvetlenebb módja az iCloud kikapcsolása. Így többé nem próbál meg biztonsági másolatot készíteni, és nem küld értesítést a biztonsági mentés meghibásodásáról. Menj beállítások, és érintse meg a nevét. Görgessen le a kereséshez Kijelentkezés. A rendszer felkéri a jelszó megadására. Ezután érintse meg közel > Kijelentkezés. Végül érintse meg a elemet Kijelentkezés ismét megerősítve, hogy ki szeretné-e kapcsolni az iCloudot.
Hogyan kényszeríthetem az iPhone-omat, hogy biztonsági másolatot készítsen az iCloudba?
Először is, a folytatás előtt meg kell győződnie arról, hogy eszköze stabil Wi-Fi hálózathoz csatlakozik. Ezután nyissa meg beállítások > a neved > iCloud. Válaszd ki iCloud biztonsági mentés > Biztonsági mentés most. Stabil internetkapcsolat fenntartása a biztonsági mentési folyamat során, különben az adatok kimaradhatnak.
Miért nem tudok manuálisan biztonsági másolatot készíteni az iPhone-omról?
Általában manuálisan készíthet biztonsági másolatot iPhone-járól. Ha ez a probléma jelentkezik, először meg kell fontolnia, hogy a biztonsági mentés kompatibilis-e az új eszköz rendszerével, vagy frissítve van-e az eszköz rendszere a legújabb verzióra. Megpróbálhat biztonsági másolatot készíteni egy másik számítógépen, hogy ellenőrizze, nem az eszközzel van-e probléma.
Miért van tele az iCloud-tárhelyem a törlés után is?
Először ellenőrizze, hogy a törölt fájlok továbbra is mentésre kerültek-e Nemrég törölve. Ennek az az oka, hogy a nemrég törölt fájlok is foglalnak helyet a tárhelyen. Néhány gyorsítótár is helyet foglal. Így megpróbálhatja megtisztítani telefonját és törölni a régi, haszontalan biztonsági másolatokat közvetlenül az iCloudból.
Az iCloud biztonsági mentés mindent tartalmaz?
Igen, az iCloud biztonsági mentés szinte minden fájlt és adatot tartalmaz a telefonon, beleértve a videókat, fényképeket, hangokat, névjegyeket, üzeneteket, alkalmazásokat stb. Fontos azonban megjegyezni, hogy az eredetileg az iCloud meghajtón tárolt fájlokról nem készül biztonsági másolat ismét az iCloudtól.
Következtetés
Ebben a cikkben részletes elemzést adunk azokról az okokról, amelyek ehhez a problémához vezethetnek iCloud biztonsági mentés nem sikerült és számos részletes módszert kínál a kilépéshez, beleértve az egyik legjobb telefon biztonsági mentési szoftvert, amely segít a probléma megoldásában. Hatékony és változatos funkciói kielégítik az összes biztonsági mentési és helyreállítási igényt. Néhány kapcsolódó kérdésre is választ kapunk. Reméljük, hogy tartalmunk valóban hasznos lesz az Ön számára. Kérjük, hagyja meg véleményét, és beszéljen velünk!

A legjobb választás az adatok biztonsági mentésére az iPhone / iPad / iPod készülékről a Windows / Mac rendszerre, és biztonságos és hatékony visszaállítás az iOS adatmentésből az iOS eszközre / számítógépre.
100% biztonságos. Nincsenek hirdetések.
100% biztonságos. Nincsenek hirdetések.