Összegzésként: Ha streaming videót / hangot szeretne rögzíteni böngészőjében, akár a Chrome-on, a Firefoxon, az IE-n vagy a Safari-on, itt megtalálhatja a legjobb képernyő-felvevő eszközöket. Megmutatunk néhány nagyszerű Chrome-felvevőt, amely segít bármilyen tevékenység rögzítésében a népszerű böngészőkben.
Különféle okok miatt előfordulhat, hogy bizonyos tevékenységeket rögzítenie kell a böngészőjében. Például érdemes lehet oktatóvideó-oktatóanyagokat készíteni, videojáték-lejátszást rögzíteni stb.
Valójában a piacon sok képernyő-rögzítő vagy hangrögzítő eszköz azt állítja, hogy segítenek streaming video / audio rögzítésében olyan böngészőkben, mint a Chrome, Firefox, IE, Safari és így tovább. Ha olyan sok képernyőfelvevő szoftver van az interneten, amikor el akarja készíteni a Chrome-képernyőt, akkor nem biztos, hogy tudja, melyiket kell választania.

Annak érdekében, hogy bármilyen tevékenységet könnyen felmérhessen a számítógépen, itt javasolunk néhány legjobb Chrome-képernyő felvevőt, amelyek közül választhat. Ezen az oldalon megtalálhat online böngésző-felvevőt is.
A Képernyő-felvevő egy professzionális video- és hangfelvétel-eszköz, amely segíthet a Chrome-képernyő rögzítésében és a pillanatfelvételek készítésében. Képes bármilyen tevékenységet rögzíteni a Windows PC-n vagy a Mac-en. A rögzített video- és audiofájl pontosan megtartja az eredeti kép / hang minőséget. Tehát felhasználhatja oktatóvideó készítésére, videojátékok lejátszásának rögzítésére, online video / audio mentésére és így tovább.
Az ajánlott Chrome Képernyő-felvevővel könnyen rögzítheti a számítógépen történt dolgokat. Most elolvashatja a következő útmutatót, amellyel a Chrome böngészőből nyugtató videót és hangot rögzíthet.
1 lépés Indítsa el a Chrome Screen Recorder alkalmazást
Ingyenesen letöltheti, telepítheti és futtathatja ezt a nagy teljesítményű Chrome képernyőfelvevő szoftvert a számítógépén. Példaként említjük a Chrome képernyő rögzítését a számítógépen.
2 lépés Válasszon videót vagy hangot a Chrome-ból
Kattintson a Video Recorder melletti legördülő listára, ahol nyolc lehetőség közül választhat. Ha képernyőt szeretne rögzíteni a Chrome-ban, kattintson a gombra Videó. Ha csak a hangszalagra van szükséged, akkor válassza a második lehetőséget, Hangrögzítő. A harmadik választás, Screen Capture segít képernyőképeket készíteni a számítógépen.

3 lépés Különféle beállítások megadása
A menügomb Beállítások elemére kattintva személyre szabhatja a különböző beállításokat, mielőtt videó-/hangfolyamot rögzítene a Chrome-ból. Kiválaszthatja a rögzített videó és képernyőkép mentési helyét általános. És beállíthatja a kimeneti formátumot MP4 or WMV igénye szerint. Számos egyéb beállítás is biztosítja, hogy könnyen rögzítse a Chrome-képernyőt, és ezeket kipróbálhatja.

4 lépés Állítsa be a felvételi területet
A képernyő böngészőn történő rögzítése előtt módosítania kell a rögzítési területet. Ezen felül dönthet úgy, hogy hangot rögzít a rendszer hangjáról vagy a mikrofonból.
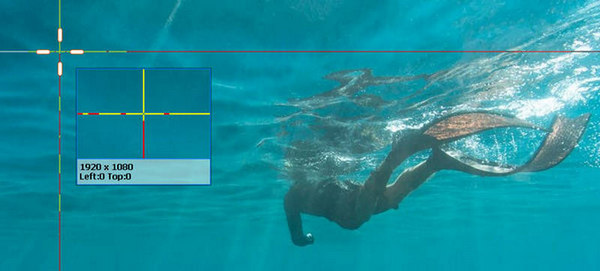
5 lépés Rögzítsen streaming videót a Chrome-on
Ha az összes beállítás elkészült, akkor kattintson a gombra REC gombra kattintva indíthatja el a Chrome rögzítési folyamatát. Kattints a megáll gombot, amikor a rögzítés befejeződött. A rögzítés befejezési idejét úgy is beállíthatja, hogy rákattint a kattintáshoz hasonló ikonra.
Az alábbi videóból megtudhatja, hogyan kell rögzíteni a Chrome-képernyőt:


A fenti ajánlott Chrome-képernyő-felvevővel könnyedén rögzíthet bármilyen videót és hangot a számítógépen. Ha további felvevőket szeretne kipróbálni, majd meghozza a döntését, ellenőrizheti ezt a részt, hogy további három nagyszerű képernyőfelvevőt szerezzen a Chrome-hoz.
A Camtasia képernyő felvevő nagyszerű választás, ha képernyőt szeretne felvenni a Chrome böngészőbe. A számítógépen bármilyen tevékenységet könnyen elkészítheti, és AVI, MOV, WMV vagy MP4 fájlként mentheti el.
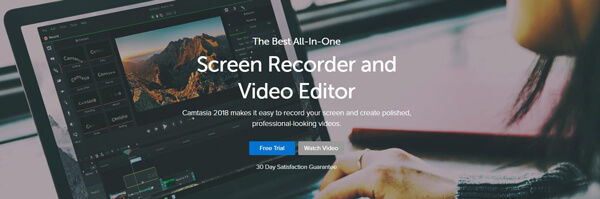
A professzionális Chrome képernyőrögzítő mellett hatékony videószerkesztőként is működhet a videók szerkesztéséhez. Hozzáadhat kiemeléseket, animációkat, címeket, átmeneteket és egyebeket, egyszerűen húzza át az effektusokat az idővonalra és így tovább.
De egy dolog, amit tudnod kell, hogy a Camtasia egy nagyon drága Chrome-felvevő. Az ár legfeljebb 249 USD csak egy licencért.
A Vidyard GoVideo egyszerű és kényelmes módot kínál a webkamera rögzítésére vagy a Chrome képernyő rögzítésére. Annak ellenére, hogy egy teljesen ingyenes képernyőrögzítőről van szó, HD minőségű videofelvételt képes biztosítani. A Chrome képernyő rögzítése után könnyedén megoszthatja a rögzített videót e-mailben. (Keressen más, hasonló képernyős felvevőket Windows lépések felvevő itt)
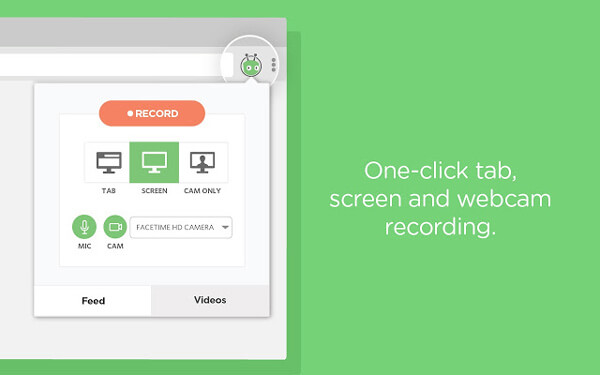
A felvételi idő maximális támogatása akár egy órát is elérhet. Tehát felhasználhatja rövidfilmek, videohívások, video oktatóanyagok és még sok más rögzítésére. De a teszteink során észrevehetjük, hogy a Vidyard GoVideo gyakran összeomlik felvétel közben.
A HYFY Screen Video Recorder egy nagyon népszerű Google Chrome kiterjesztés, amely segít a képernyő és a hang rögzítésében. Ingyenes és fizetős verziókat kínál az Ön számára. Az ingyenes verzió csak 4 perces videó rögzítését teszi lehetővé. A fizetett verzió lehetővé teszi a 60 perces videó teljes képernyőn történő rögzítését. Amikor a rögzítés befejeződött, ez a HYFY Screen Video Recorder létrehoz egy videó linket a könnyű megosztáshoz.
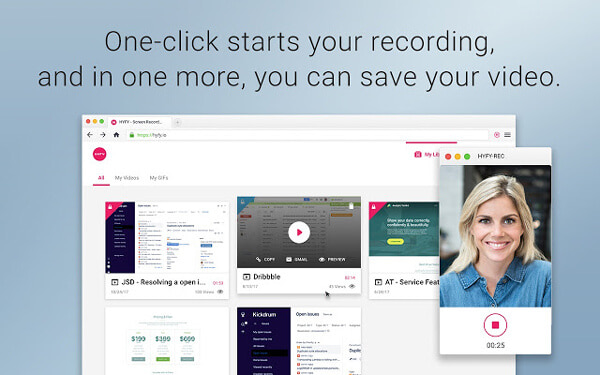
Abban az esetben, ha inkább online video- vagy audiofájlokat szeretne rögzíteni online, új szoftver telepítése nélkül, itt, ebben a részben, megmutatjuk, hogyan kell rögzíteni a képernyőt online eszközzel. A munka elvégzéséhez a ziggeo az ajánlott Chrome-képernyő-felvevő.
1 lépés Keresse meg a ziggeo webhelyet a Chrome böngészőjében.
https://ziggeo.com/features/screen-recording
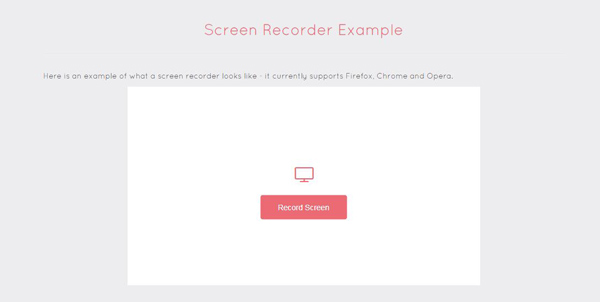
2 lépés Kattints Felvétel képernyő a Chrome képernyőfelvétel készítéséhez. Ebben a lépésben a következőket kell tennie: telepítse a képernyő-felvevő Chrome kiterjesztését.
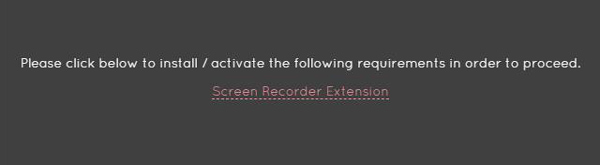
3 lépés Kattints Felvétel képernyő ismét válassza ki a rögzítendő ablakot. Ezután elindul a Chrome képernyőfelvétel folyamata.
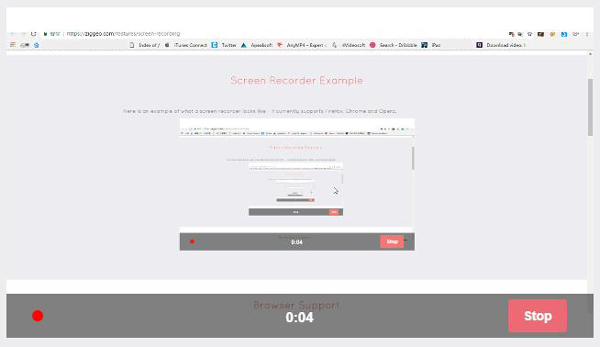
Ezen az oldalon elsősorban a Chrome képernyőfelvevőről beszélünk. A legjobb képernyő- és hangrögzítő eszközök néhány ajánlott a streaming video / audio rögzítéséhez a Chrome böngészőben. Ha bármilyen tevékenységet szeretne rögzíteni a számítógépen online módon, itt megtalálhatja azt is, amire szüksége van. Ha bármilyen rejtvénye van, hagyjon üzenetet nekünk.
Bővítse az olvasást