Ha nem találja a beépített felvevőt a Chromebookon videó- vagy hangrögzítéshez, ez az oldal készen áll az Ön számára a 10 legjobb Chromebook-felvevővel. Könnyedén rögzíthet videót és hangot a legjobb Chromebook felvevővel.

100% biztonságos. Nincsenek hirdetések.
100% biztonságos. Nincsenek hirdetések.
Felvehetek hang vagy videót a Chromebookon? Próbáltam néhány online DAW-t használni (például a TwistedWave és az Audiotool), de a hangkártyámról nem tudtam felvenni semmit, csak a mikrofont. Van mód a belső hang rögzítésére a Chromebookon? Kösz.
Ha Ön Chromebook felhasználó, és video- vagy audiofájlokat kell rögzítenie a Chromebookon, akkor nehéznek érzi ezt. Valójában sok online Chromebook felvevők és plug-inek segíthet a felvételek készítésében. Arra is engedélyezhet audio / video felvételt a natív kamera alkalmazásával.
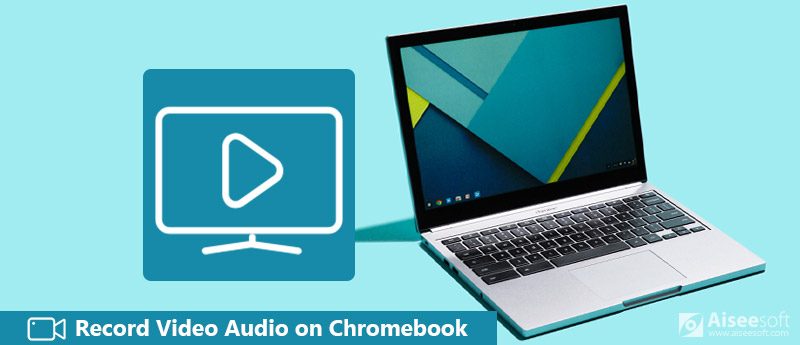
Videofelvétel rögzítése a Chromebookon
A probléma az, amikor akarod videofájl rögzítése a Chromebookon, válassza ki a Chrome OS-vel kompatibilis rekordot. Ebben a bejegyzésben további információkat fogunk megosztani neked a Chromebookról. Sőt, lehet kapni 10 legjobb Chromebook felvevő képernyő és audio rögzítésére a Chromebookon.
Felvehetek hangot a Chromebookra? A válasz igen.
A Chromebook egy laptop vagy táblagép, amelynek operációs rendszere a Linux alapú Chrome OS. Elsősorban különféle feladatok elvégzésére szolgál a Google Chrome böngészővel, a legtöbb alkalmazás és adat a felhőben, nem pedig a gépben található. Nem biztosítja a beépített felvevőt, mint például a Windows vagy a Mac.
Ennek eredményeként a video vagy audio felvételéhez segítségért fordulnia kell a professzionális Chromebook felvevőkhöz. Olvassa el a második részt, és válassza ki a legjobb video- vagy hangrögzítőket a Chromebookhoz.
Ha jó felvevőt keres audio- vagy videofájl rögzítéséhez a Chromebookon, győződjön meg arról, hogy olyan eszközt kap, amely kompatibilis a Chrome OS-vel, nem pedig a Windows vagy a Mac OS-sel. Tíz legjobb Chromebook video- és audio-felvevőt osztunk meg, amelyek közül választhat.
Screencastify a legegyszerűbb módja annak, hogy rögzítse a teljes asztali, böngészőlapot vagy webkamerát a Chromebookon. Testreszabhatja a rögzítési keretet, és kiválaszthatja a kívánt felvételi fület. A rögzített videót WebM vagy VP8 formátumban menti a Google Drive-ba, vagy feltölti a YouTube-ra.
Disszidál: A felvevő plug-in ingyenes verziója 10 perc videó hosszúságú, 50 videó / hó és vízjel.
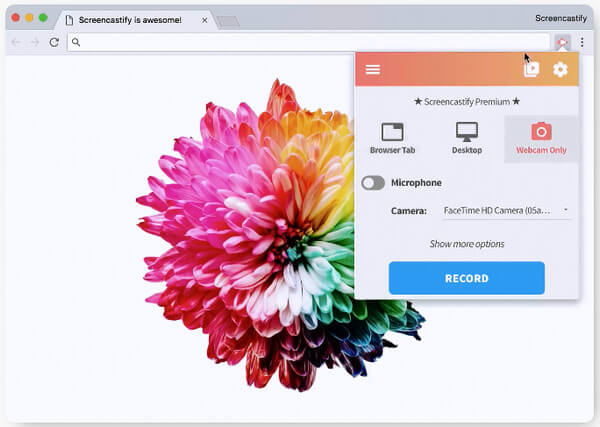
A video audio felvételének lépései a Chromebookon
Clipchamp egy sokoldalú videó konverter, videó kompresszor, webkamera videofelvevő, videó szerkesztő. A felvett videókat feltölti a YouTube-ra, a Vimeo-ba vagy a Facebook-ra, vagy a Chromebookjára, vagy a Google Drive-ra. A videofelvétel felbontása lehet 360p, 480p és 720p.
Jegyzet: Ez nem támogatja a lapok rögzítését, és be kell zárnia más lapokat, hogy megőrizze az egyetlen felvenni kívánt webkamerát, és az ingyenes verzió hozzáadja a vízjelet.
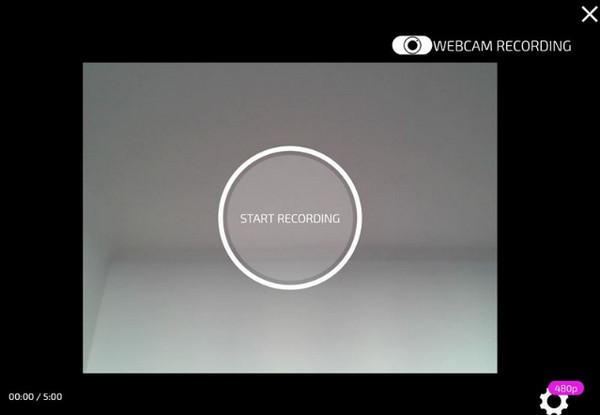
A video audio felvételének lépései a Chromebookon
SoundCloud nagyon könnyen használható, és lehetővé teszi a saját szám rögzítését a Chromebookon. Azt is lehetővé teszi, hogy megjegyzéseket adjon hozzá a hangsávokhoz, és ossza meg azokat családjával és barátaival a Twitteren, a Tumblr -en, a Facebookon és a Foursquare -en keresztül. Ez a Chromebook felvevő akkor is használható, ha nincs internetkapcsolat.
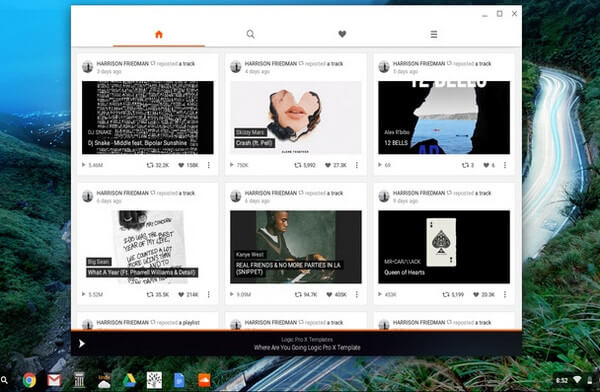
Az audio műsorszám rögzítésének lépései a Chromebookon
Apowersoft ingyenes online hangrögzítő egy böngésző alapú alkalmazás, amely kiváló minőségű hangot és hangot képes rögzíteni a mikrofonon keresztül, amelyet a Chromebookon játszott. Ugyanígy ID3-címkéket is hozzáadhat, és a beépített audiokönyvtár jobb lehetőséget kínál a fájlok rendezésére. Teljes mértékben kompatibilis a Chrome OS-rel, és a Chromebook audio felvevő eszköz használata nagyon egyszerű, mivel további plug-inekre nincs szükség.
Az egyik dolog, amit tudnia kell, hogy először le kell töltenie és telepítenie kell az indítót a Chromebookjára.
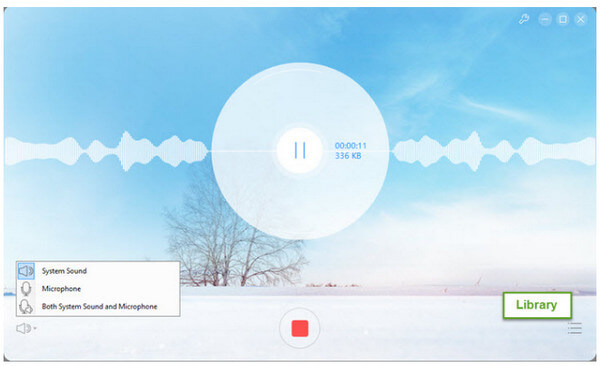
A video audio felvételének lépései a Chromebookon
Loom videó felvevő az egyik könnyen használható Chromebook-felvevő, amely könnyedén képes képet és hangot rögzíteni. A rögzítéshez egy kattintással, a befejezéshez egy kattintással és egy nyilvánosan megosztható URL-lel, amely automatikusan átmásolható a vágólapra. Rugalmas a teljes asztali felvétellel, csak elülső kamera vagy fül segítségével. Korlátozások nélkül órákon keresztül rögzíthet, ha MP4-ként szeretné menteni. (Megtalálja MP4 képernyő felvevő itt)
Jegyzet: Nem tudta kiválasztani a képernyő egy részét, amelyet rögzíteni szeretne a Chromebookon.
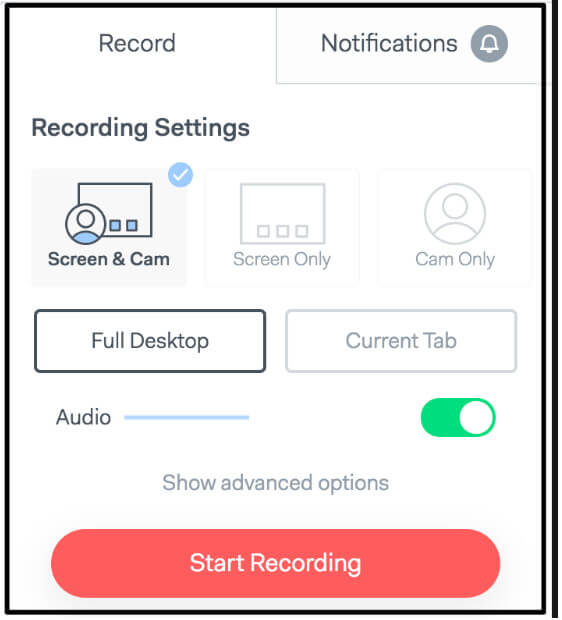
A video audio felvételének lépései a Chromebookon
Online hangrögzítő egy ingyenes, egyszerű alkalmazás, amely hangot rögzít a mikrofonból. A hangfelvétel után levághatja a hangot, és MP3 formátumban mentheti Chromebookján. Ez a Chromebook hangrögzítő támogatja a webkamerás felvételt. Csak legfeljebb 7 perces rögzítést tesz lehetővé. Sőt, az alkalmazás futtatásához flash Adobe szükséges.

A hangfelvétel és -szerkesztés lépései a Chromebookon
Vocaroo a webes eszköz, amely lehetővé teszi a felhasználók számára, hogy könnyedén készítsen audio felvételeket. A Chromebookon történő hangfelvételhez nincs szükség fiókra vagy tagságra. A Vocaroo által készített hangfelvétel beágyazott kóddal letölthető vagy megosztható. Egy dolog, amit tudnod kell, hogy ez a Chromebook hangrögzítő csak a mikrofonról rögzíti a hangot, és nem tudja kiválasztani az audio forrást.
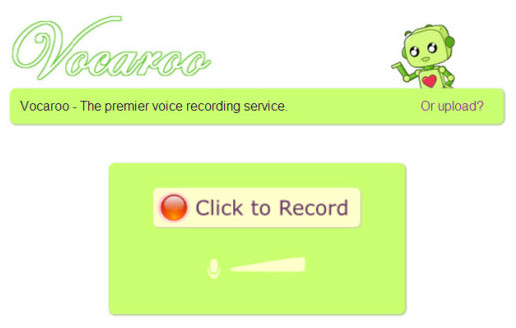
A hangfelvétel lépései a Chromebookra
Számos lehetőséget kínál, például e-mailt vagy a fájl beágyazását. A rögzített fájlt közvetlenül a laptopjára is letöltheti.
Spreaker a megoldás podcastok létrehozására, terjesztésére, mérésére és hallgatására. Webes és mobil alkalmazások, egy egyszerű konzollal, amely lehetővé teszi a hang, a zene és az effektusok keverését. Kölcsönhatásba léphet a házigazdákkal és más hallgatókkal, megoszthatja és exportálhatja tartalmát különböző közösségi hálózatokba és platformokba, és részletes elemzést kaphat a közönségéről. A Spreaker elérhető az interneten, valamint Android, iOS és Windows eszközökön.
Jegyzet: A Spreaker csak 15 perc felvételt tesz lehetővé.
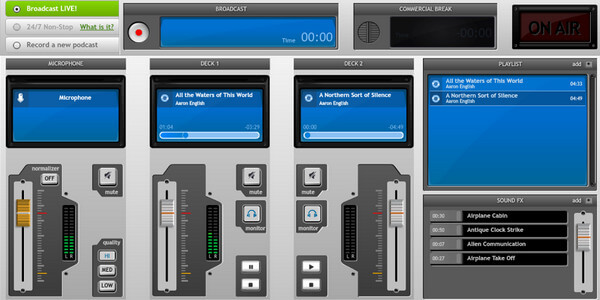
Lépések a hangrögzítéshez a Chromebookon
Nimbus elfog rögzíti a weboldalt, akár annak egy részét, akár a teljes böngészőablakot. Videofelvételeket rögzíthet a képernyőn, a lapon, az aktív programban, a webkamerában és más oldalakon. Megengedett a videó felvétele és a felvétel közzététele a YouTube-on és a Google Drive-on (Premium). Sokkal jobb a fényképezés, mint a videó rögzítése.
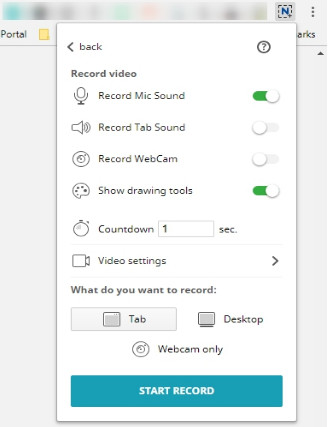
A videó rögzítésének lépései a Chromebookon
Vidyard GoVideo képes arra, hogy felvétel webkamera vagy rögzítsen képernyőt néhány kattintással. Videofelvételeit megoszthatja e-mailben vagy a YouTube-on, a Facebookon, a LinkedIn-en és a Twitter-en keresztül és így tovább. Értesítést kaphat, ha valaki megnézi a videóit, hogy követni tudja azt. A videókat bármilyen eszközön vagy bármilyen méretű képernyőn lejátszani optimalizálják.
Hibák: Nem tölthet le videókat, és a felvételi korlátozás videoonként 1 óra.
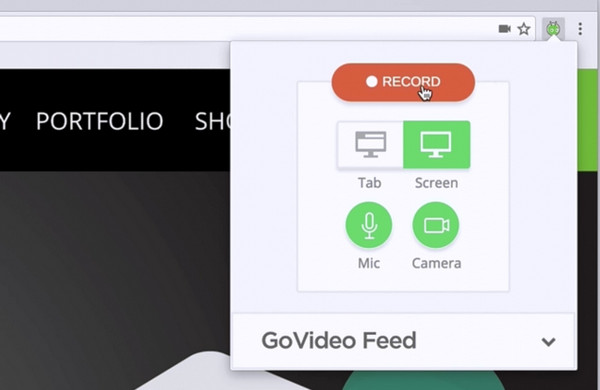
A videofelvétel és -megosztás lépései a Chromebookon
Lehet hogy kell: Az öt legfontosabb hangrögzítő a hang rögzítéséhez zene lejátszása közben.
Az ajánlott 10 legjobb felvevővel könnyedén rögzítheti képernyőjét vagy hangját a Chromebookon. Ebben a részben bemutatjuk egy nagyszerű képernyő-felvevőt arra az esetre, ha videót / hangot szeretne rögzíteni a Windows PC-n vagy a Mac-en is.

Letöltések
100% biztonságos. Nincsenek hirdetések.
100% biztonságos. Nincsenek hirdetések.
Ha további információt szeretne megtudni erről a felvevőről, ellenőrizheti hogyan rögzítheti itt a video hangot a számítógépen.
Elsősorban beszéltünk hogyan lehet videofájlokat rögzíteni a Chromebookon ebben a posztban. 10 legjobb Chromebook felvevőt vezetünk be annak biztosítása érdekében, hogy bármit könnyen felvehessen Chromebookján. Ezen felül javasolunk egy nagy teljesítményű video-hangrögzítőt a PC / Mac-hez is, ingyenesen letöltheti számítógépéről, és kipróbálhatja. Kérjük, mondja el nekünk és a kommentár többi olvasójának, ha van valamilyen jobb felvevő ajánlása.
Chrome-hoz kapcsolódó
Videofelvétel rögzítése a Chromebookon Chrome képernyő felvevő Távolítsa el a Chrome-ot Mac-ről Javítsa a Chrome-ban nem lejátszott videókat
Az Aiseesoft Screen Recorder a legjobb képernyő-felvevő szoftver bármilyen tevékenység rögzítéséhez, például online videók, webkamera hívások, játékok a Windows / Mac rendszeren.
100% biztonságos. Nincsenek hirdetések.
100% biztonságos. Nincsenek hirdetések.