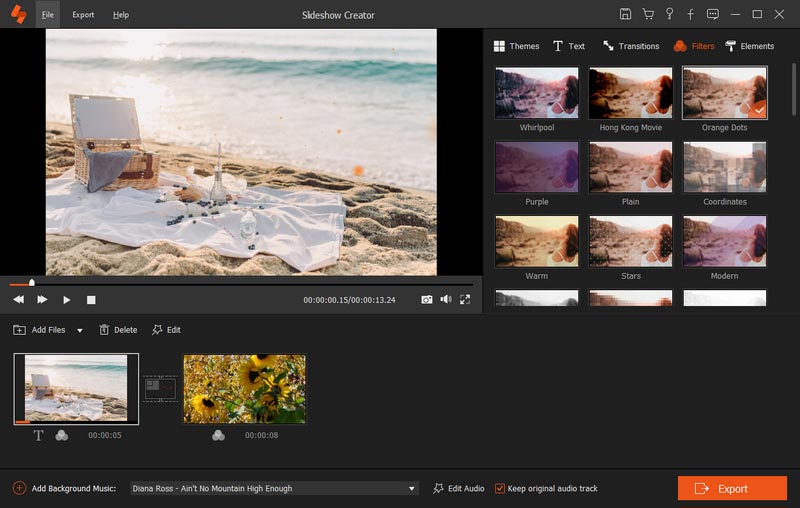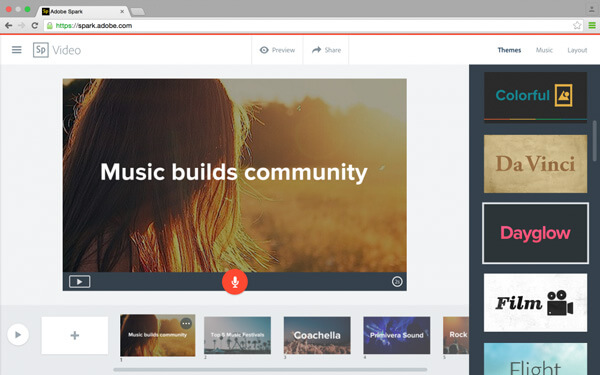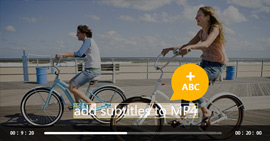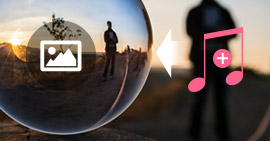Legjobb diavetítő szoftver - Videókat készít fotókról és zenéről
Összegzésként
Nagyon szép dolog, ha saját videóit készítesz, fotókat, zenét és néhány átmenetet adva hozzá. Az ideális diavetítési film elkészítéséhez szüksége van a professzionális diavetítési szoftverre a cél eléréséhez. Ebben a bejegyzésben megmutatjuk, hogyan lehet a legjobb diavetítési szoftvert használni filmek készítéséhez a képeivel, zenéivel és videóival.

1. rész: A legjobb diavetítő szoftver 2021-ben - Aiseesoft Slideshow Creator
Diavetítés készítője
- Az Aiseesoft Slideshow Creator a legjobb, de könnyen használható diavetítés szoftver Windows 10/8/7 felhasználók számára.
- Készítsen diavetítési filmeket fényképekről, zenéről és videókról.
- Támogassa minden fotó szerkesztését speciális effektusokkal.
- Kompatibilis a különféle bemeneti és kimeneti formátumokkal.
- Könnyen használható diavetítés-készítő, több lépésben létrehozva egy videót.
A legjobb diavetítési szoftver használata lépésről lépésre
1 lépés Adjon hozzá fényképeket vagy videókat ehhez a diavetítés készítő eszközhöz
Kattintson a "Fotók és videók hozzáadása" gombra, ha képeket és videofájlokat szeretne importálni ebbe a programba. Itt képeket adhat hozzá BMP, JPEG, JPG, JPE, JFIF, GIF, TIFF és PNG formátumban.
Videofájlhoz MP4, M4V, TS, MTS, M2TS, VOB, RM, RMVB, WMV, 3GP, SWF, MOV, MKV stb.

2 lépés Válassz témát
Kattintson a "Téma" lehetőségre a bal oldali panelen, a Slideshow Creator számos témát kínál, például boldog, divatos, egyszerű, szomorú, sport stb. Válasszon egyet a videó stílusának megfelelően.

3 lépés Adjon hozzá zenét
Kattintson a "Háttérzene hozzáadása" gombra a háttérzene importálásához. Itt MP3, AAC, WAV, WMA, M4A, OGG, AIFF, FLAC stb. Audiofájlok támogatottak.
Az importált zenefájl után kivághatja és hangos effektusokat adhat hozzá a diavetítéshez.

4 lépés Előnézet hatásai
A "Effektusok" gombra kattintva hozzáadhatja a szűrőeffektusokat a diavetítéshez. Ha bármilyen probléma merülne fel, lépjen vissza és szerkessze újra.
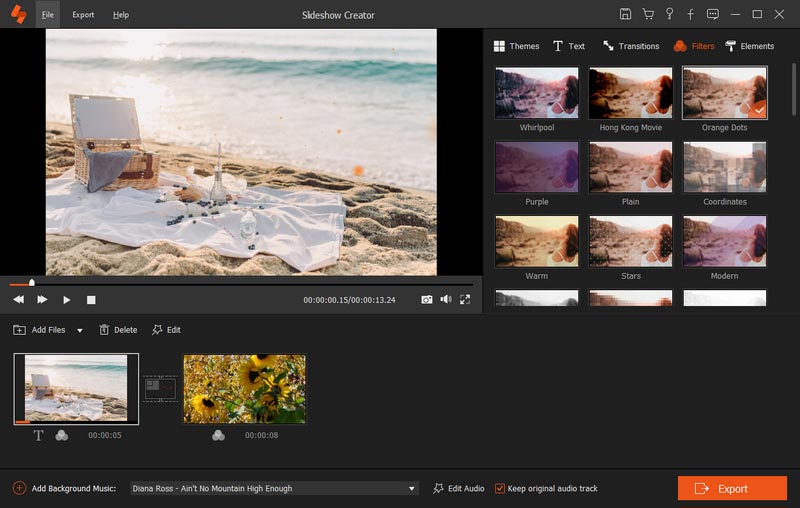
5 lépés Exportálja a diavetítést
Az összes beállítás után, ha elégedett, kattintson a jobb alsó sarokban található "Exportálás" gombra. Válassza ki a kimeneti formátumot és a támogatott eszközt. Támogatja a több népszerű videó formátumot (MP4, AVI, MKV, VOB, WMV stb.). Videót is továbbíthat iPhone / iPad / Android / Xbox / PS rendszerre.

6 lépés Indítsa el a diavetítést
Kattintson a "Konvertálás" gombra a diavetítéshez. Ezenkívül elmentheti a diavetítést a következő szerkesztési projektként.
Kelet, ugye? Ezt a diavetítési szoftvert felhasználhatja a diavetítés film készítésére.
Itt van a videó diavetítések készítéséről az Ön számára. Kattintson rá az ellenőrzéshez.
2. rész Készítsen diavetítéseket az Adobe Spark segítségével
A többi diavetítési szoftverhez itt javasoljuk az Adobe Spark nevű alkalmazást. Ez egy ingyenes online diavetítés készítő, zenével és effektusokkal.
Jellemzők
- Gyönyörű tipográfia biztosítása. Minden alkalomra választhat egyet a különféle professzionálisan tervezett betűtípusok közül.
- Több ezer fénykép biztosítása. Választhat a weben vagy az Adobe Creative Cloud, az Adobe Lightroom, Dropbox és a Google Photos közül.
- Különböző témák létrehozása az Ön számára, hogy automatikusan elkészítse saját diavetítését.
1 lépés Hozzon létre saját fiókot e-mailben. Bejelentkezhet a Facebook-ba vagy a Gmailbe, majd itt importálhatja fényképeit a fiókjából.
2 lépés A weben vagy az iOS alkalmazásban a nagy plusz gombra kattintva megnyílik a dia alapú szerkesztő.
3 lépés Adjon hozzá zenéket, fényképeket, ikonokat vagy más médiafájlokat a diához.
4 lépés Válasszon egy témát és egy zeneszámot.
5 lépés Indítsa el a videó mentését MP4 formátumban.
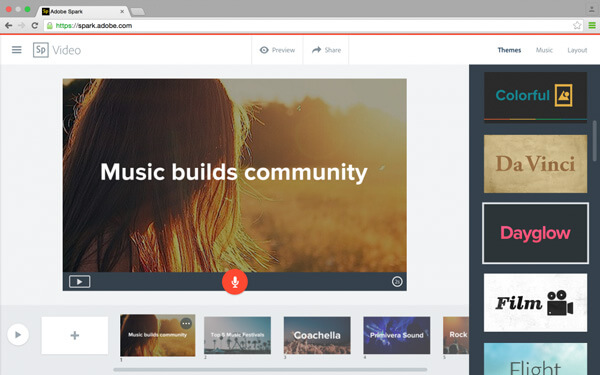
Érdemes tudni: Diavetítés készítése az iPhoto segítségével
Ebben a bejegyzésben arra összpontosítunk, hogy megmutassa, melyik a legjobb diavetítési szoftver 2021-ban. Válasszon egyet, és kezdje el elkészíteni saját diavetítését.
Mit gondolsz erről a hozzászólásról?
Kiváló
Értékelés: 4.8 / 5 (az 71 értékelés alapján)