Diavetítést készítek a PowerPoint segítségével, de be akarom illeszteni a zenét, hogy bemutassam a társamnak. Van mód a diavetítés létrehozására zenefájllal
Töltsek le online fotóbemutatót, de ez a háttérzene nem tetszik. Készíthetek diavetítést zenével?

Készítsen diavetítést a zenével
A diavetítés nagyon egyszerű fényképeket vagy képeket készíteni. A zene hiánya miatt azonban a diavetítés sokat árnyékol. Ha továbbra is bosszantja ezt a kérdést, akkor idejön a megfelelő helyre.
Ez az oldal négy módszert mutat be Önnek, beleértve az ingyenes megoldásokat is, amelyekkel diavetítést készíthet zenével az iPhoto, a PowerPoint, a Slideshow Creator és az Adobe Spark segítségével.
Annak érdekében, hogy a diavetítés a legjobb módja legyen zenével, itt összehasonlítjuk a négy módszert az alkalmazásokkal, hogy gyorsan felvehesse őket.
| Megoldások | Megnézem | Képek, videók, zene |
|---|---|---|
| Készítsen diavetítést a Slideshow Creator segítségével | Ár | $46.65 |
| Bemeneti formátumok |
|
|
| Kimeneti formátumok | MP4, MOV, MKV, WMV, AVI, MOV, 3GP, FLV, MTV, AMV stb. | |
| Hozzon létre diavetítést a PowerPoint alkalmazásban | Ár | Ingyenes |
| Bemeneti formátumok |
|
|
| Kimeneti formátumok | PPT, PPTX | |
| Készítsen diavetítést zenével az iPhoto segítségével | Ár | Ingyenes |
| Bemeneti formátumok |
|
|
| Kimeneti formátumok |
|
|
| Készítsen diavetítést zenével az Adobe Spark segítségével | Ár | Ingyenes |
| Bemeneti formátumok |
|
|
| Kimeneti formátumok |
|
Ilyen módon fényképeket / videókat és zenéket adhat hozzá diavetítés létrehozásához egy ingyenes diavetítés készítővel, az Aiseesoft Diavetítés készítő, amely egy ingyenes szoftver fotó vagy videó diavetítés készítéséhez zenével.
1 lépés Kattintson a "Fotó (k) és videó (k) hozzáadása ide" elemre, ha képet és videofájlt szeretne importálni ebbe a programba.

Futtassa a Diavetítés készítőt
2 lépés Fotók / videók / háttérzene szerkesztése
Keresse meg a szerkeszteni kívánt fényképet vagy videót, kattintson a Szerkesztés gombra a szerkesztési felület elindításához.
Felveheti vagy eltávolíthatja a háttérzenét, és egyszerűen megkaphatja a háttérzene hurokját.

Adjon hozzá zenét a diavetítéshez
3 lépés Válassza ki a témát
A fájl szerkesztése után kattintson a "Témák" elemre a kész témák kiválasztásához a szoftverből, vagy testreszabhatja az anyagokat saját témájának létrehozásához.

Válassza ki a Diavetítés témáját
4 lépés Diavetítés exportálása
Miután elvégezte az összes szerkesztési funkciót, rákattinthat az „Exportálás” elemre a kimeneti formátum és a felbontás kiválasztásához.

Exportálja a Diavetítést a Zenével
Itt van a videó diavetítések készítéséről az Ön számára. Kattintson rá az ellenőrzéshez.


Egy másik híres eszköz, a PowerPoint, szintén segít a diavetítés készítésében zenével.
1 lépés Futtassa a PowerPoint alkalmazást a diavetítésekkel.
2 lépés Kattintson az "Insert"> "Audio"> "Audio from File" elemre a zenefájl megkereséséhez.
3 lépés A „Lejátszás” lapon kattintson a „Start” gombra, és válassza a „Lejátszás dián keresztül” elemet „Automatikusan” / „On kattintás” / „Lejátszás dián keresztül” beállítással a diavetítés zenelejátszásának beállításához.
Ezután megnézheti vagy elmentheti a PowerPoint diavetítést a számítógépén.
A diavetítés exportált formátumai kompatibilisek lesznek a PowerPoint programmal. Ha a PowerPoint diavetítést más eszközökön szeretné lejátszani, akkor csak az konvertálja a PowerPoint videót.
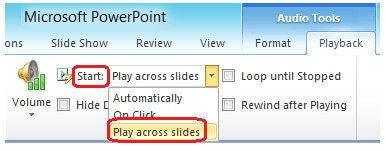
Készítsen diavetítést a PowerPoint segítségével
iPhoto az ingyenes beépített eszköz a Mac rendszeren. Használhat fényképcsoportot diavetítés készítéséhez zenével. Ezen felül felveheti a szöveget és a témát szerkesztheti a diavetítést az iPhoto-n. Ezután exportálhatja a diavetítést, hogy közvetlenül lejátszhassa Mac, iOS vagy Apple TV készülékeken.
Most nézzük meg a diavetítés készítésének lépéseit.
1 lépés Válassza ki a fényképeket
Válassza a "Fájl"> "Létrehozás"> "Diavetítés" lehetőséget az "Új diavetítés" lehetőség kiválasztásához. Húzza a fényképeket a kívánt sorrendbe az ablak alján.
2 lépés Zene kiválasztása
A diavetítéshez a zene kiválasztásához kattintson a "Zene gombra", a "Zene könyvtár" melletti lefelé mutató nyílra, majd válassza ki a kívánt zeneszámot.
Kiválaszthatja azt a témát, amely meghatározza a szöveg helyét, betűkészletét és az átmeneteket, amelyek automatikusan megjelennek a diák között.
3 lépés Diavetítés előnézete és exportálása
A diavetítés előnézetének megtekintéséhez kattintson az "Előnézet" gombra. Kattintson az eszköztár „Exportálás” elemére, vagy kattintson a Fájl menüre, és válassza az „Exportálás”> „Diavetítés exportálása” menüpontot. Válassza ki, hogy hová mentse az exportált diavetítés filmet, majd kattintson a „Mentés” gombra a diavetítés iTunes könyvtárba vagy Macbe történő exportálásához.
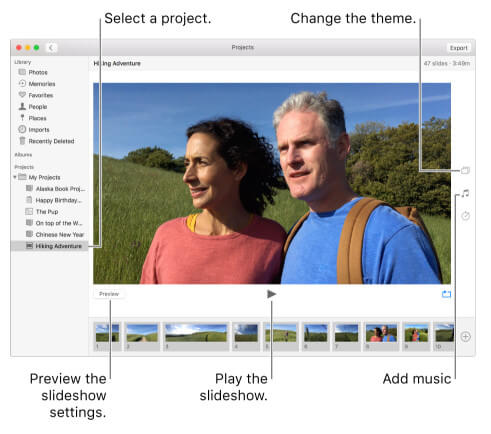
Készítsen diavetítést az iPhoto segítségével
Az Adobe Spark egy ingyenes online és mobil grafikai tervezőalkalmazás, amellyel saját diavetítést hozhat létre videókkal, zenékkel, fényképekkel és ikonokkal. A diavetítést létrehozhatja a felajánlott sablonnal, de a márka vízjelével.
Ezen felül regisztrálnia kell ezen a webhelyen, hogy a diavetítés zenével ingyenesen kipróbálható legyen.
1 lépés Jelentkezzen be ezen az online oldalon. Válassza a "Videó létrehozása" lehetőséget.
2 lépés Válasszon egy sztori sablont a listából. Az előugró menüben válassza ki a videót, fotót, szöveget vagy ikont az online webhely feltöltéséhez. A bejegyzés alatt a kiválasztott sablon háttérzeneit fogja használni.
Ha nem tetszik az alapértelmezett zene, akkor a mikrofon gomb segítségével rögzítheti saját hangját diavetítés háttérzeneként.
Felveheti sajátját is háttérzene diavetítéshez helyi fájlokból való feltöltéssel.
3 lépés Állítsa be az egyes fényképek időtartamát, és tekintse meg az effektusokat. Ha minden megtörtént, kattintson a megosztás vagy a letöltés gombra a diavetítés exportálásához.
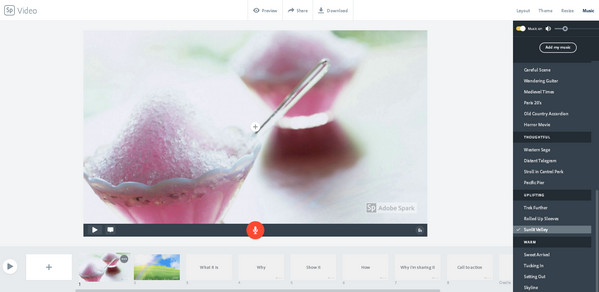
Készítsen online diavetítést az Adobe Spark segítségével
Ez az oldal összegyűjti a négy lehetőséget, amelyek segítségével diavetítést készíthet zenével és fényképeivel / videóival Windows, Mac és online módon.