Összegzés: Csodálatos videót készíteni képekkel és zenével megosztani. Ez a bejegyzés négy módszert oszt meg, hogyan készíthetsz videót fényképekkel és zenével a számítógépeden a Free Movie Maker, az iPhoto, a PowerPoint és az online szoftverek segítségével.

Ingyenes Movie Maker a Windows (ingyenes Windows 10 támogatott) felhasználók számára elérhető ingyenes szoftver, amely segítségével videókat, képeket és zenét tartalmazó diavetítő videót készíthet. Ezenkívül lehetővé teszi a képek elforgatását, megfordítását / kivágását, audio / video gyűjtések hozzáadását és átmenetek / szöveg hozzáadását a diavetítéses videóhoz. Először ingyenesen töltse le ezt a szoftvert.
1 lépés Futtassa ezt az ingyenes készítőt a számítógépén, kattintson a "Fotók és videók hozzáadása" gombra képek és videók hozzáadásához.

2 lépés Kattintson az alján található „Háttérzene hozzáadása” gombra, ha audiofájlt szeretne hozzáadni a háttérzenéhez.

Ez a videokészítő szerkesztési funkciókat is kínál a képek, szövegek, zene, átmenetek és gyűjtemények szerkesztésére. Képes forgatni, megfordítani, beállítani a fotó / videó effektusait. Téma hozzáadható a diavetítéshez is.

3 lépés A videó szerkesztése után kattintson az "Exportálás" gombra. Válassza ki a kimeneti formátumot, hogy online tölthesse fel a videót. Nyomja meg a "Konvertálás" gombot a videó elkészítéséhez.

Itt van a videó diavetítések készítéséről az Ön számára. Kattintson rá az ellenőrzéshez.


Az iPhoto a beépített fotónézegető Mac-en. Lehet, hogy diavetítésként készíti a videókat a Mac felhasználók számára. Kövesse a következő lépéseket egy kép és zenei videó létrehozásához Mac számítógépen az iPhoto segítségével.
1 lépés Válassza ki azokat a fényképeket, amelyeket videóként készíteni szeretne.
2 lépés Kattintson a Diavetítés gombra az eszköztáron.
3 lépés A megjelenő panelen válassza ki a témát, adjon hozzá zenét, vagy módosítsa a beállításokat.
4 lépés Kattintson a "Fájl"> "Exportálás"> "Mentés másként" elemre a diavetítés bemutatásainak QuickTime fájlformátumként történő exportálásához a Mac számítógépen, vagy közvetlenül az iTunes programba mentéséhez.
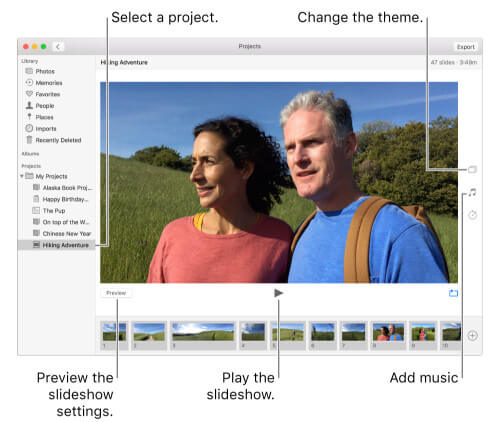
Még mindig vannak ingyenes módszerek slideshow videó online online szoftverekkel történő létrehozására. Példaként egy diavetítéses videó készítőt, a Slidely-t veszünk.
1 lépés Lépjen a http://slide.ly/ oldalra, hozzon létre egy ingyenes fiókot a Gmail vagy a Facebook segítségével.
2 lépés Kattintson a "Létrehozás" elemre. Válasszon fényképeket az online közösségi fórumokról, például a Facebook, a Flickr, az Instagram, a Dropbox stb., Vagy töltse fel számítógépéről.
3 lépés Kattintson a "Tovább" gombra a zene kiválasztásához a számítógépről (MP3).
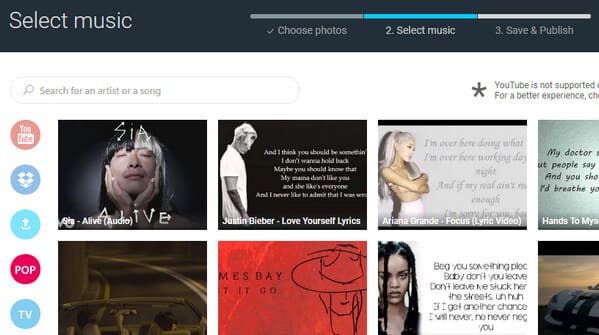
4 lépés Szerkessze a címet, a leírást és a címkéket, majd beállíthatja a diavetítés lejátszási sebességét a zene időtartamára és a fényképekre, majd a "Slidely mentése" gombra kattintva elmentheti a Slidely online szerverére. Ez az online webhely csak online képes diavetítés létrehozására, de nem tölthető le a számítógépére.
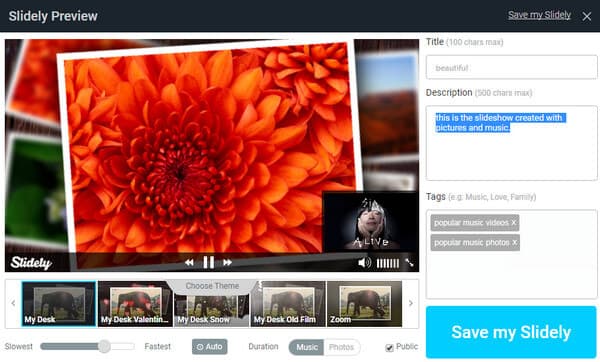
A PowerPoint, mint irodai segítő, minden bizonnyal szívesen támogat egy egyszerű diavetítés videót. A PowerPoint azonban a fenti videó készítőhöz képest rendelkezik az egyszerű szerkesztési funkciókkal.
1 lépés Futtassa a PowerPoint szoftvert a számítógépen, és kattintson az „Új dia” elemre az irodai téma kiválasztásához.
2 lépés Kattintson a "Beszúrás"> "Kép" vagy "Fotóalbum" gombra a képek letöltéséhez. Itt jobb egérgombbal kell kattintania a "Format Háttér"> "Tölts"> "Kép vagy textúra kitöltése" elemre, hogy a képek kitöltsék az üres diat.
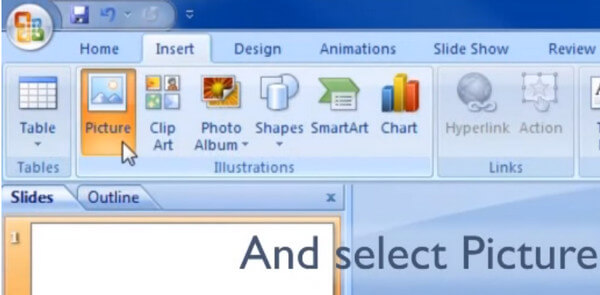
3 lépés Kattintson a "Beszúrás"> "Hang"> "Hang a fájlból" elemre a háttérzene importálásához a számítógépről.
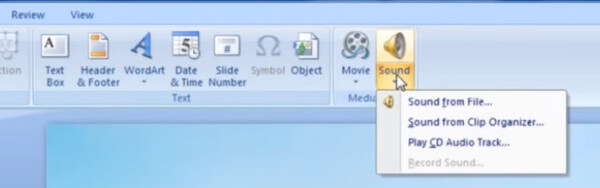
4 lépés Kattintson a "Mentés" gombra a videó kép és videó * .pptx vagy képformátumként történő exportálásához.
Ebben az oktatóanyagban négyféle módon készítettek videót zenével és képekkel. Többféleképpen örömmel fogadjuk a fejlesztéseket, hogy minél több embernek segítsünk. Ha kép- és zenei videó készítésének módját keresi, akkor erre az oldalra kell ugrania: Diavetítés alkalmazás iPhone és Android számára.