A fájlok iPadről Mac-re történő átvitelére gondolhat az Apple tisztviselőjére iPad to Mac átvitel, iTunes vagy iCloud. Mindkét eszköz azonban csak egyfajta szinkronizálási módot kínál az adatok áthelyezéséhez. Valójában biztonsági másolatot nyújtanak a fájlok iOS eszköz és Mac közötti átvitelére.
Módszert keres a fájlok átvitele iPadről Mac-re iTunes nélkül?
Az Android-tól eltérően nem másolhat különféle iOS-adatokat közvetlenül iPad / iPhone-ról Mac / PC-re. Zárt rendszerként az iOS jobban védheti az adatait és a magánéletét. Cserébe az adatátvitel kissé bonyolulttá válik. Ezt figyelembe véve ez a bejegyzés arra készteti Önt, hogy áthelyezze az iPad adatait a Mac rendszerre 5 iOS adatátviteli eszköz.
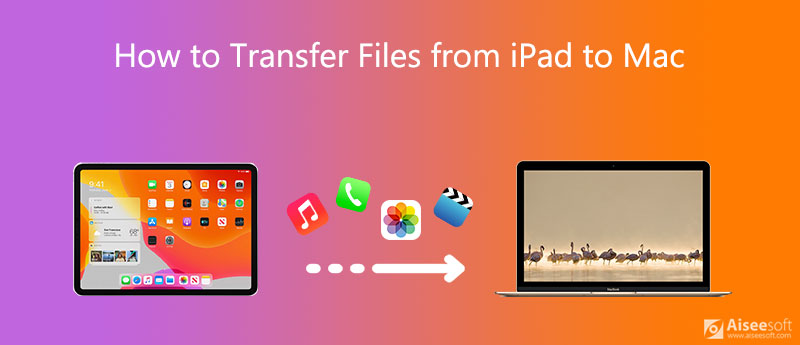
Ha az adatátvitel egyszerűbb módját választja az iPad, iPad és Mac között, csakúgy, mint egy androidos telefon, meg kell adnia a népszerű iOS adatátvitelt, FoneTrans próba.
A FoneTrans egy remek iTunes alternatív eszköz, amely képes kezelni és továbbítani az összes gyakran használt iOS fájlt, beleértve az üzeneteket, fényképeket, videókat, jegyzeteket, zenét, hívásnaplókat, névjegyeket, naptárakat, Safari-t, e-könyveket és még sok mást. Kifejezetten az iOS eszköz és a számítógép közötti különféle adatátvitel kezelésére készült.

Letöltések
FoneTrans - A legjobb iPad to Mac átvitel
100% biztonságos. Nincsenek hirdetések.
100% biztonságos. Nincsenek hirdetések.

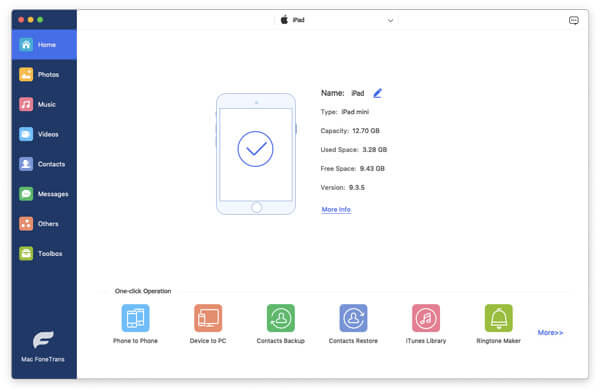
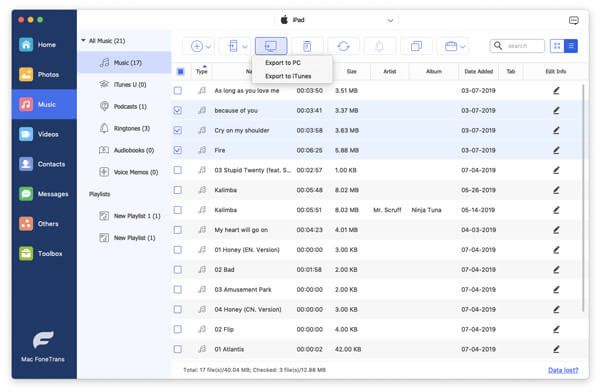
Nem csak iPad-ről Mac-re történő átvitel, hanem lehetővé teszi a különböző fájlok közvetlen kezelését és szerkesztését az iOS-eszközön. Valójában kényelmes módot kínál iPad adatok biztonsági mentése Mac-re.
Ez az iOS adatátviteli eszköz azt is lehetővé teszi, hogy iPhone fájlokat könnyedén továbbítson a Mac számítógépre. Ezenkívül képes másolni és fájlokat hozzáadni Mac vagy Windows 10/8/7 PC-ről iPhone vagy iPad készülékére. Ha adatokat szeretne átvinni egy régi iPhone-ról egy új iPhone-ra, akkor támaszkodhat is rá.
A régi adatszinkronizálás mellett iTunes most van egy Fájlmegosztás funkció fájlok iPad-ről Mac-re történő átvitelére, vagy Mac adatok másolására iPad-re.
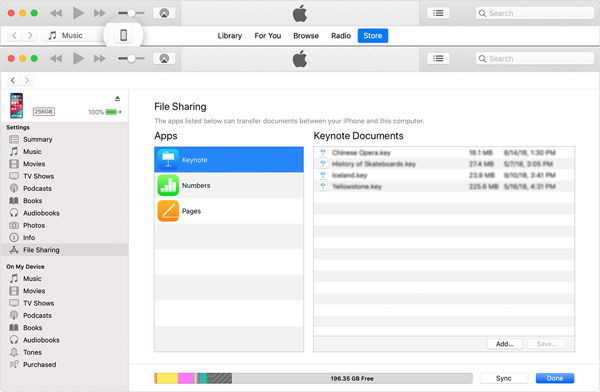
Az iCloud egyszerű módot kínál mindenféle iOS-adat biztonsági mentésére az iPhone, iPad és iPod touch készülékről a felhőszolgáltatásába. Mac-jén ugyanazokkal az iCloud-fiókkal jelentkezhet be a fájlok eléréséhez.
Nyissa fel az iPad-et és nyissa meg beállítások kb. Koppintson a fiókjára, és lépjen a következőre: iCloud szakasz. Amikor odaér, kiválaszthatja a biztonsági másolatot készíteni kívánt fájlokat. Koppintson a iCloud biztonsági mentés és azután Biztonsági mentés most új biztonsági másolat létrehozásához.
Tudjuk, hogy az iCloud minden felhasználónak csak 5 GB szabad tárhelyet biztosít a fényképek, e-mailek, névjegyek, naptár, jegyzetek, emlékeztetők és Safari adatok számára. Nem tudja szinkronizálni a szöveges üzeneteket, a zenét és néhány más fájlt. Ha hozzá szeretne férni az iPad adatfájljaihoz Mac-en, le kell töltenie azokat az iCloud webhelyéről. Ehhez a bonyolult helyzethez megteheti biztonsági mentés visszaállítása az iCloudból iCloud adatkitermelő programmal.
Mac számítógépén lépjen az iCloud Drive vagy az iCloud webhelyre, és jelentkezzen be ugyanazzal az Apple fiókkal. Most könnyedén megtekintheti ezeket az iPad fájlokat.
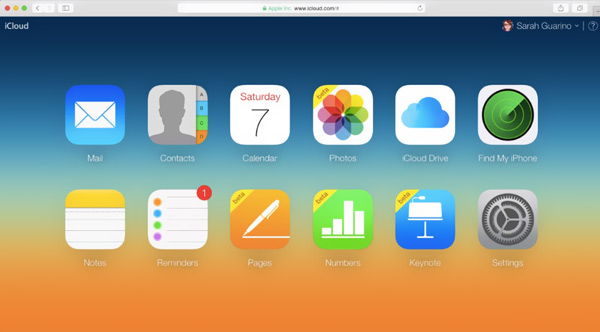
földre száll egyfajta Wi-Fi-átvitel a fájlok vezeték nélküli megosztására a Mac és iOS eszközök között. Lehetővé teszi az iOS felhasználók számára, hogy fényképeket, videókat, helyeket és egyebeket azonnal megosszanak a közelben lévő más Apple eszközökkel.
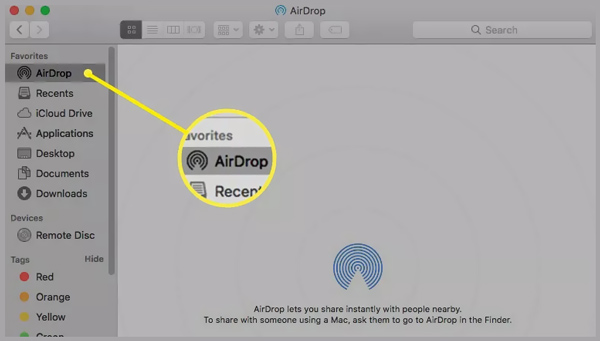
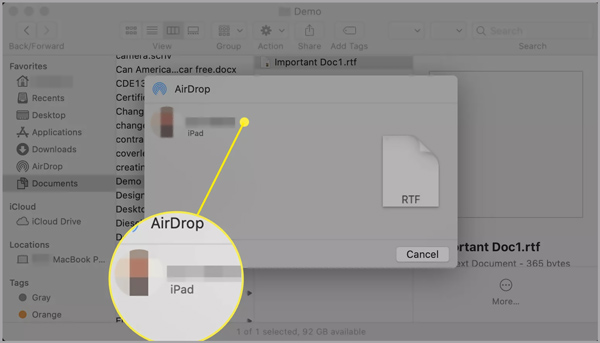
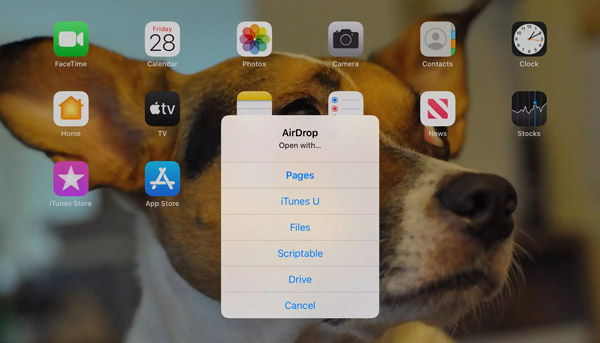
Amikor iPad fájlokat szeretne átmásolni a Mac számítógépre, kiválaszthatja, hogy villámkábelen keresztül csatlakoztatja-e iOS-eszközét a Mac-hez, majd fájlokat továbbít két Apple-eszköz között.
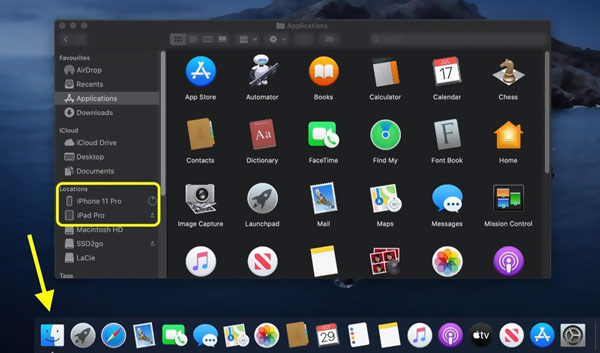
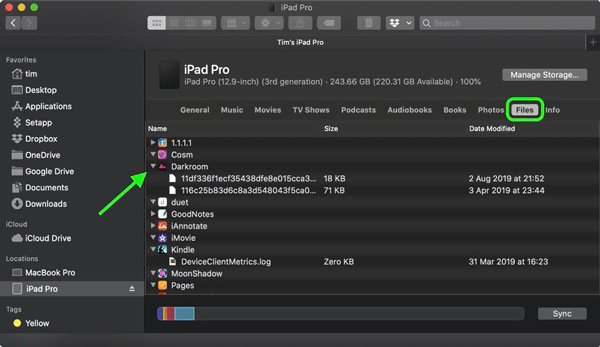
1. kérdés: Hogyan lehet fájlokat átvinni iPadről Mac-re Bluetooth segítségével?
A Bluetooth a fájlok megosztásának egyik általános módja. A Mac és az iPad egyaránt rendelkezik Bluetooth funkcióval. Tehát támaszkodhat arra, hogy az iPad adatait átmásolja a Mac-be.
Kattintson a tetején lévő Apple menüre, válassza a Rendszerbeállítások lehetőséget, kattintson a Bluetooth elemre, majd válassza a Bluetooth megjelenítése menüpontot. Most rákattinthat a Bluetooth állapot ikonra, és összekötheti azt az iPad készülékével. A kapcsolat létrehozásához minden bizonnyal be kell kapcsolnia a Bluetooth-ot az iPad készülékén. Ezt követően kiválaszthatja a fájlt az iPad-en, kattintson a Küldés gombra, válassza a Mac lehetőséget, és indítsa el az átvitelt.
2. kérdés: Hogyan tükrözhetem az iPad-et a Mac-hez?
Az iPad második megjelenítéséhez Mac számítógépén támaszkodhat az AirPlay szolgáltatásra. Engedélyezze mind Mac, mind iPad készüléken, majd hozza létre a kapcsolatot. Ezzel könnyedén tükrözheti az iPad-et Mac-en.
3. kérdés: AirDrop iPad fájlokat tudok-e adni Windows PC-re?
Nem. földre száll csak olyan Apple termékek között használható, mint az iOS eszközök és a Mac. Windows PC-n vagy Android-telefonon nem használható.
Következtetés
Fájlok átvitele iPadről Mac-re? Az oldal elolvasása után öt hatékony módszert tanulhat meg az iPad-adatok másolásáról vagy megosztásáról a Mac-en. Valójában az iOS-adatok átadásakor ingyenesen le kell töltenie az ajánlottakat FoneTrans az iPhone, iPad vagy Mac fájlok kezeléséhez és továbbításához.
IPad fájl átvitele
1.1 Az iPad Photos átvitele a számítógépre 1.2 Töltse át az iPad zenét a számítógépre 1.3 Az iPad fájlok átvitele a számítógépre 1.4 Az iPad Photos átvitele a Mac-re 1.5 Az iPad videók átvitele a Mac-re 1.6 Az iPad zene átvitele a Mac-re 1.7 iPad -Mac átvitel 1.8 iPad átvitele a számítógépre 1.9 Szinkronizálja az iPad fájlokat a számítógéppel
A legjobb iOS Transfer szoftver az iOS fájlok kezelésére és átvitelére az iPhone / iPad / iPod készülékről a számítógépre vagy fordítva az iTunes futtatása nélkül.
100% biztonságos. Nincsenek hirdetések.
100% biztonságos. Nincsenek hirdetések.