Ha mindkettő rendelkezik iPadnel és számítógéppel, fájljainak egy részét elmentheti az iPadbe, míg mások a számítógépbe. Kényelmesebb a munka vagy tanulás, ha szinkronizálhat fájlokat az iPadről a számítógépre, így az összes fájl a számítógépén lehet. De tudod, hogyan kell szinkronizálni a fájlokat az iPadről a számítógépre? Rendben, ha nem ismeri a jó módszereket. És szerencsére ebben a cikkben felsorolunk három jó módszert, köztük két alapvető módszert és egy ilyen probléma megoldásának legegyszerűbb módját. Csak annyit kell tennie, hogy tovább olvassa ezt a cikket, és megtanulja ezeket a módszereket.
Kattintson ide további információkért Töltse át az iPad fényképeket a számítógépre.

iTunes egy átfogó szoftver, amely felhasználható a médialejátszó, biztonsági mentési és egyéb szoftverek. Most lehetővé teszi a felhasználók számára, hogy különféle fájlokat továbbítsanak az iOS-eszközökről, beleértve az iPhone-t, az iPodot, az iPadot a számítógépre. Beperelheti például az iTunes-ot az iPad zene átvitele a számítógépre. A fájlok szinkronizálásának alapvető módja az iPadről a számítógépre. A következő lépések végrehajtásával megtanulhatja, hogyan kell szinkronizálni a fájlokat az iPadről a számítógépre az iTunes-szal.
1 lépés Először töltse le az iTunes alkalmazást a számítógépére, ha még nem telepítette ezt a szoftvert. Ezután indítsa el a számítógépen. Ne felejtse el csatlakoztatni iPadjét a számítógéphez USB-kábellel.
2 lépés Kattintson az eszközére, majd a bal oldalon válassza az Alkalmazások lehetőséget. Ezután görgessen le a Fájlmegosztás elemre, és válassza ki a készüléken az alkalmazást, amely tartalmazza a szinkronizálni kívánt fájlokat a bal oldali listából.
3 lépés Most válassza ki a szinkronizálni kívánt fájlokat a jobb oldali részből, és kattintson a Mentés gombra. Ezután megjelenik a felbukkanó ablak, amely felkéri a célmappa kiválasztására, ahová a fájlt el szeretné menteni. Csak kattintson a Megnyitás gombra, és az iPad fájljait szinkronizálják a számítógéppel.
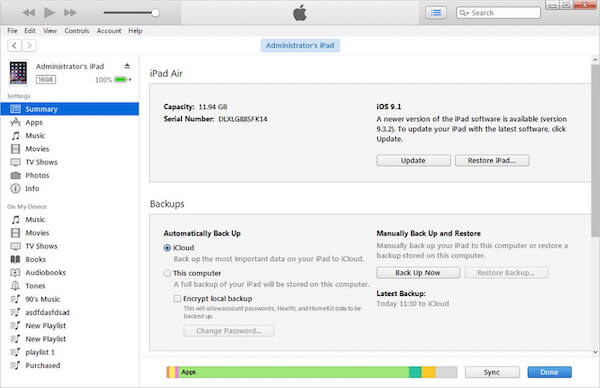
Az iCloud segítségével könnyen készíthet biztonsági másolatot az iOS-eszközről az Apple ID-vel. És nagyon könnyű az iCloud Drive segítségével szinkronizálni a fájlokat az iPadről a számítógépre. De tudnia kell, hogy az iCloudban ingyenesen használható tárhely 5 GB. És amint elfogy az ingyenes tárhely, fizetnie kell a további tárolásokért. Ha meg szeretné tudni, hogy miként szinkronizálhatja a fájlokat az iPadről a számítógépre az iCloud Drive-val, akkor olvassa el a következő lépéseket, és kövesse az útmutatót, hogy egyedileg végezze el.
1 lépés Nyissa meg az iPad Files alkalmazását, amely fehér alapon kék mappa. Ezután érintse meg a Böngésző lapot, amely a képernyő jobb alsó sarkában található.
2 lépés Érintse meg az iCloud Drive elemet, majd koppintson a Kiválasztás gombra, amely a képernyő jobb felső sarkában található a fájlok kiválasztásához.
3 lépés Koppintson a fájlok hozzáadása ikonra az új mappa felvételéhez és a szinkronizálni kívánt fájlok feltöltéséhez az iPadről a számítógépre.
4 lépés Most böngészőjében felkeresheti a https://www.icloud.com/ oldalt. Ezzel megnyílik az iCloud bejelentkezési oldal. Csak jelentkezzen be az Apple ID-vel és jelszavával.
5 lépés Miután sikeresen bejelentkezett az iCloudba, kattintson az iCloud Drive-ra, amely egy kék alkalmazás, fehér felhőkkel.
6 lépés Ezután kiválaszthatja a letöltött fájlt a számítógépére, majd kattintson a letöltés ikonra, hogy elmentse őket a számítógépére. És miután hozzáadott néhány új fájlt az iPad Files alkalmazásához, szinkronizálhatja ugyanazokat a fájlokat az iPadről a számítógépre az iCloud Drive programmal.
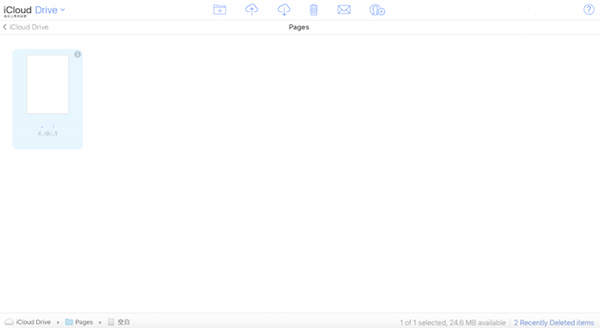
Még mindig nem talált megfelelő eszközt az összes fájl szinkronizálásához az iPadről a számítógépre sérülés vagy hiányzás nélkül? És ez az aggodalom véget ér, abban a pillanatban, amikor belép az oldalra, mert ez az Aiseesoft FoneTrans valójában a probléma kiküszöbölésére fejlesztették ki. Használható képek, zene, filmek, lejátszási listák, csengőhangok, kameratekercs, iTunes, ePub, PDF, hangoskönyvek, hangjegyzetek, kameraképek, SMS (MMS) és névjegyek átviteléhez az iPad készülékről a számítógépre bármilyen módon, amire szüksége van. . Sőt, feleslegessé kell kételkedni annak képességében, mivel a szoftver teljes mértékben támogatja az összes iPad verziót. Ez nem csak az iTunes alternatívája. Ezzel nem kell az iTunes-ra támaszkodnia mindenféle fájl átvitelére. Ezen felül, a könnyen használható szolgáltatás egy másik ok a választáshoz. A következő lépések megmutathatják, mennyire könnyű kezelni!
1 lépés Töltse le az Aiseesoft FoneTrans fájlt
Mindenekelőtt el kell mennie az Aiseesoft hivatalos webhelyére az Aiseesoft FoneTrans megtalálásához. Ezután töltse le ezt a szoftvert a számítógépére, és fejezze be a telepítését az Ön számára adott útmutató szerint. Ezután indítsa el, és regisztrálja a regisztrációs kóddal. Vagy használhatja a próbaverziót is, korlátozásokkal.
2 lépés Csatlakoztassa iPad készülékét a számítógéphez
Most láthatja a fő felületet, amely felszólítja az iOS-eszközök USB-kábellel történő csatlakoztatására. Csak csatlakoztassa iPadjét a számítógépéhez USB kábellel. Miután ez a szoftver automatikusan felismeri és felismeri az Ön iPad készülékét, láthatja iPadjét és néhány alapvető információt az interfészen.

3 lépés Válassza ki a szinkronizálandó fájlokat
Mint alább látható, az összes fájl a program bal oldalán van besorolva. Kattintson arra a fájlra, amelyet át szeretne vinni az iPadről a számítógépre. Itt példaként említjük a Médiat. Miután rákattintott a Média elemre, láthatja az összes médiafájlt, amelyet megmutat. Ezután választhat egyet vagy tételt, ha igénye szerint bejelöli a dal előtti négyzetet.
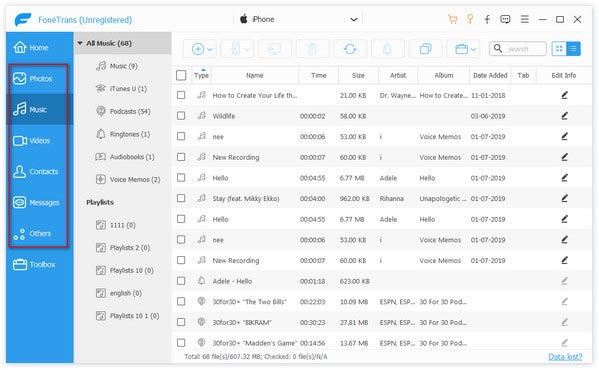
4 lépés Kezdje a fájlok szinkronizálását az iPadről
Kattintson a Lejátszási listák, Fotók, Névjegyek, valamint más kategóriákra, majd kiválaszthatja, hogy mely fájlokat szinkronizálja az iPadről a számítógépre. A választás befejezése után rákattinthat az Exportálás gombra, és kiválaszthatja az Exportálás a számítógépre lehetőséget. Ezután a szoftver elkezdi szinkronizálni a fájlokat az iPadről a számítógépre. Ez eltart egy ideig, és a kimenetet a helyi mappába menti.

Ebben a cikkben felsorolunk 3 lehetőséget a fájlok szinkronizálására az iPadről a számítógépre. Dönthet úgy, hogy egyszerűen átvitte a fájlt az iPadről a számítógépre az iTunes használatával. Vagy használhatja a feladat legegyszerűbb módszerét az Aiseesoft FoneTrans segítségével. A célt sikeresen teljesítheti, ha lépésről lépésre követi az útmutatókat, melyeket neked adunk. Remélem, szerezhet valamit hasznosat ebből a cikkből.
A termékről a következő videó útmutató segítségével is megismerheti:

