Az iPad biztonsági mentése kulcsfontosságú az értékes adatai biztonságának biztosítása érdekében. Ebben a cikkben részletes útmutatást adunk Önnek hogyan lehet biztonsági másolatot készíteni az iPadről különféle módszerek segítségével. Függetlenül attól, hogy iPad adatairól biztonsági másolatot szeretne készíteni iCloudra, MacBookra, külső merevlemezre, vagy biztonsági másolatot szeretne készíteni az iPadről az iTunes segítségével, kövesse ezeket az utasításokat.
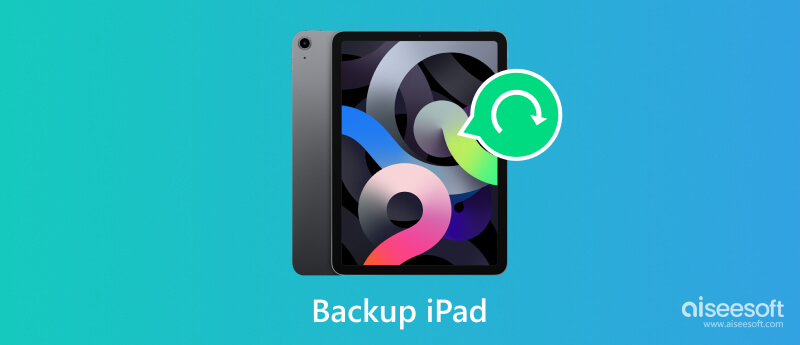
Függetlenül attól, hogy Mac vagy Windows rendszerű számítógépet használ, számos hatékony módszer létezik iPad biztonsági mentésére és értékes információi védelmére. Míg az Apple az iCloudon, az iTuneson és a Finderen keresztül biztosítja hivatalos biztonsági mentési megoldásait, a harmadik féltől származó biztonsági mentési eszköz használata további rugalmasságot és szolgáltatásokat kínálhat. Először is megvizsgáljuk az iPad adatainak biztonsági mentésének legjobb módját a hatékony Aiseesoft segítségével iOS adatmentés és visszaállítás.

Letöltések
iOS adatok biztonsági mentése és visszaállítása – Az iPad biztonsági mentésének legjobb módja
100% biztonságos. Nincsenek hirdetések.
100% biztonságos. Nincsenek hirdetések.


Az iCloud egyszerű és megbízható biztonsági mentési megoldást kínál iPad és iPhone felhasználók számára. Ez a rész végigvezeti az iPad biztonsági mentésén az iCloudba.
Mielőtt folytatná az iPad biztonsági mentési folyamatát, fontos, hogy elegendő iCloud-tárhellyel rendelkezzen. Koppintson a sajátjára Apple fiók neve a Beállítások alkalmazásban lépjen az iCloud elemre, majd koppintson a elemre Fióktárhely kezelése vagy az iCloud Storage elemet a rendelkezésre álló tárhely megtekintéséhez. Kattintson ide, hogy megtudja, hogyan kell kezelheti és törölheti az iCloud-tárhelyet.
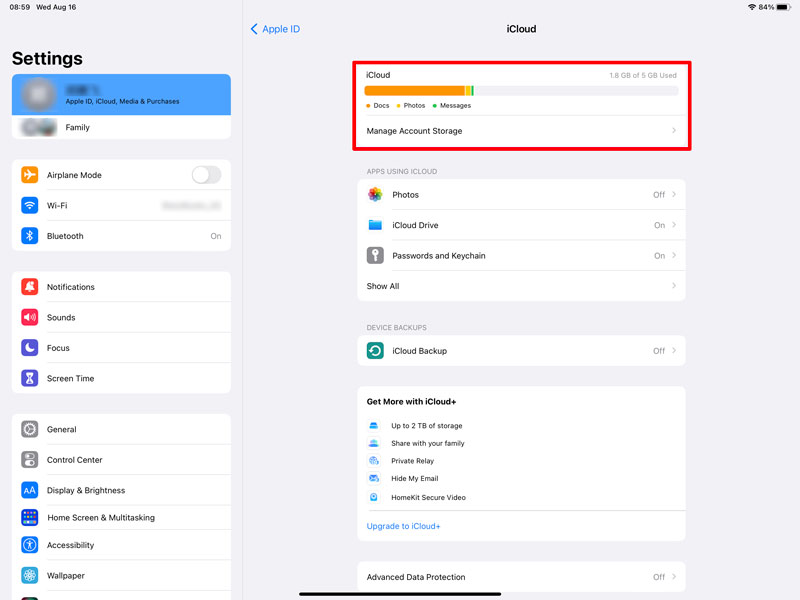
Győződjön meg arról, hogy iPad eszköze stabil Wi-Fi hálózathoz csatlakozik. Az iPad biztonsági mentéséhez az iCloudba Wi-Fi kapcsolat szükséges a sikeres kezdeményezéshez és befejezéshez.
Nyissa meg a Beállításokat iPaden, és koppintson az Apple ID-jára. Válassza ki az iCloud elemet a listából, és görgessen le, hogy koppintson az iCloud Backup elemre. Kapcsolja be a Készítsen biztonsági másolatot erről az iPadről kapcsolja be az engedélyezéséhez.
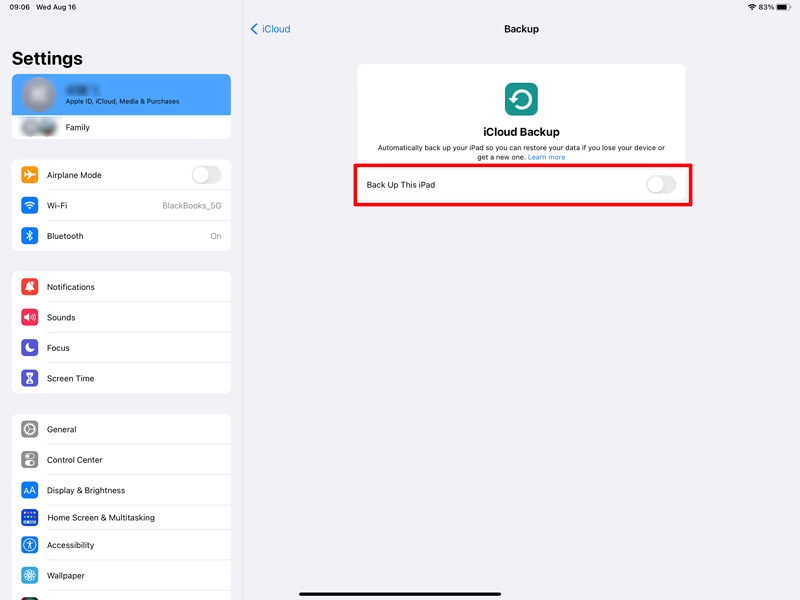
Miután engedélyezte az iCloud biztonsági mentést, manuálisan kezdeményezhet biztonsági mentést, vagy beállíthatja, hogy rendszeresen készítsen automatikus biztonsági mentést iPadjéről. Az iPad adatainak manuális biztonsági mentéséhez az iCloudba érintse meg a ikont Biztonsági mentés most. Most láthatja a biztonsági mentés folyamatjelzőjét és a hátralévő idő becslését.
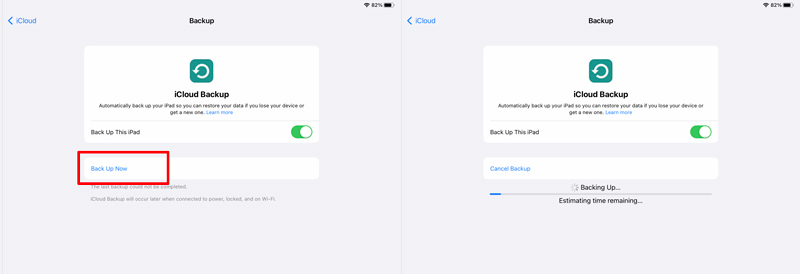
Az Apple két különböző módszert kínál az iPad biztonsági mentésére Mac számítógépen az iTunes és a Finder használatával. Ha Mac számítógépén macOS Catalina vagy újabb verzió fut, közvetlenül a Finder segítségével készíthet biztonsági másolatot és visszaállíthatja iPad adatait.
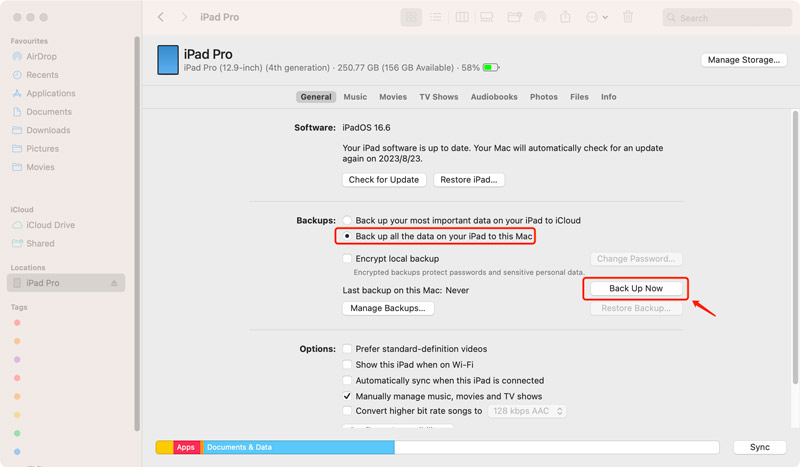
Ellenőrizze, és győződjön meg arról, hogy az iTunes legújabb verziója telepítve van a Mac számítógépére. Csatlakoztassa iPadjét USB-kábellel. Ha az iPad kéri, bízzon a számítógépben.
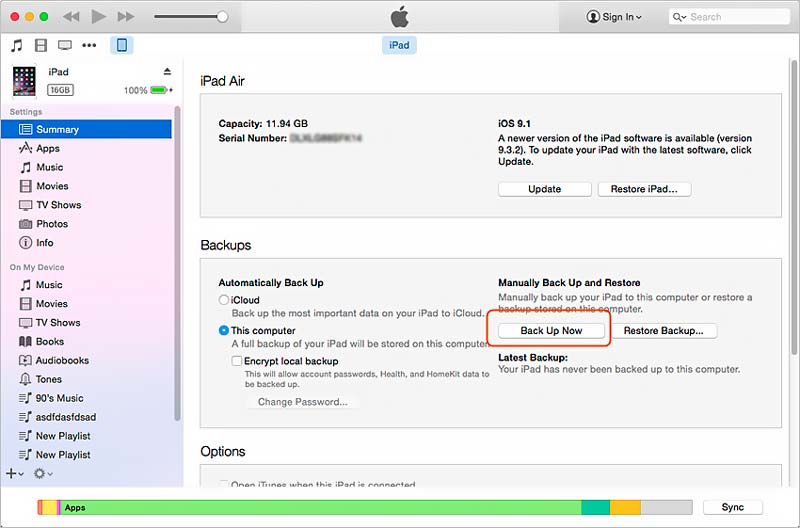
A bevezetett Aiseesofttal iOS adatmentés és visszaállítás fent, egyszerűen biztonsági másolatot készíthet iPad adatairól számítógépre vagy külső meghajtóra. Ezenkívül USB-adapterrel csatlakoztathatja iPadjét a merevlemezhez, és fájlokat vihet át.
Elengedhetetlen, hogy kompatibilis külső meghajtót válasszunk az iPadhez. A merevlemez legyen FAT32 vagy exFAT. Az iPad és a külső meghajtó közötti kapcsolat létrehozásához Lightning-USB-adapterre vagy USB-C-USB-adapterre van szüksége. Csatlakoztassa az adaptert az iPadhez, majd csatlakoztassa a külső meghajtót az adapterhez.
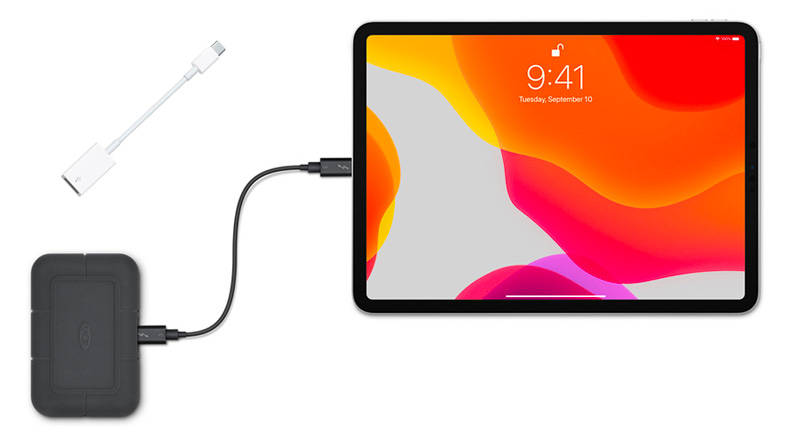
A Fájlok Az alkalmazás elengedhetetlen eszköz a fájlok iPaden történő kezeléséhez. Ha még nincs telepítve az iPadre, telepítse az App Store-ból. A Fájlok alkalmazás lehetővé teszi az iPaden, az iCloud Drive-on és a külső meghajtókon tárolt különféle fájlok elérését és rendszerezését.
Indítsa el a Beállítások alkalmazást, és válassza ki Fájlok a bal oldali menüből. A Helyek alatt győződjön meg arról, hogy a külső meghajtó észlelhető és engedélyezve van. Ha nem látja a listában, válassza le, majd csatlakoztassa újra a merevlemezt, majd ellenőrizze újra.
Nyissa meg a Fájlok alkalmazást, és keresse meg azokat a fájlokat vagy mappákat, amelyekről biztonsági másolatot szeretne készíteni. Koppintson a választ az iPad képernyőjének jobb felső sarkában, és válassza ki azokat az elemeket, amelyekről biztonsági másolatot szeretne készíteni. Miután kiválasztotta, érintse meg a szókihagyás ikont és válassza ki másolat .
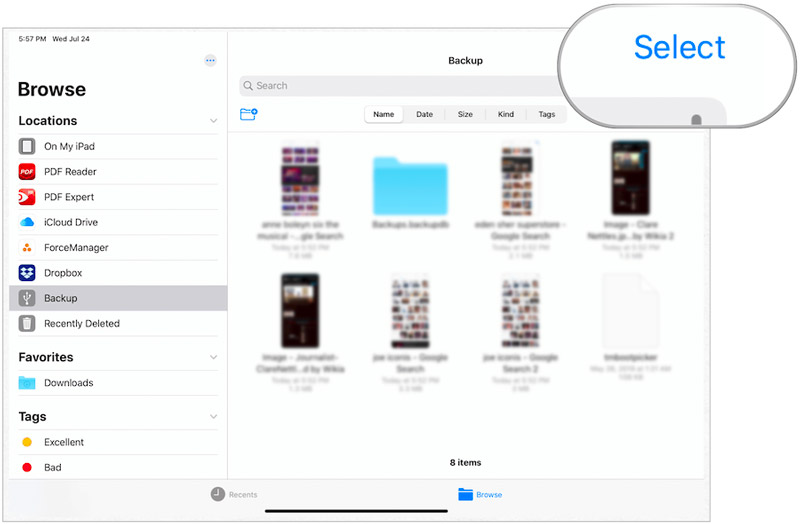
Lépjen vissza a Fájlok alkalmazás főképernyőjére, és érintse meg a lehetőséget Tallózás. Az alábbi listában látnia kell a külső meghajtót HELYEK. Koppintson rá a tartalmának eléréséhez. Hozzon létre egy új mappát, vagy válasszon egy meglévőt az iPad biztonsági másolatának tárolásához. Koppintson a másolat a biztonsági mentési folyamat elindításához.
Különböző okok miatt előfordulhat, hogy vissza szeretné állítani iPadjét egy korábbi biztonsági másolatból. Ha például elveszít néhány fontos iPad-fájlt, és szeretné visszaszerezni őket, visszaállíthatja iPadjét az iTunes, az iCloud vagy egy harmadik féltől származó eszköz által létrehozott biztonsági másolatból.
Ha vissza szeretné állítani iPadjét iCloud biztonsági másolatból, először lépjen a Beállításokba, és állítsa vissza a gyári beállításokat. Miközben az iPad be van állítva, válassza a lehetőséget Visszaállítás az iCloud Backup szolgáltatásból, jelentkezzen be iCloud-fiókjába, majd válassza ki a visszaállítani kívánt biztonsági másolatot, és várja meg, amíg befejeződik.
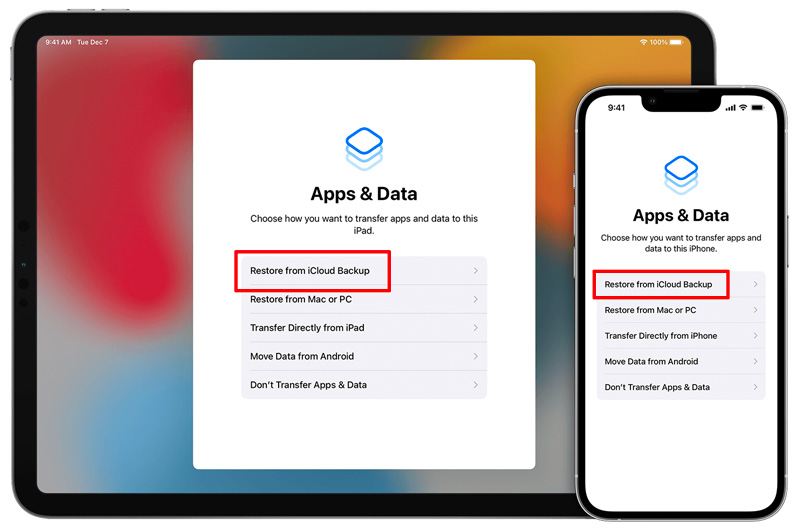
Csatlakoztassa iPadjét a számítógépéhez, és futtassa az iTunes alkalmazást. Kattintson az iPad gombra, és lépjen a A mentések szakasz. Kattints a Restore Backup gombot, és válassza ki a visszaállítani kívánt iTunes biztonsági másolatot. Kattints a Visszaad gombot a művelet elindításához és befejezéséhez iPad visszaállítás folyamat.
Az iPad Finder biztonsági másolatból való visszaállításához kattintson iPadje nevére a bal oldalsáv Helyek szakaszában, majd kattintson a Restore Backup gombot a általános lapon válassza ki azt a biztonsági másolatot, amelyről vissza kívánja állítani, majd kattintson a gombra Visszaad gombot.
Ha biztonsági másolatot készít iPadjéről az Aiseesoft segítségével iOS adatmentés és visszaállítás, megnyithatja és kiválaszthatja a iOS Data Restore funkció. Válassza ki a visszaállítani kívánt iPad biztonsági másolatot, majd elemezze az összes adatot. Az összes iPad-fájl a hozzájuk tartozó adattípusokban lesz felsorolva. Válasszon ki adott fájlokat, majd állítsa vissza őket iPad készülékére.

Biztonsági másolatot készíthetek az iPademről az iPhone-omról?
Nem, közvetlenül nem készíthet biztonsági másolatot iPadről iPhone-ról. Minden eszköznek megvan a maga külön biztonsági mentési folyamata. Az iCloud vagy az iTunes segítségével azonban külön-külön készíthet biztonsági másolatot iPadjéről és iPhone-járól, és mindkét biztonsági másolatot ugyanazon az iCloud-fiókon vagy számítógépen tárolhatja.
Jó az iPad biztonsági mentése?
Igen, erősen ajánlott rendszeresen biztonsági másolatot készíteni iPadjéről az adatok biztonságának biztosítása érdekében. Az iPad biztonsági mentése lehetővé teszi az eszköz korábbi állapotának visszaállítását, és az adatok visszaállítását, ha bármi baj történik. Ezenkívül megkönnyíti az adatok új eszközre való átvitelét vagy az adatok visszaállítását szoftverfrissítés után.
Hogyan tekintheti meg iPad biztonsági másolatait Mac számítógépen?
Először is csatlakoztatnia kell iPadjét Mac számítógépéhez, és meg kell nyitnia a Findert. Ezután lépjen az Általános lapra, és kattintson a Biztonsági mentések kezelése elemre az iPad biztonsági másolatainak ellenőrzéséhez. Válassza ki a megtekinteni kívánt iPad biztonsági másolatot, és kattintson rá jobb gombbal. A részletes fájlok megtekintéséhez használja a Megjelenítés a Finderben opciót.
Következtetés
Az iPad biztonsági mentése megőrizheti az értékes iOS-adatok biztonságát és integritását. Az ebben a bejegyzésben vázolt hasznos utasításokat követve kiválaszthatja az igényeinek megfelelő biztonsági mentési módszert, legyen az iCloud, Finder, iTunes vagy harmadik féltől származó biztonsági mentési eszköz. Ne felejtse el rendszeresen ellenőrizni és frissíteni az iPad biztonsági másolatait, hogy megbizonyosodjon arról, hogy adatainak legújabb verziója mindig védett.
iOS / Android biztonsági mentés
1.1 Az Android biztonsági mentése 1.2 Névjegyzék biztonsági mentése 1.3 Biztonsági másolat készítése az iPadről 1.4 Ingyenes iPhone Backup Extractor 1.5 Az iPhone biztonsági mentése 1.6 Az Android névjegyek biztonsági mentése 1.7 Az Android üzenetek biztonsági mentése 1.8 Az Android Phone biztonsági mentése 1.9 Biztonsági mentési asszisztens 1.10 Google Fotók Biztonsági másolat 1.11 Az iPad biztonsági mentése
A legjobb választás az adatok biztonsági mentésére az iPhone / iPad / iPod készülékről a Windows / Mac rendszerre, és biztonságos és hatékony visszaállítás az iOS adatmentésből az iOS eszközre / számítógépre.
100% biztonságos. Nincsenek hirdetések.
100% biztonságos. Nincsenek hirdetések.