Lehetséges rajzfilmes animációs háttér a Zoomhoz? Igen. Ha videohívást szeretne folytatni gyermekével a születésnapja alkalmából, módosítsa a statikus háttereket a Zoomban. De a videokonferencia szolgáltatás nem támogatja a GIF-eket. Ehelyett csak a PNG, JPG és BMP fájlokat támogatja. Amikor kell Használjon animált GIF-eket háttérként a Zoomban, itt van a legjobb megoldás, amelyet tudnia kell.
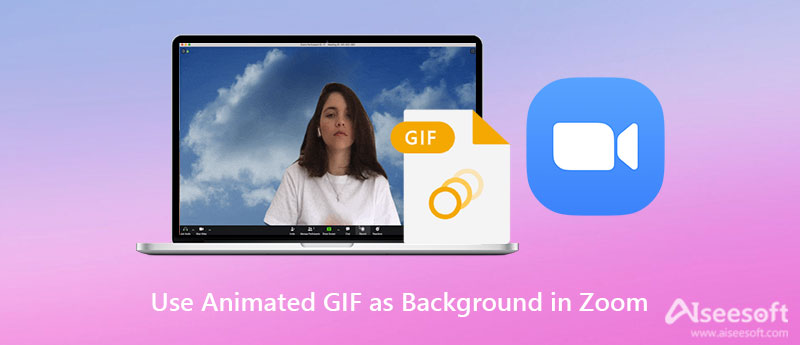
A fotóformátumok mellett a Zoom videó háttereket is elfogad. Ez azt jelenti, hogy megtalálja a lehetőséget egyéni virtuális videó háttér használatára. Csak alakítsa át az animált GIF-et videó formátumba Zoom háttérként, ami nem nehéz feladat. Íme néhány alapvető követelmény az animált GIF-ek háttérként való használatához a Zoomban.
1. MP4 vagy MOV formátumú videó, amelynek minimális felbontása 360P (480 × 360 pixel) és maximális felbontása 1080P (1920 x 1080 pixel).
2. A virtuális háttér fizikai zöld képernyővel és egyenletes világítással működik a legjobban, hogy a Zoom észlelje a különbséget Ön és a háttér között.
Ha már talált néhány animált GIF-et a GIPHY-ról vagy más webhelyekről, hogyan készítheti el az anime GIF-et a Zoomhoz a legjobb minőségben? A zoom nem korlátozza a videó méretét. Aiseesoft Video Converter Ultimate a minden az egyben megoldás GIF fájlok készítésére. Lehetővé teszi a GIF fájlok videofelbontásának növelését, audiofájlok hozzáadását az anime GIF-hez, fordított GIF, sőt csak a kívánt részt vágja ki.

Letöltések
Aiseesoft Video Converter Ultimate
100% biztonságos. Nincsenek hirdetések.
100% biztonságos. Nincsenek hirdetések.

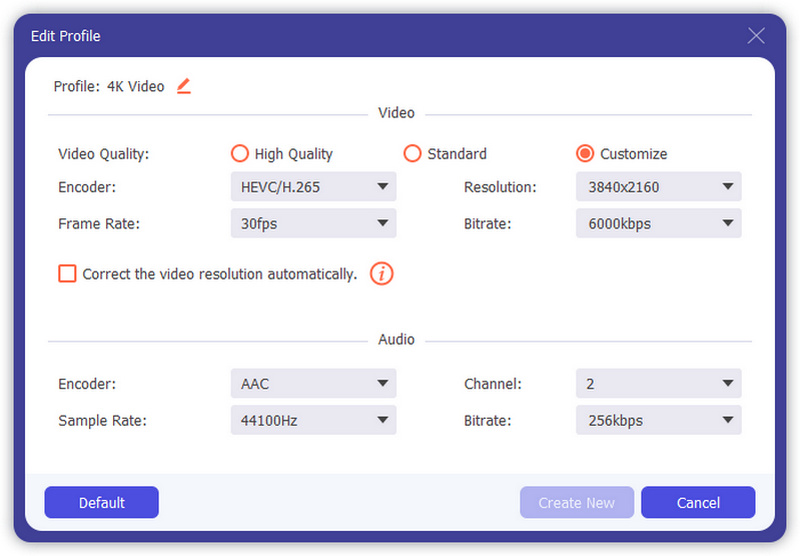

A videofelbontás növeléséhez lépjen az Eszköztár menübe, és válassza ki a Video Enhancer lehetőség jobb videó készítésére.
Miután letöltött egy kész videót a GIF-ről, egyszerűen kövesse a lépéseket, hogy az animált GIF-et Zoom virtuális háttérre cserélje. De előtte meg kell győződnie az engedélyről. Ráadásul lehet rögzítse a Zoom találkozókat utána.
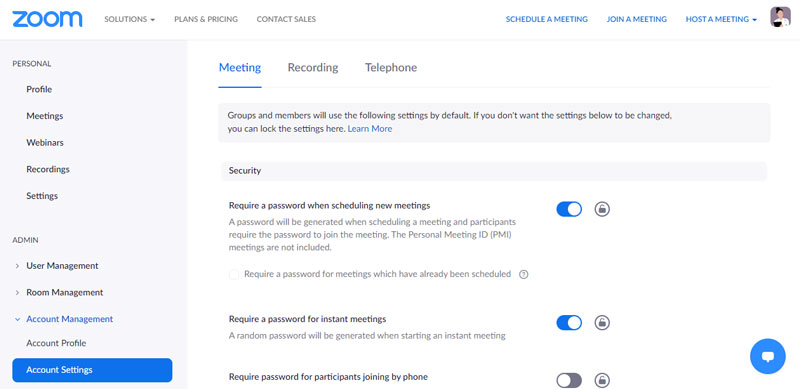
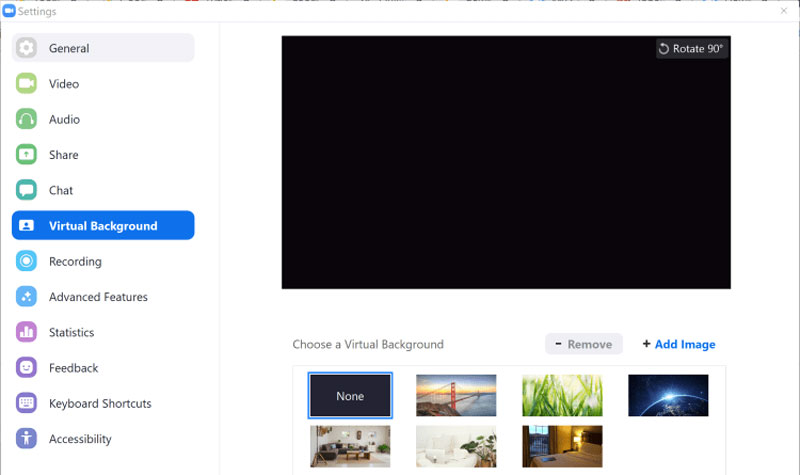
Miért nem tudom közvetlenül engedélyezni a GIF Zoom virtuális hátteret?
Engedélyezheti a virtuális háttereket a videokonferencia során fiók-, csoport- és egyéni felhasználói szinten. De ki kell jelentkeznie a Zoom asztali kliensből, és újra be kell jelentkeznie a Zoom program virtuális hátterének használatához, hogy az animált GIF-hez érvénybe lépjen.
Hol szerezhetem be az animált GIF-eket a zoom hátterekhez?
Számos webhely kínál animált GIF-eket, amelyeket zoom-háttérként használhat, például Giphy, Tenor, Gfycat, Tumblr és Reddit. Ha már letöltött néhány fájlt, kövesse a fenti folyamatot, hogy az anime GIF-eket a Zoom virtuális háttereként használja.
Hogyan készítsünk jobb zoom virtuális hátteret animált GIF-fel?
A legjobb virtuális háttérhatás elérése érdekében a GIF használatával a Zoom egyszínű, lehetőleg zöld háttér használatát javasolja. A jobb minőségű kamerák használata jobb virtuális hátteret eredményez, és ne viseljen olyan ruhát, amely ugyanolyan színű, mint a virtuális háttér.
Következtetés
Mikor kell használjon animált GIF-et a Zoom virtuális háttereként, előtte konvertálnia kell a GIF-et MOV vagy MP4 formátumba. Az Aiseesoft Video Converter Ultimate a kívánt megoldás az optimális videó kinyerésére a GIF-fájlokból. Ezenkívül többet megtudhat a Zoom virtuális hátterének megváltoztatásának folyamatáról, valamint a legjobb tippekről.

A Video Converter Ultimate kiváló videó konverter, szerkesztő és javító, amellyel videókat és zenéket konvertálhat, javíthat és szerkeszthet 1000 formátumban és még sok másban.
100% biztonságos. Nincsenek hirdetések.
100% biztonságos. Nincsenek hirdetések.