Jó szokás a Mac adatok rendszeres biztonsági mentése külső merevlemez-meghajtóval vagy felhőalapú szolgáltatással. Így, ha a Mac számítógépe le van tiltva vagy összeomlik, visszaállíthatja a Mac-et a külső merevlemezről az adatvesztéssel kapcsolatos problémák kijavításához. Természetesen nem minden tárolt fájlt lehet helyreállítani a Mac rendszeren. De a legtöbb korábbi Mac-fájlt legalább a legutóbbi külső merevlemez-biztonsági mentésnek köszönhetően visszatérheti.
A Mac adat-helyreállítási folyamata attól függ, hogy milyen biztonsági mentési módszert használ. Ez a cikk tehát számos módszert mutat be a fájlok helyreállításához a külső merevlemezről a Mac-en, különböző forgatókönyvek esetén. Csak olvassa el és kövesse.
Olvassa el együtt a Seagate fájlok könnyű helyreállítását.
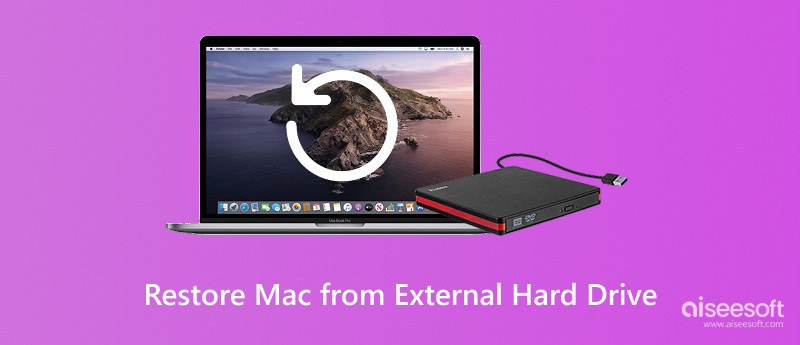
Helyreállítsa a Mac-ot a külső merevlemezről
Ha a Mac-et biztonsági másolatot készített a Time Machine segítségével, akkor helyreállítási módba léphet a MacBook külső merevlemezről történő visszaállításához. Nos, néhány nem mentett és nem mentett fájlt nem lehet teljes mértékben helyreállítani, miközben visszaállíthatjuk a Time Machine biztonsági másolatát.
1 lépés Csatlakoztassa a Time Machine biztonsági mentési lemezt a Mac-hez. Kapcsolja be. Később indítsa újra a Mac számítógépet.
2 lépés Jelölje meg a „Mac, Time Machine biztonsági másolat vagy indítólemez” elemet a „Migration Assistant” ablakban. Kattintson a "Folytatás" gombra a továbblépéshez.
3 lépés Válassza ki az Time Machine biztonsági másolatát. Ezután kattintson a "Folytatás" gombra a folyamat folytatásához.
4 lépés Válassza ki a legfrissebb dátummal és idővel rendelkező fájlt a Time Machine különböző biztonsági másolataiból. Később kattintson a "Folytatás" gombra.
5 lépés Válassza ki, mely információkat szeretne továbbítani a Mac-re. Várjon egy ideig, amíg visszaállítja a Mac-t a Time Machine külső merevlemezéről.
Az Time Machine adatainak helyreállításáról további információt a webhelyen talál itt.
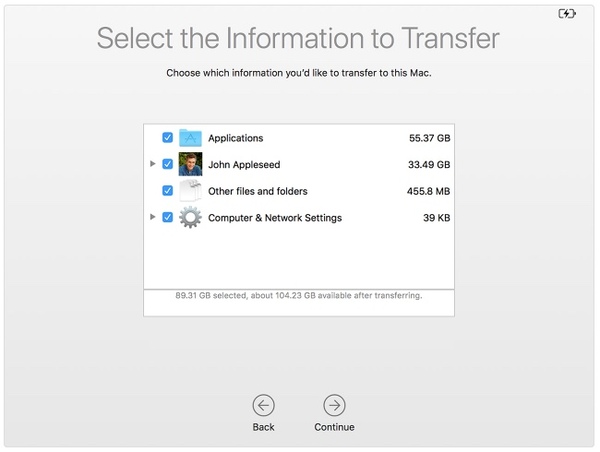
Ha Super Duper-t használ, Carbon Copy Cloner vagy más klónozó programok a Mac klónozására biztonsági másolat készítése céljából, a Mac fájlt külső merevlemezről is visszaállíthatja. Ezenkívül létrehozhat egy indítható telepítőt is a klónozott biztonsági másolat megszerzéséhez Mac rendszeren.
1 lépés Csatlakoztassa a klónozott külső merevlemezt a Mac-hez. Ezután indítsa újra a Mac-t.
2 lépés Tartsa lenyomva a "Parancs" és az "R" gombot, miközben az indítólemez felébred. A macOS segédprogramok ablakában lesz.
3 lépés Válassza a "Lemez segédprogramot", majd a "Folytatás" lehetőséget.
4 lépés Válassza ki a Mac merevlemezét.
5 lépés Kattintson a "Visszaállítás" elemre, majd válassza a "Visszaállítás innen" mellett a külső merevlemezt, amely tartalmazza a klónozott biztonsági másolatot.
6 lépés Válassza a Mac merevlemezét a "Visszaállítás" mellett. Végül kattintson a "Visszaállítás" gombra a Mac visszaállításához a külső merevlemezről Time Machine nélkül.
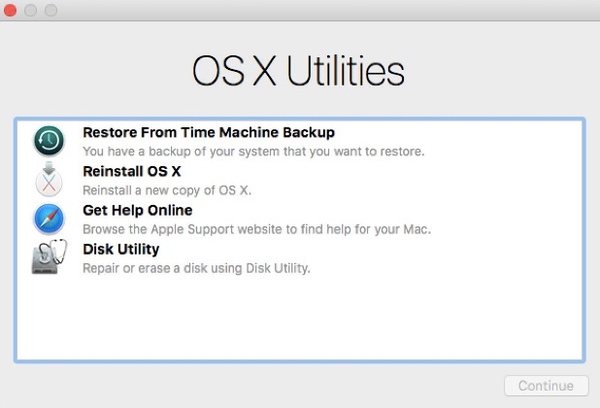
Támogatja a Mac biztonsági mentését felhőalapú biztonsági mentési szolgáltatásokkal, például a Backblaze, CrashPlan stb. Is. Ezen idő alatt visszaállíthatja a Mac-et a fizikai külső merevlemezéről vagy a távoli szerverről. A használt online biztonsági mentési szolgáltatástól függ. Nos, el is indíthatja a távoli alkalmazást, vagy meglátogathatja annak hivatalos webhelyét, hogy helyreállítsa a Mac-t a felhő biztonsági mentéséből.
Mi lenne, ha a külső merevlemez vírusrohamot, formázást, összeomlásokat és sok más problémát szenved? Lehetséges adatok helyreállítása a sérült külső merevlemezről Mac-en? Szerencsére szinte minden törölt vagy elveszett fájlt visszaállíthat a Mac-ről vagy a csatlakoztatott külső merevlemezről az Aiseesoft Data Recovery segítségével. Rövid idő alatt megmentheti a Mac-adatokat különféle adatvesztési helyzetekből. Nos, végre tudsz lépni merevlemez hasznosítás, partíció visszaállítás és még több az adat helyreállítással, könnyedén.
1 lépés Indít merevlemez-helyreállítási szoftver Mac rendszeren. Ezután csatlakoztassa a sérült külső merevlemezt megfelelően a Mac-hez. A program azonnal felismeri.

2 lépés Válassza ki az adattípust és a külső merevlemezt az Ön igényei szerint. A csatlakoztatott külső merevlemezt a "Cserélhető meghajtók" alatt találhatja meg. Később kattintson a "Szkennelés" gombra, hogy alapértelmezés szerint elindítsa a Gyorskeresés üzemmódot.

3 lépés Nyisson meg egy mappát, amely az elveszített adatokat tartalmazza a bal oldali ablaktáblán. A törölt és a meglévő fájlok egyaránt megtalálhatók a Mac adat-helyreállítási szoftverben. Kettős kattintással a fájlra léphet az Előnézet ablakba.

4 lépés Kattintson a jelölőnégyzetre a helyrehozni kívánt fájl előtt. Végül kattintson a "Visszaállítás" elemre a Mac adatok helyreállításához a sérült külső merevlemezről.

A külső merevlemez helyreállítása nagyon egyszerű a Windows számítógépen. Mac felhasználók számára a lépések kissé eltérnek. Kövesse ezt az oldalt a merevlemez helyreállítása Mac rendszeren belső és extranális meghajtásból.
Következtetés
Ne felejtse el, hogy jobb, ha a felülírt adatokat a korábbi adatok elveszített helyére nem mentette volna, ha az adatok felülíródnak. Ennek következtében a Mac merevlemezen a törölt partíciókat is helyreállíthatja az Adatmentés segítségével. Ez minden, a Mac helyreállítása érdekében a külső merevlemezről. Ha további kérdése van, kérjük, bátran forduljon hozzánk.