Először is két kérdést kell tudnod. Csak olvassa el és ellenőrizze, valóban tud-e a Mac helyreállítási módjáról.
1. kérdés: Mi a helyreállítási mód?
1. válasz: A helyreállítási mód használatával betöltheti a beépített macOS helyreállítási eszközöket egy speciális lemezpartícióról. 4 különböző lehetőség közül választhat, beleértve a „Visszaállítás a Time Machine biztonsági másolatából”, „MacOS újratelepítése”, „Súgó online kérése” és „Lemez segédprogram”. Ennek eredményeként a Mac rendszert helyreállítási módba indíthatja, hogy megkerülje a nehézségeket.
2. kérdés: Mik a Mac indítási kulcskombinációi a Mac helyreállítási módhoz?
2. válasz: Nos, a bekapcsológomb megnyomása után meg kell tartania bizonyos billentyűkombinációkat. Más szóval: indítsa újra és indítsa el a Startup billentyűkombinációkat, amikor újraindítja. Ha akarod indítson Mac biztonságos módba, csak nyomja meg a "Shift" billentyűt. Ezenkívül a "Command" és az "R" együttes megnyomásával a Mac-et helyreállítási módba állíthatja.
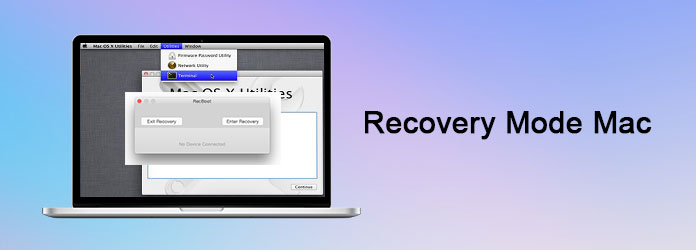
Javaslat: A legjobb választás a Mac tisztításához és a Mac teljesítményének figyeléséhez
A következő lépések szerint megteheti a Mac OS Internet-helyreállítási vagy a normál helyreállítási mód újratelepítését. Légy tudatában annak, hogy a Mac áramellátását folyamatosan meg kell töltnie. Mivel több órát is igénybe vehet a macOS X újratelepítése helyreállítási móddal. (Mi van ha A Mac nem töltődik?)
1 lépés Indítsa újra a MacBook Pro alkalmazást
Kapcsolja be a Mac-et, ha ki van kapcsolva. Ellenkező esetben a képernyő bal felső sarkában található Apple legördülő menüben válassza az „Újraindítás” lehetőséget.
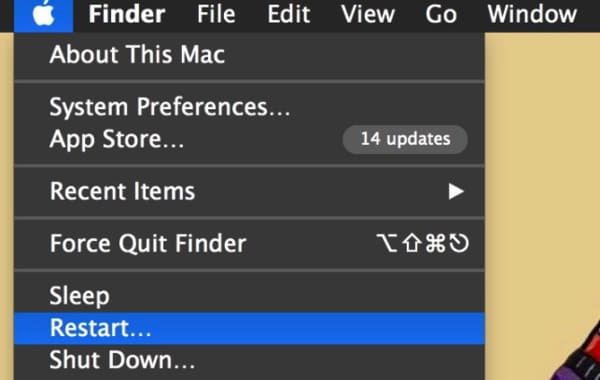
2 lépésIndítsa újra a helyreállítási módot
Amikor az Apple logót vagy a forgó földgömböt látja a képernyőn, csak tartsa lenyomva, és egyszerre nyomja meg a "Command" és az "R" billentyűket a billentyűzeten. Láthatja, hogy a Mac megpróbál csatlakozni az internethez.
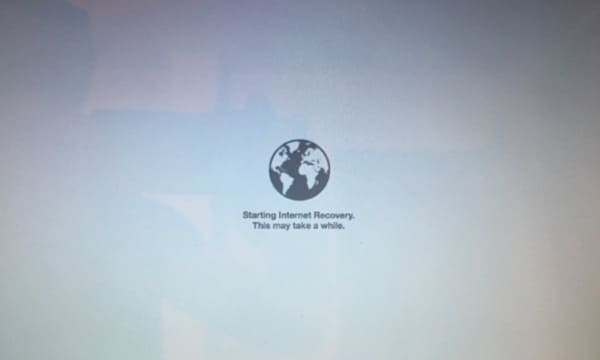
3 lépésGet Mac helyreállítási mód lemez segédprogram ablaka
Végül egy új ablak jelenik meg az "OS X Utilities" nevével. A kapcsolódó műveletekhez 4 különböző opciót kaphat. Például, ha helyreállítási módban szeretné elindítani a Mac-et, válassza a „MacOS újratelepítése” lehetőséget. Következésképpen a „Visszaállítás a Time Machine biztonsági másolatból” lehetőséget választva visszaállíthatja a Mac-et egy korábbi állapotba.
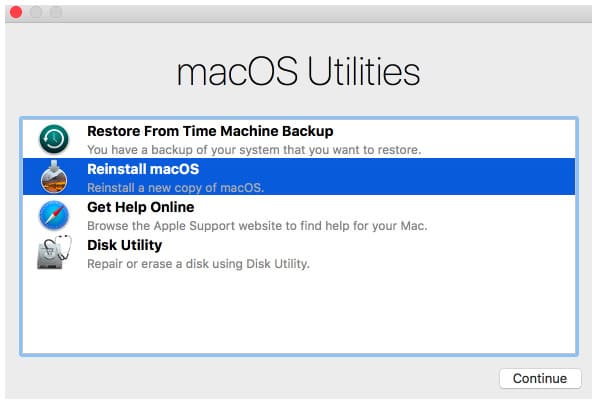
Ennek eredményeként sikeresen visszaállíthatja, újratelepítheti, javíthatja vagy segítségért kérheti az Apple támogatását. Csak várjon, és ne kapcsolja ki a Mac-ot hirtelen a folyamat során.
Sokan panaszkodnak, hogy a Mac nem indul vissza helyreállítási módba. Az indítóképernyő egész nap leragadt a pörgő földgömbnél. Ha nem sikerül elindítani a Mac-et helyreállítási módban, akkor itt van néhány megoldás.
Ha a Time Machine eszközt csatlakoztatja a biztonsági mentési külső tároló meghajtóhoz, akkor a Mac rendszert más rendelkezésre álló lemezekkel is elindíthatja.
1 lépésIndítsa újra a Mac számítógépet, és nyomja meg a Mac indítási billentyűkombinációit.
2 lépésA „macOS Utilities” ablakban válassza a „Restore from Time Machine Backup” lehetőséget.
3 lépésCsatlakoztassa az Időgépet a Mac számítógéphez.
4 lépésVárja meg, amíg a Mac észleli a csatlakoztatott időgépet.
5 lépésVálassza ki a helyreállítási lemezt a Mac helyreállítási módba való indításhoz.
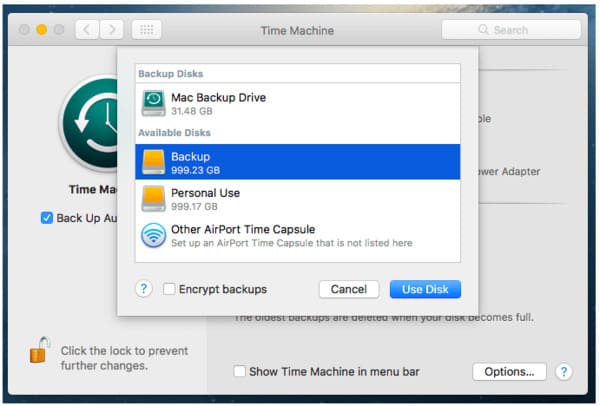
Nos, beilleszthet egy dedikált USB flash meghajtót egy indítható Mac OS X telepítőbe, amely a Mac helyreállítási módjának nem működő problémáját javítja.
1 lépésNyomja meg a "Command" és az "R" billentyűket a Mac újraindítása közben.
2 lépésVálassza a „Lemez segédprogram” lehetőséget a Mac helyreállítási módú lemezsegédprogram eléréséhez.
3 lépésHelyezze be a rendszerindító USB-t a Mac-re, és válassza ki a bal oldali panelen.
4 lépésVálassza ki az adott meghajtót a felbukkanó listából.
5 lépésVárja meg az automatikus Mac-javítási folyamatot.
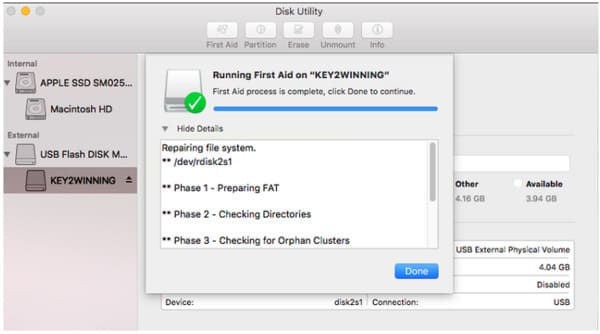
Győződjön meg arról, hogy erős Wi-Fi-hálózatot működtet. Ellenkező esetben sok időt tölthet a macOS X újratelepítésével Internet helyreállítás.
1 lépésIndítsa újra a Mac-et, és nyomja meg a „Command”, „Option” és „R” gombot, amikor meghallja a csengő hangot.
2 lépés Válassza ki a rendelkezésre álló internetkapcsolatot a Wi-Fi listában.
3 lépésÍrja be a jelszót, ha a rendszer kéri, majd nyomja meg az "Enter" billentyűt.
4 lépésKövesse a képernyőn megjelenő utasításokat a Mac Internet-helyreállítási módban való visszaállításához.
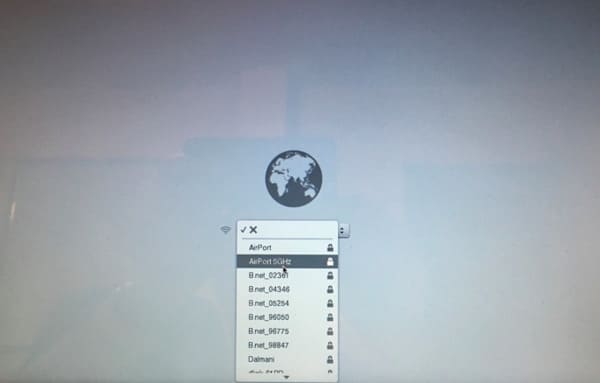
Valójában a korábbi fájlok és dokumentumok a Mac OS X helyreállítási módja után is helyreállíthatók. Ha szeretné törölje a fájlokat a Mac számítógépen véglegesen, akkor tovább mehet Aiseesoft Mac Cleaner. Sőt, itt könnyedén megőrizheti Mac számítógépét egészséges állapotban.
2 lépés Futtassa a Mac Cleaner programot
Ingyenesen töltse le és telepítse a Mac Cleaner szoftvert. Nos, az összes macOS X operációs rendszert támogatja. A Mac Cleaner elindításakor a „Rendszerállapot” lesz. Ha szükséges, kattintson a "Scan" gombra a Mac aktuális állapotának ellenőrzéséhez.
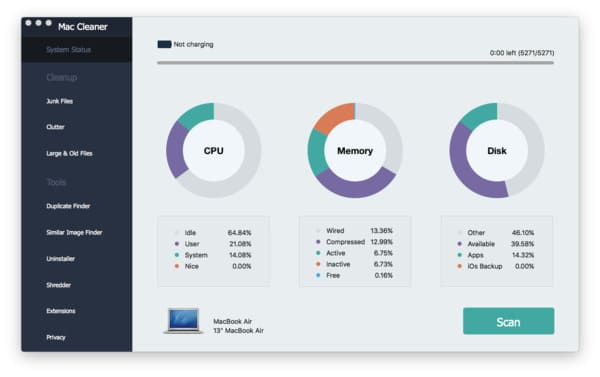
2 lépés Válasszon egy Mac tisztító eszközt
Ha több helyet szeretne felszabadítani, a bal oldali panel "Tisztítása" kategóriájában választhat eszközöket (szemét fájlok, rendetlenség, nagy és régi fájlok). Ez a rész a "Nagy és régi fájlok" című részt veszi példaként. Válassza ezt a lehetőséget, majd kattintson alul a "Szkennelés" gombra.
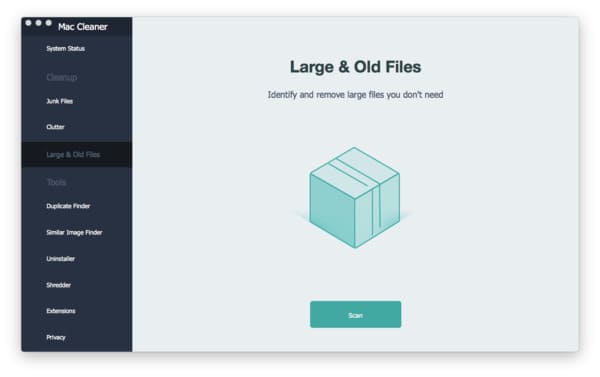
3 lépésA nagy és a régi fájlokat kézzel törölheti
Később ezeket a haszontalan fájlokat különböző címekkel osztályozhatja. Például válassza a "> 100 MB" lehetőséget a 100 MB-nál nagyobb régi fájlok megtekintéséhez. Csak jelölje meg az eltávolítani kívánt fájl előtt. Végül kattintson a "Tisztítás" gombra a jobb alsó sarokban a folyamat befejezéséhez.
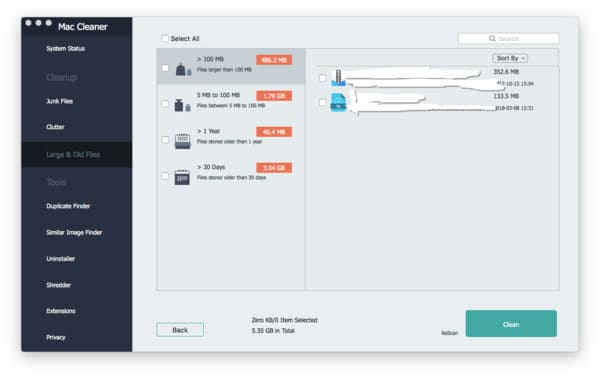
A fenti megoldások és eszközök használatával a dolgok sokkal könnyebbek lesznek, mint korábban. Tehát akár kezdő vagy, akár olyan helyreállítási mód, amelyben a Mac nem működik, itt megtalálhatja a tökéletes megoldást.
Nos, ha egyéb nehézségei vannak, ne habozzon kapcsolatba lépni velünk.