Nekem van egy Mac, a lemez segédprogramjaimra, és véletlenül törölt néhány nagyon fontos fájlt a flash meghajtómból. Van mód a fájlok helyreállítására?
Az USB meghajtón lévő fájljaim elvesztek vírusroham miatt. Visszahozhatom az adatokat? Van mód arra, hogy ezt normál módon javítsuk?
Elvesztette az USB merevlemez adatait a Mac rendszeren? Véletlenül törölt fontos adatokat? Vissza tudod őket hozni? Igen, valójában helyreállíthatja a fájlokat. Ebben a cikkben a professzionális USB-helyreállítási szoftvert és a Mac beépített szolgáltatásait nyújtjuk Önnek. Ezekkel a lépésről lépésre szóló útmutatókkal könnyű segíteni a fájlok helyreállítását az USB meghajtóról Mac OS X vagy MacOS rendszeren.

Fájlok helyreállítása az USB Flash Drive-ról Mac számítógépen
Különböző okok miatt az USB merevlemez nem működik a Mac rendszeren. Ezen kérdések elkerülése érdekében jobban meg kell tudnia, miért A flash meghajtó nem jelenik meg a Mac rendszeren. Ellenőrizze a következő okokat.
USB porter probléma
Ha a Mac számítógép USB portja sérült, a számítógép nem fogja észlelni a merevlemezt. Tehát ellenőriznie kell, hogy az USB porter jól működik-e.
Virus Attack
Ha az USB-t olyan vírus és rosszindulatú program érinti, amely megfertőzheti a számítógépet, akkor sem a fájlok nem olvashatók, sem pedig nem nyithatók meg.
Helytelenül eltávolítva
Ha nem a szokásos módon húzta ki az USB-t a Mac-ből, az USB megsérülhet, és az USB-n lévő fájl elveszhet.
USB nem ismeri fel
Időnként a Mac nem ismeri fel az USB-t, mert nem kompatibilis a Mac rendszerével.
A következő helyzetekben az USB nem működik a Mac számítógépen. Kipróbálhatja a gyors módszereket az USB elérhetővé tételéhez.
Ha a kapcsolat első alkalommal nem sikerült, csatlakoztassa újra az USB flash meghajtót a számítógéphez, vagy csatlakoztassa egy másik USB porthoz vagy Mac kábelhez az USB kábelt. Ha továbbra is meg szeretné tekinteni a fájlokat az USB-ről, akkor szüksége lehet egy asszisztensre, aki segít megjavítani.
Ha zavarja az olvashatatlan USB-probléma, akkor kipróbálhatja Aiseesoft Mac Data Recovery a fájlok visszaállításához a Mac számítógépen. A Mac Data Recovery egy professzionális USB-helyreállító program, amellyel visszaállíthat minden fájlt a flash meghajtóról, még akkor is, ha nem készített biztonsági másolatot az adatairól. Függetlenül attól, hogy elveszett fájlokat véletlenül törölt, formázott partíciót, merevlemez-problémákat vagy összeomlott számítógépet, könnyedén visszakaphatja a törölt, formázott vagy elveszett fájlokat.

Ha elveszített fájljait sérült USB flash meghajtóról szeretné letölteni, próbálja ki ezt az ingyenes letöltési szoftvert.
1 lépésIngyenesen töltse le, telepítse és indítsa el ezt a nagy teljesítményű merevlemez-helyreállítást a Mac számítógépén. Válassza a "Mac Data Recovery" funkciót, és kattintson a "Start" gombra.

Ha frissítette a rendszert egy magasabb MacOS rendszerre (magasabb, mint a Mac OS X El Capitan), akkor ezt meg kell tennie tiltsa le a rendszer integritásának védelmét a Mac-en.
2 lépésCsatlakoztassa a flash meghajtót a Mac-hez, és kattintson a frissítés ikonra.

3 lépésVálassza ki a visszaállítani kívánt adatokat, majd válassza ki az USB flash meghajtót. Választhat képet, hangot, videót, e-mailt, dokumentumot és egyebeket. Ezután kattintson a "Szkennelés" gombra.
4 lépésA szkennelés után a bal oldali ablaktáblában látni fogja a fájlokat. Válassza ki a visszaállítani kívánt fájlt, majd kattintson a "Visszaállítás" gombra.
Ha mély vizsgálatot szeretne megadni, kattintson a "Deep Scan" gombra a felület jobb felső sarkában.

Várjon néhány másodpercet. Az USB flash meghajtón kiválasztott fájlok visszaállnak. Ezután megnyithatja a mappát a fájlok megtekintéséhez.

Ez a teljes funkcionalitású USB flash meghajtó helyreállítási szoftver az Ön első választása, hogy az USB meghajtóról elveszített adatokat egyszerűen kezelje. Ezen felül, a fájl helyreállítási folyamata gyors és biztonságos. Soha nem kell félned az adatvesztéstől.
Ha nem találja a fájlokat a flash meghajtón, akkor próbálja ki a következő 3 módszert, hogy a fájlok megtekinthetők legyenek a Mac számítógépen.
1. megoldás Használja a Billentyűparancsokat
A rejtett fájlok megjelenítésének leggyorsabb módja a billentyűparancsok használata. A MacOS-on egyszerre megnyomhatja a Command + Shift + Period parancsot. A rejtett fájlok megjelennek.
2. megoldás Használja a terminálparancsot
Nyissa meg a Terminált Macen. Írja be: "defaults write com.apple.Finder AppleShowAllFiles true", és írja be a "killall Finder" parancsot. Akkor lehet rejtett fájlok megtekintése a Finderben.
3. megoldás Javítás az elsősegélygel
Az First Aid egy ingyenes lemezjavító szoftver, amelyet az Apple készített. Megpróbálhatja felhasználni az USB meghajtó javítására.
Nyissa meg a Segédprogramokat, válassza a Lemez segédprogramot, és nyissa meg. Ezután válassza ki a sérült USB-meghajtót a bal oldalsávon. Válassza az Elsősegély lehetőséget a menüből, majd kattintson a "Futtatás" gombra a meghajtó hiba kijavításához.
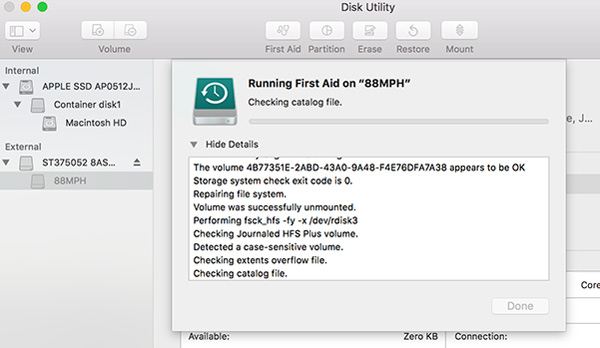
További megoldások a flash meghajtó javításával kapcsolatban, ellenőrizze itt.
A billentyűparancsok és a Terminal használatával a rejtett fájlok megtekinthetők lehetnek a Mac számítógépen. Míg az Elsősegély csak a hibát ellenőrzi, és megpróbálja kijavítani. De ha a fájlokat teljes mértékben vissza szeretné állítani a Mac memória meghajtóról, akkor a professzionális szoftvert kell használnia, mint például USB Flash Drive Recovery.
Következtetés
Ebből a cikkből választ találhat problémáira. Bemutattuk a legjobb USB-helyreállítási szoftvert, amely elősegíti az adatok helyreállítását a Mac-en. A Mac beépített funkcióival is megoldást nyújtunk a probléma megoldásához. Ezzel szemben a helyreállítási szoftver praktikusabb, mint a másik 3 módszer. Ha Mac fájlokat szeretne helyreállítani az USB-meghajtóról, válassza az USB-helyreállítási programot. Reméljük, hogy végül megoldja a problémáját, lépésről lépésre követve javaslatainkat.