Volt-e szokása, hogy visszaállítja a Mac mini gyári beállításait, ha eladni akarja? Vagy úgy dönt, hogy visszaállítja a Mac-et, ha nagyon lassan fut, vagy ha ismeretlen problémákkal találkozik? Nagyon ajánlott a Mac mini visszaállítása a gyári beállításokra, és új és tiszta operációs rendszer újratelepítése, ha eladni szeretné, vagy valamilyen rendszerproblémát meg szeretne oldani. Az Apple Time Machine nevű alkalmazást nyújt a Mac biztonsági mentéséhez és visszaállításához. De tudod, hogyan kell visszaállítani a Mac-et a Time Machine segítségével? Szerencsére ebben a cikkben bemutatjuk a Mac biztonsági másolatának készítésének és helyreállításának módjait a Time Machine segítségével.

Ha bizonyos problémák megoldása érdekében vissza szeretné állítani a Mac mini gyári beállításait, és nem szeretne semmilyen adatot elveszíteni, dönthet úgy, hogy biztonsági másolatot készít Mac számítógépéről a visszaállítás előtt. A Time Machine olyan funkciót kínál, amellyel könnyedén készíthet biztonsági másolatot Mac számítógépéről. Így nem tölt le más biztonsági mentési szoftvert a számítógépére, hanem csak használja a Time Machine-t Mac számítógépén és egy külső merevlemezt a Mac biztonsági mentésének befejezéséhez. Az alábbiakban pedig részletes lépéseket olvashat, amelyek segítségével biztonsági másolatot készíthet Mac számítógépéről a Time Machine segítségével.
1 lépésCsatlakoztassa a külső merevlemezt a számítógéphez
Mindenekelőtt csatlakoztatnia kell egy külső merevlemezt a Mac-hez. És ez a merevlemez lesz a biztonsági mentési lemez, amellyel elmentheti a Mac biztonsági másolatát. Amikor közvetlenül csatlakoztat egy külső merevlemez-meghajtót a Mac-hez, akkor megkérdezheti, hogy szeretné-e a meghajtót használni a Time Machine biztonsági másolatának készítéséhez. Válassza a Biztonsági másolat titkosítása (ajánlott) elemet, majd kattintson a Biztonsági másolatként használat elemre.
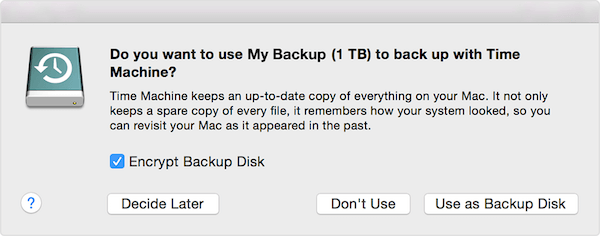
2 lépésIdőgép beállítása
Ha a Time Machine nem kéri, hogy válasszon biztonsági mentési lemezt, amikor a meghajtót csatlakoztatja a Mac-hez, akkor a Time Machine-t saját maga kell beállítania a MacBook-on. Kattintson az Apple menüre, amely egy fekete Apple logó az ablak jobb sarkában. Ezután válassza ki a Rendszerpreferencia elemet az általa megadott listában. Amikor megjelenik a Rendszerbeállítások ablak, meg kell találnia és kattintson az Időgép> Biztonsági mentés lemez kiválasztása, a Lemez kiválasztása vagy a Biztonsági mentő lemez hozzáadása vagy eltávolítása elemre. Ezután válassza ki a tartalék lemezt a listából, majd válassza a Lemez használata lehetőséget.
Ha másik lemezt szeretne beállítani, megismételheti ugyanazt a folyamatot. Használhat például egy biztonsági mentési lemezt otthon, míg egy másik biztonsági másolatot munka közben. És mindkét beállított lemez használható a Mac-ben.
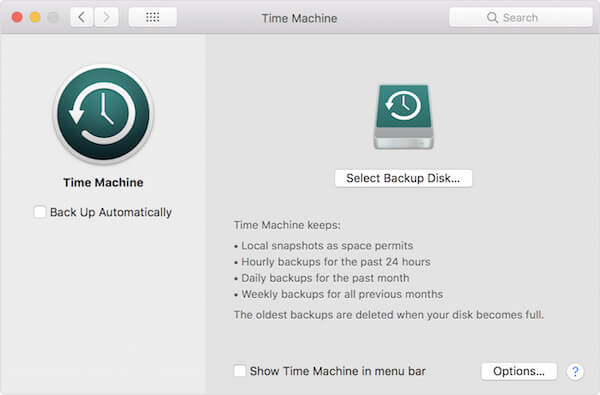
3 lépésBiztonsági másolat készítése a Mac-re
Miután a Time Machine programot sikeresen beállította a Mac számítógépen, automatikusan biztonsági másolatot készít az elmúlt 24 órában, napi biztonsági mentéseket az elmúlt hónapban, és heti biztonsági mentéseket az összes korábbi hónapra vonatkozóan. És amikor a biztonsági mentési lemez megtelt, törli a legrégebbi biztonsági másolatokat. Ha most biztonsági másolatot szeretne készíteni ahelyett, hogy a következőre várna automatikus mentés, kattintson az Időgép menü Biztonsági másolat készítése most gombra.

Ha ez az első alkalom, amikor biztonsági másolatot készít a Macről a Time Machine segítségével, akkor sokáig tarthat, attól függően, hogy hány fájlja van. A Time Machine csak az előző óta megváltozott fájlokról készít biztonsági másolatot, így a jövőbeni biztonsági mentések gyorsabbak lesznek, mint az első alkalommal. És a biztonsági mentés során normál esetben is használhatja Mac-ét.
Miután biztonsági másolatot készített Mac számítógépéről, adatvesztés nélkül visszaállíthatja a Mac mini gyári beállításait. Mielőtt hozzákezdene a Mac mini gyári beállításainak visszaállításához, győződjön meg arról, hogy a Mac megfelelő hálózati kapcsolattal rendelkezik, és a tápegység megfelelően van csatlakoztatva. Mivel a Mac gyári beállításainak visszaállítása, valamint a macOS telepítése megszakítás nélküli hálózati környezetet igényel, és néhány órát is igénybe vehet. Ha nem tud elegendő teljesítményt ígérni, a helyreállítási folyamat áramszünet miatt is megszakadhat. A következő részletes lépéseket követve befejezheti a Mac visszaállításának folyamatát.
1 lépésIndítsa újra a Mac-et.
Kattintson az Apple menüre, amely az Apple logó az ablak bal sarkában. Ezután kattintson az Újraindítás elemre. És amikor a Mac újraindul, folyamatosan nyomja meg a Commend + R billentyűt egyidejűleg a billentyűzeten. Amikor megjelenik az Apple logó a képernyő közepén, engedje el a két gombot.
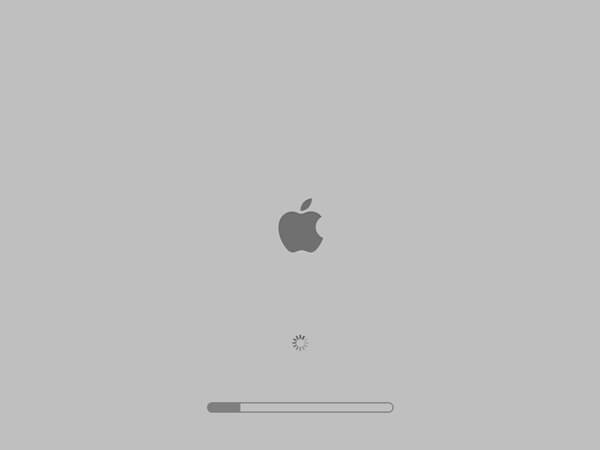
2 lépésVálassza ki a törlendő Lemez segédprogramot.
Amikor megjelenik a Mac OS X Utility felugró ablaka, válassza a Disk Utility lehetőséget, majd kattintson a Folytatás gombra. Ezután válassza ki a MacBook elsődleges meghajtóját a Lemez segédprogramban, és kattintson az Erase gombra. Ha elvégezte ezeket a lépéseket, befejezheti a Név, Formátum és Séma kitöltését.
(1) Nevezze át a Lemez-segédprogramokat Macintosh HD néven.
(2) A Formátum legördülő menüből válassza a Mac OS Extended lehetőséget.
(3) A Séma legördülő menüben válassza a GUID partíciótérkép lehetőséget.
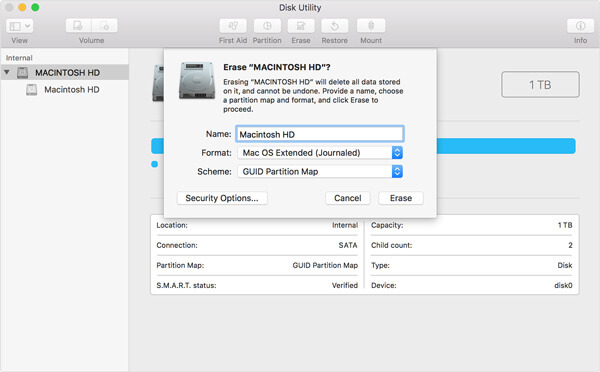
3 lépésÁllítsa vissza a Mac mini gyári beállításait.
Most megerősítheti az összes törlését, és folytathatja a működést a kapott utasítások szerint. A Mac törlésének folyamata eltart néhány percig, csak várjon türelmesen, és ne szakítsa meg a folyamatot.
4 lépésTelepítse a macOS-t.
NA Miután befejezte a Mac mini gyári beállításainak visszaállítását, zárja be a Lemez segédprogramokat, és térjen vissza a segédprogram ablakához. Most el kell lépnie a Mac Utilities menübe, és kattintson a macOS újratelepítése lehetőségre a macOS telepítéséhez. Ezután erősítse meg működését az utasítások szerint.
Akkor kövesse ezt az oldalt visszaállíthatja a Mac adatait a Time Machine biztonsági másolatából.
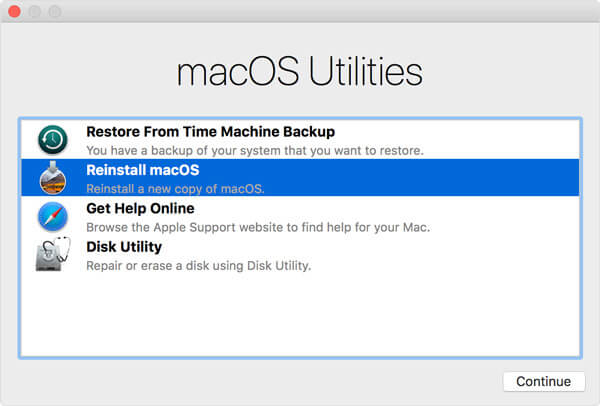
Az újratelepítés befejezése után újra kell indítania a Mac-ot, és meg kell győződnie arról, hogy a Mac normális-e a használata. Ha vissza szeretné állítani a Mac mini-t a gyári beállításokra, felkérést kaphat az Apple ID és jelszó megadására. Ha csak néhány problémát szeretne kijavítani, vagy gyorsítsa fel a rendszert a visszaállítással rendben mentheti magánéletét és adatait. Ellenkező esetben nem javasolt az adatok megadása, ha el akarja adni a Mac-et vagy mást.
Mielőtt visszaállítja a Mac mini gyári beállításait, javasoljuk, hogy készítsen biztonsági másolatot a Mac-ről. És ebben a cikkben részletesen felsoroljuk a Mac biztonsági másolatának készítésének és visszaállításának módját a Time Machine segítségével. Csak annyit kell tennie, hogy elolvassa ezt a cikket, és követi ezeket az útmutatásokat. Remélem, szerezhet valami hasznosat.