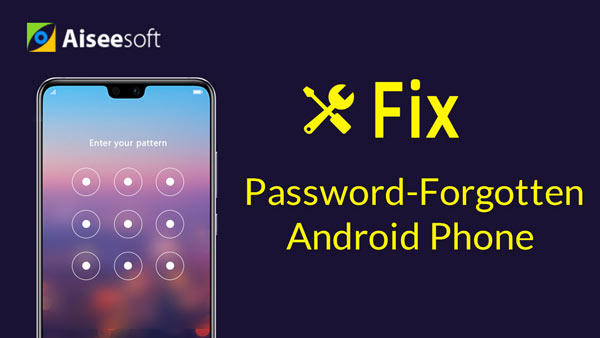Az iOS-hez képest az Android rendszer számos nagy előnnyel jár a felhasználók számára. Az Android OS nyitottabb rendszer, amely lehetővé teszi a változtatásokat és a fejlesztéseket.
Például könnyedén testreszabhatja és optimalizálhatja Android készülék teljesítményét a telefon visszaállításához, a sebesség javításához, az új egyedi ROM-ok telepítéséhez, az akkumulátor élettartamának javításához és így tovább.
Ehhez az Android helyreállítási módját kell használnia. Itt felmerül a kérdés: mi az Android helyreállítási módja és hogyan léphet be az Android helyreállítási módba?
Ebben a cikkben egyszerűen bemutatjuk az Android helyreállítási módját. Mi több, megmutatjuk, hogyan indítson be Android-helyreállítási módba, és hogyan tudja felhasználni az Android-problémák kijavítására.
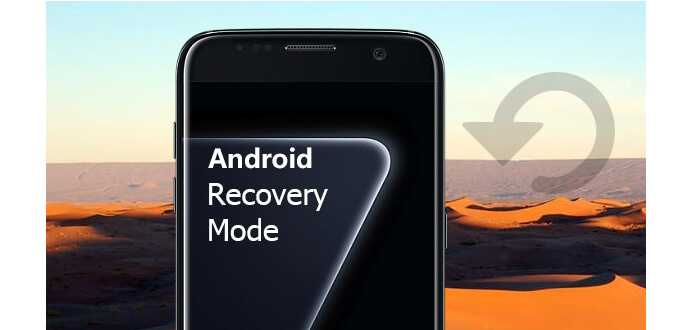
Android helyreállítási mód
Az Android helyreállítási mód egy független, könnyű futási környezet, amelyre telepítve van a helyreállítási konzol. Ez egy külön partíció a fő Android operációs rendszertől, hasonlóan a iPhone helyreállítási mód amely iOS felhasználók számára készült. Az Android helyreállítási módjával gyárilag visszaállíthatja az Android készüléket, törölheti a gyorsítótár partíciót, telepítheti a szoftverfrissítéseket, és frissítheti az Android Debugging Bridge alkalmazásból, és így tovább. Hozzáférhet a telefon különféle szolgáltatásaihoz anélkül, hogy hozzáférne a telefon operációs rendszeréhez.
Az Android helyreállítási módja segítségével javíthatja Android készülékét, és elvégezheti az operációs rendszer hivatalos frissítéseit. A következő útmutató segítségével elindíthatja helyreállítási módot.
1Tartsa lenyomva a "Bekapcsoló gombot" a telefon kikapcsolásához.
2Tartsa nyomva és tartsa lenyomva a "Bekapcsoló gomb", a "Hangerő +" és a "Kezdő" gombot egyszerre, amíg meg nem jelenik a Samsung logó.
3Ezt követően sikeresen belépett a helyreállítási módba. A "Hangerő" gombokkal kiválaszthatja az opciókat a menüből.
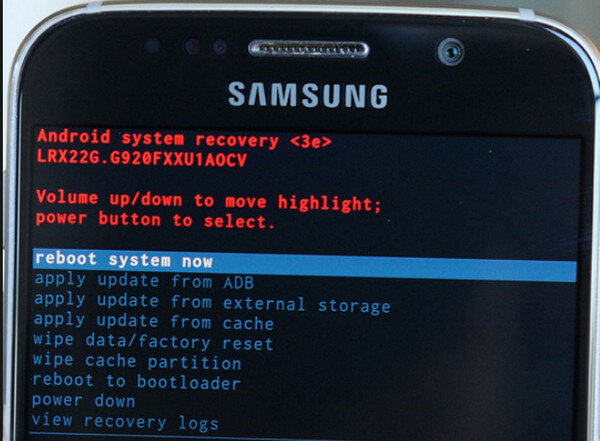
1Kapcsolja ki a telefont.
2Tartsa lenyomva a "Bekapcsológomb", "Hangerő +" és "Hangerő -" gombot, amíg meg nem jelenik a menü a helyreállítási mód opcióval.
3Keresse meg az Android helyreállítási módját, és nyomja meg a "Bekapcsoló" gombot.
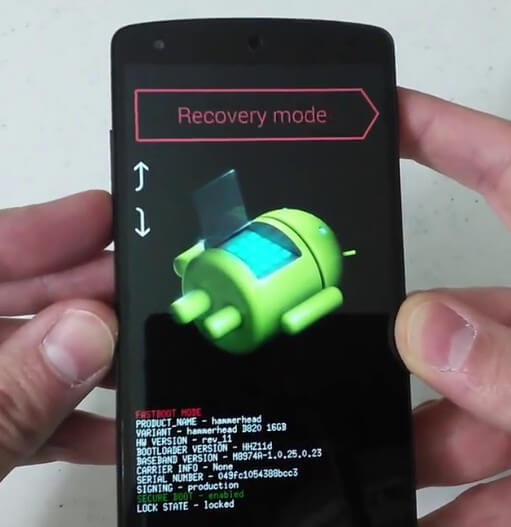
1Kövesse a „Beállítások”> „Akkumulátor” utat a „Gyors indítás” letiltásához.
2Az Android készülék kikapcsolásához tartsa lenyomva a "Bekapcsoló gombot".
3Tartsa lenyomva a "Bekapcsológomb" és a "Hangerő -" gombot, amíg meg nem jelenik egy menü a helyreállítási mód opcióival. A HTC visszaállítási módba való indításához nyomja meg a "Bekapcsológomb" gombot.
Amikor a HTC-t kihúzza a helyreállítási módból, bejelentkezhet a HTC fiók annak ellenőrzésére, hogy az adatok továbbra is biztonságosak-e.
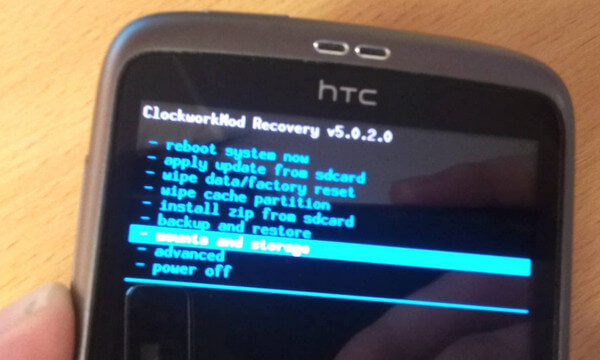
1Kapcsolja ki LG telefonját.
2Tartsa nyomva a "Bekapcsológomb" és a "Hangerő -" gombot, amíg meg nem jelenik az LG logó.
3Keresse meg az Android helyreállítási módját és nyomja meg a "Bekapcsoló" gombot.
Ne hagyja ki LG Data Recovery amikor nem állítja be a HTC-t helyreállítási módba.
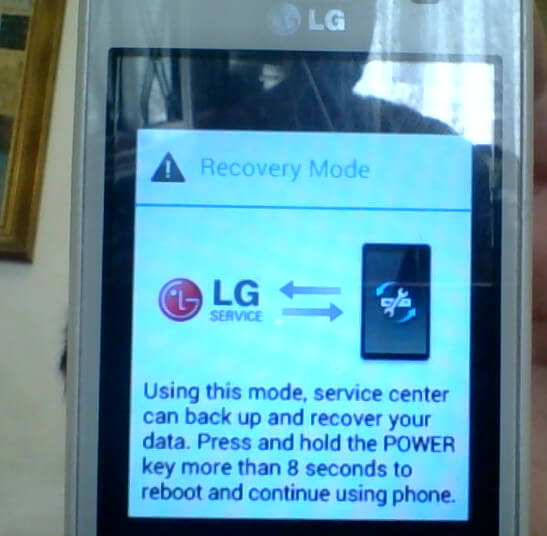
1Kapcsolja ki a telefont.
2Tartsa lenyomva a "Bekapcsoló gomb" és a "Otthon" gombot.
3A telefon bekapcsol, és megjelenik a helyreállítási mód megnyitására szolgáló menü.
4Lépjen be az Android helyreállítási módjába és nyomja meg a "Bekapcsológomb" gombot.

A fenti módszerekkel könnyedén beállíthatja telefonját Android-helyreállítási módba. Újraindíthatja telefonját, vagy eltávolíthatja az akkumulátort, hogy kilépjen ebből a módból. Mi lenne, ha az eszköz lefagy az Android helyreállítási módjában? Ne aggódj. Itt őszintén ajánljuk a szakembert Broken Android Phone Data Extraction hogy kilépjen az Android helyreállítási módjából.
1Indítsa el a törött Android telefon-adatkitermelést

Töltse le, telepítse és futtassa ezt a nagy teljesítményű megtört Android telefon-adatkitermelést a számítógépen. Ha a telefon lefagy az Android helyreállítási módjában, akkor telefonját USB-kábellel csatlakoztathatja.
2Válassza a Broken Android Phone Data Extraction lehetőséget
Válassza a "Broken Android Phone Data Extraction" elemet, majd kattintson a "Fix Device" elemre.
3Válassza az Android készüléket
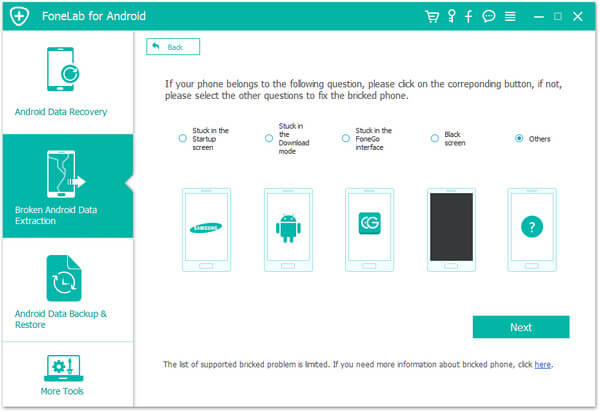
Ha a telefon elakadt az Android helyreállítási módjában, akkor választhatja a „Beragadt a FoneGo felületen” lehetőséget, és kattintson a „Tovább” gombra.

Ezt követően ki kell választania az "eszköz neve" és az "eszköz modell" lehetőséget.
4Lépjen ki az Android helyreállítási módjából
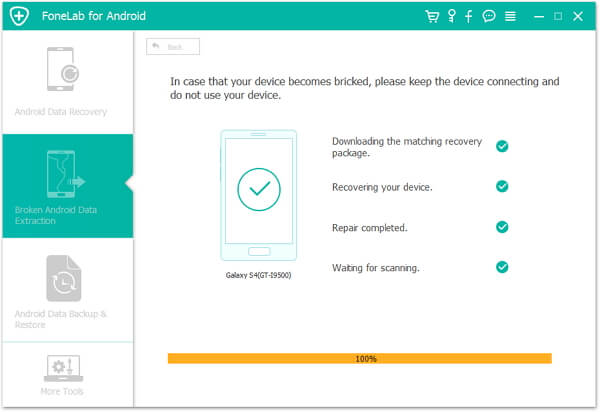
Kattintson a "Megerősítés" gombra, majd kövesse az útmutatót, hogy az Android telefonja helyreálljon.
Ezzel a szoftverrel sok Android-problémát könnyen kijavíthat. Néhány kattintással visszaállíthatja a befagyott, összeomlott, fekete képernyőt, vírusrohamot és képernyőzárral ellátott telefont a normál állapotba.
Ebben a bejegyzésben elsősorban az Android helyreállítási módjáról és az Android helyreállítási módjának beváltásáról beszélünk. Sőt, bemutatunk egy kiváló Broken Android Phone Data Extraction az Android rendszerrel kapcsolatos problémák megoldásában. Ingyenesen letöltheti és kipróbálhatja.
A lépéseket az alábbi videóból tanulhatja meg: