Szinte minden asztali számítógépen és laptopon, mint például a Windows PC és a Mac, már nincs DVD-meghajtó. Ezenkívül az olyan új rendszerek, mint a Windows 11 és a macOS Sonoma, a macOS Big Sur, a macOS Catalina, a macOS Mojave, a macOS High Sierra nem kínálnak beépített DVD-készítő.
Ez már nem általános igény készítsen saját DVD-t. Valójában most csak néhány különleges és értékes dologra készítünk DVD-t, például esküvőre, születésnapi partira és évfordulóra. A régi hagyományos DVD-t fokozatosan megszüntetik.
A kérdés vissza a hogyan készítsünk DVD-t. Ha továbbra is MP4-ből, MOV-ból, VOB-ból, AVI-ből, FLV-ből, Video_TS-ből vagy más videókból kell DVD-t készítenie, akkor az alábbi ajánlott 3 DVD-készítőre támaszkodhat, hogy kiváló minőségű DVD-ket írjon.
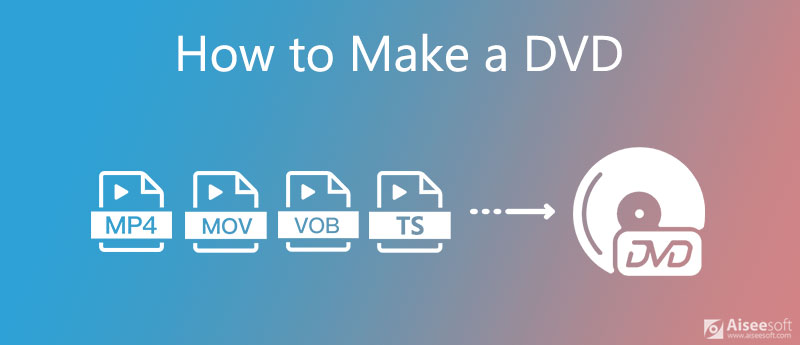
Ha saját DVD-t szeretne készíteni számítógépen, akár Windows 10/8/7 PC-n, akár Mac-en, akkor támaszkodhat a nagy teljesítményű Blu-ray és DVD-készítő szoftverekre, Burnova.
A Burnova speciálisan DVD-lemezek, DVD-mappák és ISO fájlok készítésére készült MP4, MOV, VOB, AVI, FLV, MKV és más formátumú videókból. Ezenkívül számos szerkesztési funkcióval rendelkezik, amelyekkel a DVD-lemez létrehozása előtt szerkesztheti a videót és testre szabhatja a kimeneti effektusokat.

Letöltések
100% biztonságos. Nincsenek hirdetések.
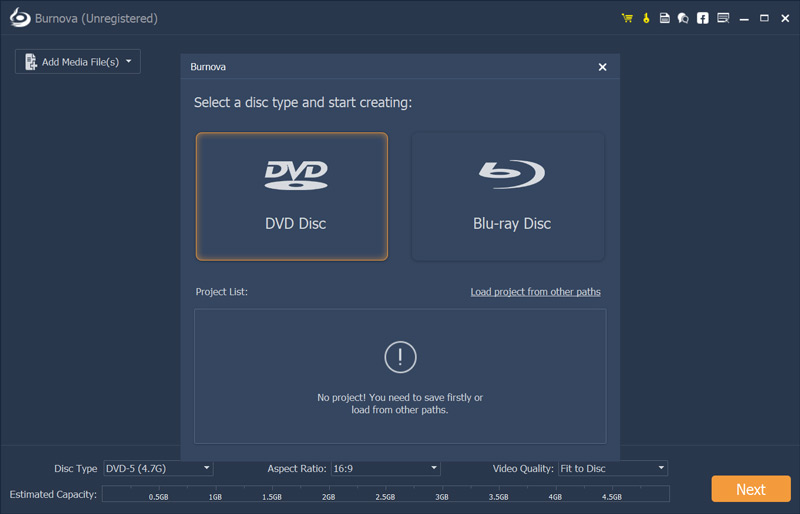
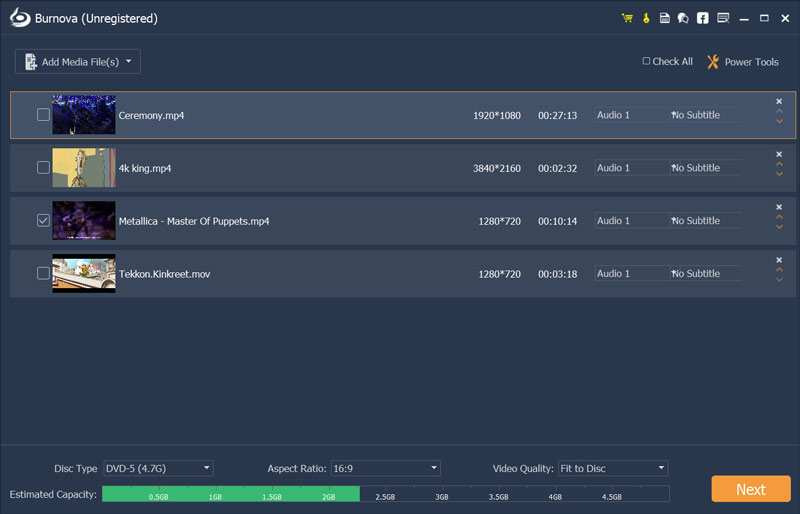
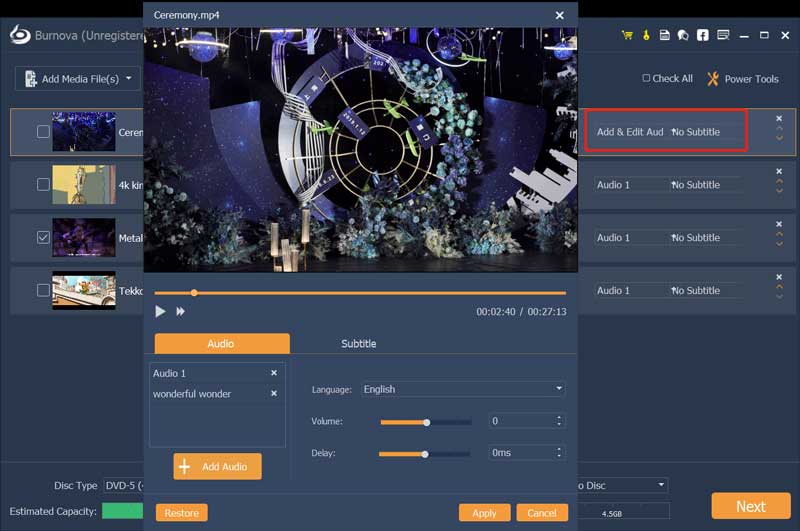
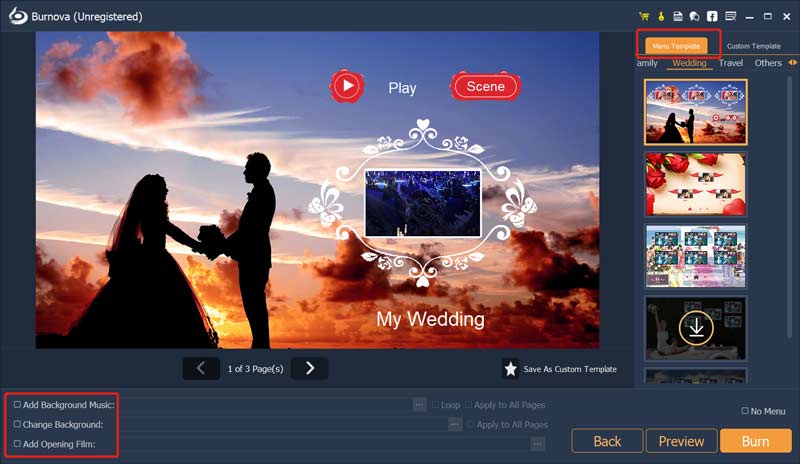
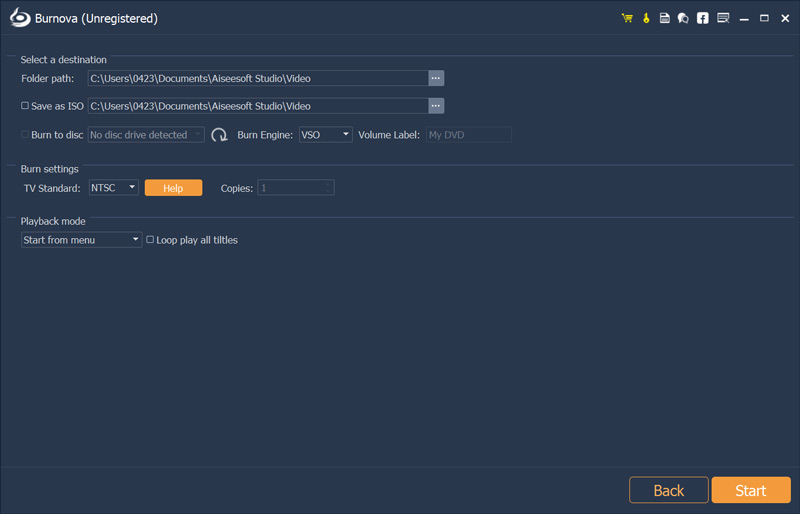
Ezzel a sokoldalú DVD- és Blu-ray-készítővel könnyedén létrehozhat egy DVD-t vagy Blu-ray-t, amely a legjobban megfelel. Tömör kezelőfelülettel és minden szükséges DVD-létrehozó funkcióval lett kialakítva. Csak ingyenesen letöltheti, és könnyedén létrehozhatja saját DVD-jét.
A Windows Media Center a Windows 7 egyik alapértelmezett szolgáltatása Windows DVD-készítő eszköz a DVD-k és CD-k írásához. Ha Windows 7 operációs rendszert futtató számítógépet használ, akkor saját DVD létrehozására használhatja.
Ne feledje, hogy a Windows DVD Maker nem érhető el a Windows 10 és a Windows 8 rendszerekben.
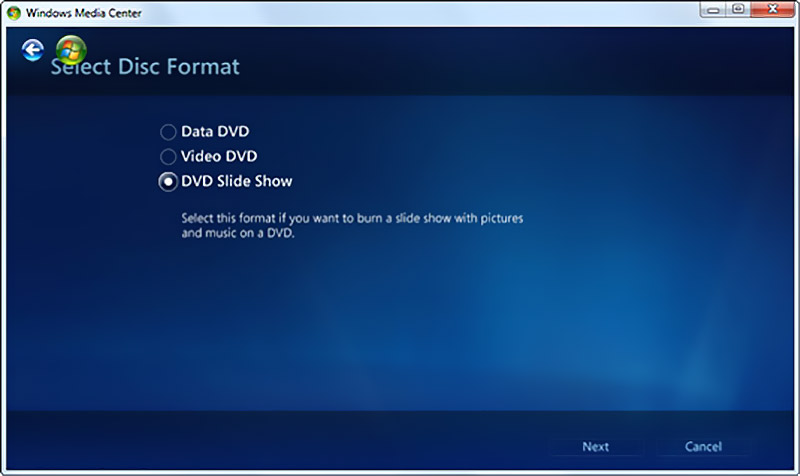
A Windows Media Player megkérdezi, hogy a Adat DVDEgy Videó DVD vagy DVD-diavetítés. Válasszon egyet az Ön igényei alapján.
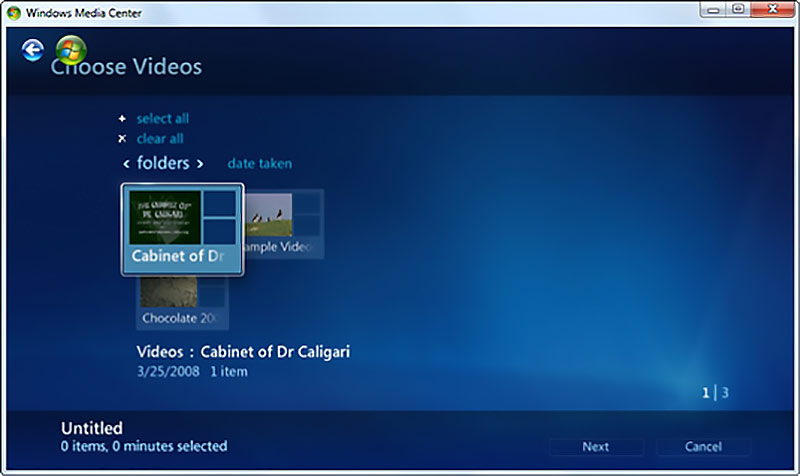
Ha Mac rendszert használ, és saját DVD-ket szeretne létrehozni, akkor a következő útmutatót teheti meg. Te tudod használni disk Utility hogy DVD-re írjon videót vagy DVD-t készítsen iTunes.
Ha üres DVD lemezt helyez a Mac SuperDrive vagy nem Apple meghajtóba, a Mac megkérdezi, hogy mit szeretne csinálni. Kövesse az utasításokat a videó hozzáadásához, átnevezéséhez, majd kattintson a gombra Éget gombra kattintva DVD-t készíthet Mac-en.
Ezenkívül megnyithatja disk Utility keresztül Kereső, válassza ki a videofájlt, majd kattintson a gombra Éget hogy DVD-t készítsen.
Indítsa el az iTunes alkalmazást a Mac számítógépén, és adja hozzá a videofájlt a Filmek lejátszási listái.
Most rákattinthat arra a videóra, amelyet DVD-re akar írni. Kattintson a jobb gombbal a 3 pont ikon és válassza ki Lejátszási lista írása a Disc opcióra a legördülő menüből.
Az új felbukkanóban Égési beállítások ablakban válassza ki a megfelelő lemezformátumot, majd kattintson a gombra Éget gombot.
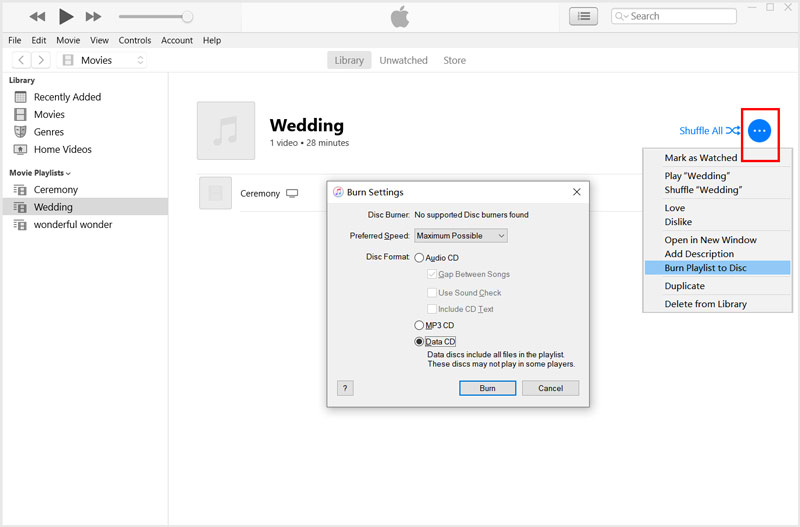
Amikor az égési folyamat elkészült, megteheti játszani DVD-t Mac-en közvetlenül.
1. kérdés: Milyen előnyei vannak a DVD-nek?
A DVD nagy tárolókapacitással rendelkezik, és minden üzletben könnyen elérhető. Összehasonlíthatóan hordozható és nagyon olcsó. A DVD kiváló minőségű filmeket képes hordozni.
2. kérdés Mi a különbség a DVD + R és a DVD-R között?
A DVD-R és a DVD + R közötti fő különbség az, ahogyan meghatározzák az adat helyét a lemezen. Sőt, a DVD-R lemezek általában olcsóbbak, mint a DVD + R lemezek. Ellenőrizze tovább különbség a DVD + R és a DVD-R között.
3. kérdés: írhatok-e DVD- vagy CD-lemezt a Windows Media Player használatával?
Igen. A Windows Media Player képes video- vagy audiofájlokat DVD- vagy CD-lemezre írni. Amikor betesz egy lemezt a Windows PC-be, megjelenik az AutoPlay ablak. Itt kiválaszthatja az Audio CD írása a Windows Media Player használatával opciót a DVD vagy CD elkészítéséhez.
Következtetés
Be kell vallanunk, hogy a DVD-t fokozatosan felhagyják. Míg egyes esetekben továbbra is saját DVD-ket szeretne készíteni, különféle igényeknek megfelelően. Hatékony módszereket és DVD készítőket találhat ebből a bejegyzésből a címre írjon DVD-t MP4-ből, MOV, FLV, VOB stb. Windows 10/8/7 PC-n és Mac-en könnyedén.
DVD írása
1.1 DVD-lemez írása 1.2 DVD-lemez írása Mac számítógépen 1.3 Készítsen DVD-t 1.4 Filmek írása DVD-re 1.5 Felirat / audio műsorszám hozzáadása a DVD-hez 1.6 Video szerkesztése DVD-re 1.7 A DVD menü szerkesztése
A Burnova a professzionális DVD / Blu-ray író, amely videókat ír le a számítógépről DVD-re vagy Blu-ray lemezre / mappába / ISO fájlba, és videókat szerkeszt az égetés előtt.
100% biztonságos. Nincsenek hirdetések.