Van egy japán anime DVD-m, és szeretném az angol audio-t az USA-ból származó DVD-re is betenni ebbe a japán DVD-be. Szeretném beletenni az angol DVD feliratokat is, amelyeket SRT formátumban kaptam az USA DVD-jétől.
A teljes japán DVD-t átmásoltam a Video_TS mappába. Úgy gondolom, hogy ez lenne az első lépés. Olyan egyszerű, mint az angol AC3 és az angol SRT hozzáadása a mappába? Hogyan tudnám ezt csinálni?
Találtál már ugyanazt a kérdést korábban? vagy zavarba hozza a felirat és a hangszakasz hozzáadását a videódhoz? Olvassa el ezt a bejegyzést, megtalálja a választ.

Felirat és audio műsorszám hozzáadása a DVD-hez
Filmek nézésekor megszokta az alábbi feliratot? Kényelmetlenül fogja érezni magát a képernyőn szereplő szavak nélkül? Ha DVD-lemezt készít saját rögzített videójából, szeretne külső audió műsort hozzáadni a videóhoz? Ha az összes válasz igen, akkor a megfelelő helyre jössz. Itt megmondjuk, hogyan adhat hozzá audió műsorszámot és feliratot a videóhoz, mielőtt DVD-re írná az Aiseesoft Burnova segítségével - DVD Creator.
Az Aiseesoft Burnova egy professzionális DVD/Blu-ray író, amely feliratot és hangsávot ad hozzá a DVD-hez, helyi videókat hoz létre a számítógépről vagy még sok másról
1 lépésTelepítse a számítógépre az Aiseesoft DVD Creator szoftvert. Mac felhasználók számára válassza a Mac verziót.
2 lépésTöltsön be videót a programba. Ellenőrizze a betöltött videofájlt, majd kattintson az Audio Track vagy a Subtitle elemre. Működjön a felbukkanó ablakban.

3 lépésVálassza a Felirat elemet, majd kattintson a plusz gombra. Válassza ki a felirat fájlt a helyi lemezen, és nyissa meg. Felhívjuk figyelmét, hogy a támogatott fájlformátumok tartalmazzák .srt, .sub, .ssa és .ass. A feliratfájlok betöltése után beállíthatja a felirat nyelvét, helyzetét, betűkészletét, méretét és színét. A felirat és a videó szinkronizálásához meg is változtathatja a késleltetési időt.
4 lépésVálassza az Audio Track elemet, majd kattintson a plusz gombra. Válassza ki a helyi lemez hangfájlját, és nyissa meg. Támogatja az összes népszerű audio formátumot, beleértve az MP3, MP2, AAC, AC3, WMA, OGG stb. Az audio fájlok betöltése után megváltoztathatja a nyelvet, a hangerőt, a kódolót, az átviteli sebességet és a csatornákat. A képpel történő szinkronizáláshoz állítsa be a késleltetést az előre vagy hátra húzásával.
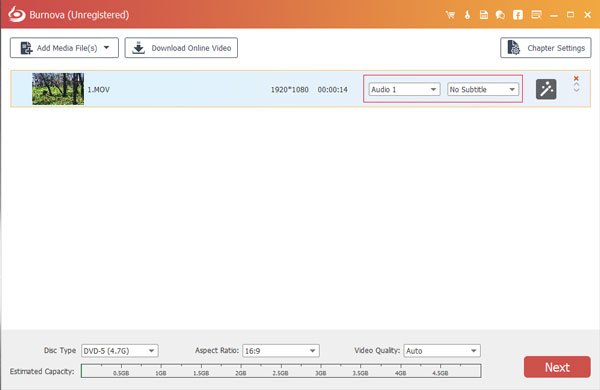
5 lépésA beállítások befejezése után kattintson az OK gombra. Tekintse meg a kimeneti effektus előnézetét, és ha minden rendben, akkor DVD-re írhatja vagy szerkesztheti a videót.


Ebben a cikkben elsősorban azt ismertetjük, hogyan lehet feliratot és audio műsort hozzáadni a DVD-hez a DVD írása előtt. Csak kövesse ezt a bejegyzést, ha feliratot és audio műsort szeretne hozzáadni a DVD-hez, és létrehozhat egy egyedi DVD-t.