DVD Flick egy ingyenes DVD-készítő program, amely lehetővé teszi a számítógépére mentett filmek (videofájlok) készítését és a filmek DVD-re írását, amely DVD-lejátszóval, számítógépével vagy házimozi készülékkel lejátszható. A szoftver lehetővé teszi a menü egyszerű hozzáadását, és a saját feliratának hozzáadását a DVD-hez. Az eredeti videofájlok a következő tároló formátumok bármelyikében lehetnek: AVI, MOV, MPG, WMV, ASF, FLV (Flash video), Matroska és MPG. A támogatott kodekek között szerepel az MPEG-1, MPEG-2, MPEG-4, XviD, DivX, WMA és WMV (Windows Media Audio and Video), MP3, OGG Vorbis, H264 és On2 VP5 / 6. A program nyílt forráskódú.

Filmek írása DVD-re
A DVD Flick a többfunkciós eszköz, amely képes konvertálni:
AVI-ről DVD-re, HD MOV-ról DVD-re, MKV-ről DVD-re, MJPG-ről DVD-re, MPG-ről DVD-re, M2V-ból DVD-re, MP4-ből DVD-re, NSV-ből DVD-hez, NUT-ból DVD-hez, QT-ből DVD-hez, MOV-ból DVD-hez, RM-ből DVD-be, SMK DVD-re, OGM-re DVD-re, WMV-re DVD-re, ASF-re DVD-re, FLV DVD-re, M4V DVD-re, WMV DVD-re ingyen.
A DVD Flick támogatja a DVD-készítést, az ISO-kép létrehozást, a DVD-írást egy eszközben is.
Töltse le a DVD Flick webhely legújabb verzióját
1 lépésTöltse le és futtassa a DVD Flick fájlt
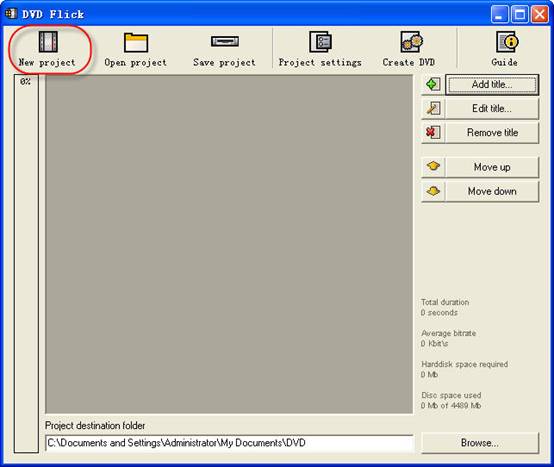
2 lépésKattintson az "Új projekt" gombra egy új projekt létrehozásához.
3 lépésKeresse meg a merevlemezeket, és válassza ki a mappához vezető utat, ahol a kapott DVD-mappák találhatók
(AUDIO_TS, VIDEO_TS) mentésre kerül. Nagyon ajánlott az NTFS fájlrendszer használata az operációs rendszerben, mivel az ideiglenes m2v fájlok a legtöbb esetben meghaladják a FAT4 fájlrendszer 32 GB-os korlátját. Ezenkívül ne használjon nem angol betűket a böngészési útvonalhoz, mert a hibák előfordulhatnak a DVD-írási folyamat során.
4 lépésAdja hozzá a címet - válassza ki a videofájlt vagy fájlokat a projekthez
A DVD Flick támogatja ezeket a videofájltípusokat: M4V, WMV, FLV, AVI, HD MOV, MKV, MJPG, MPG, M2V, MP4, NSV, NUT, QT, MOV, RM, SMK, OGM, ASF, 3GP, 3G2.
5 lépésCím hozzáadva
A bal oldali sáv jelzi, hogy hány bájtot használ az üres DVD-lemezen az alapértelmezett beállításokkal. A százalék a videofájl méretétől függ, amelyet hozzáadott az előző útmutató lépésben.
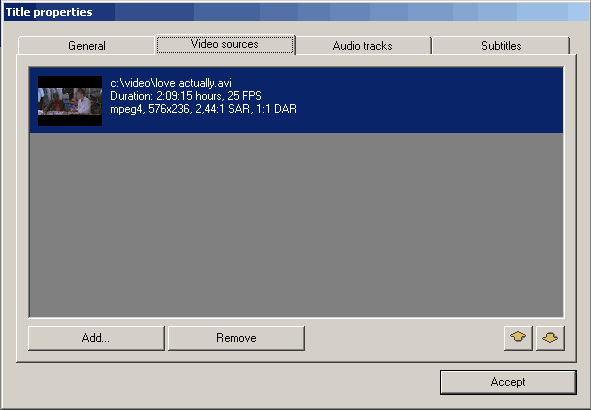
6 lépésCím szerkesztése
(1) A "Cím" általános beállításai. minden fejezet újbóli beillesztése: A fejezetek használatának célja előre / hátra ugrás a DVD-nézés során. Ajánlott ezt a lehetőséget használni.
Használhat rögzített számú fejezetet is - jelölje be a "Létrehozás" gombot.
A képarány egy automatikusan észlelt érték, amelyet a videofájl keretmérete kapott.
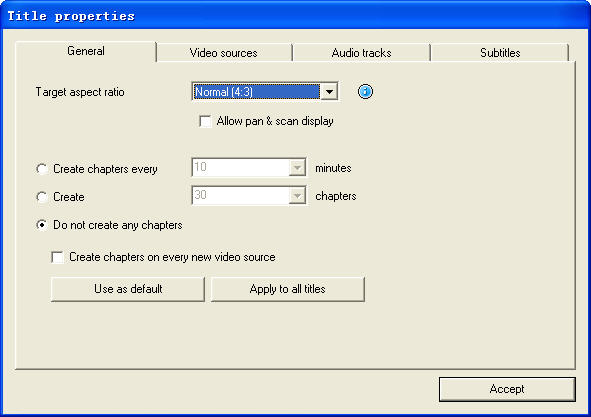
(2) A „Cím” videóforrásai – ez a lap tájékoztat bennünket a videokodekről, a képkocka méretéről, a képarány értékéről, a képkocka sebességről – Frames Per Second.
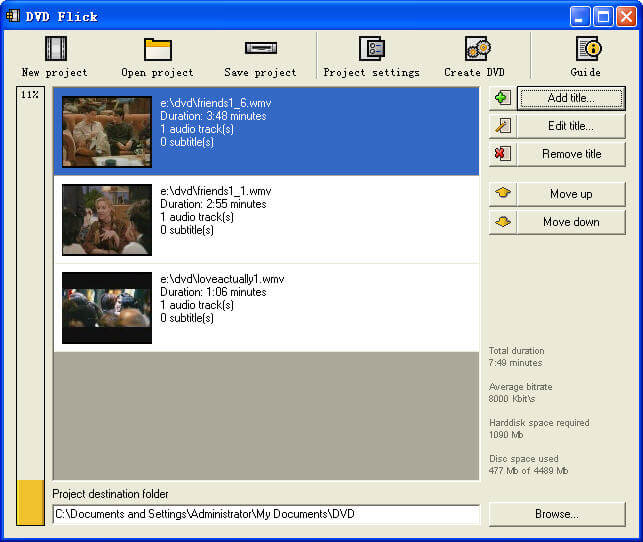
Filmkocka szám. Ellenőrizze az alsó listát:
Fájl hozzáadása a címhez: Ez az opció lehetővé teszi, hogy új fájlt vagy fájlokat adjon a "Címhez". Lehetnek további videók ehhez a DVD-hez, kivágott jelenetek példákhoz, stb. Fontos dolog, hogy ugyanaz az FPS a fő videofájlhoz és a kiegészítő fájlhoz.
Fájl eltávolítása a címből: A fájlt a címből is eltávolíthatja.
(3) Audio track fül.
Audio műsorszám eltávolítása: Nyomja meg az „Szerkesztés” gombot, majd távolítsa el az „Audio műsorszám forrásaiból” kiegészítő audio műsort.
Audió sáv hozzáadása: Nyomja meg az „Add” gombot az „Audio sáv forrásai” lapon, válassza ki a hangfájlt a merevlemezről, ellenőrizze az új „sáv kiválasztása” ablakot, amelyet hozzá szeretne adni. Nyomja meg az "Elfogadás" gombot. A DVD Flick az összes támogatott videofájlból (AVI, FLV, HD MOV, MKV, MJPG, MPG, M2V, MP4, M4V, NSV, NUT, QT, MOV, MOV, RM, SMK, OGM, WMV, ASF, 3GP) audió műsorszámokat vonhat ki. , 3G2), valamint natív audio fájlformátumok: AAC, AC3, Flac, MKA, MP3, MP2, MPA, OGG, WAV, WMA
Válassza ki a kiegészítő audio műsorszám nyelvét. Válassza ki az audio műsort, majd válassza a „Sáv nyelve” listából.
(4). Feliratok fül.
Feliratok hozzáadása. Nyomja meg az "Add" gombot a "Feliratok" fülön, majd válassza ki a feliratokkal ellátott lemezfájlból. A DVD Flick támogatja ezeket a feliratformátumokat: AQT, JS, RT, SMI, ASS, SRT, SSA, TXT.
Feliratok beállításai. A felirat beállításainak megváltoztatásához nyomja meg a "Szerkesztés" gombot. Válassza ki a kívánt nyelvet. Egyéb beállítások a betűkészlet, a betűméret és a feliratok elhelyezése. Mint általában, nyomja meg az "Elfogadás" gombot a beállítás mentéséhez. A "Kényszer megjelenítés" opció kényszeríti a feliratok megjelenítését lejátszás közben, még akkor is, ha azokat a menüben nem választották ki.
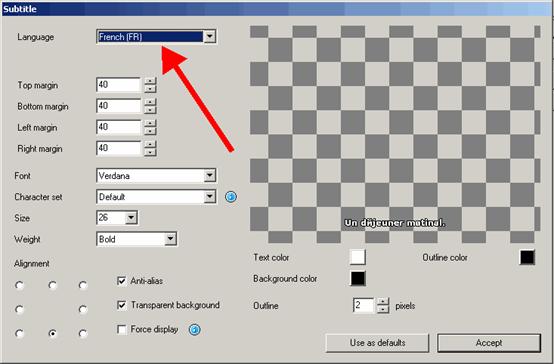
Ha minden helyesen történt, akkor ezt az ablakot látjuk a megváltozott felirat-beállításokkal. Nincs több szerkesztési lap a "Cím tulajdonságai" számára. A beállítások mentéséhez nyomja meg az "Elfogadás" gombot.
7 lépésA projekt beállításai. A DVD Flick főablakában nyomja meg a "Projekt beállítások" gombot.
Általános lap.
Válassza ki a DVD-lemez "Célméretét" a listából. Az alapértelmezett érték "DVD (4,3 GB)", az alapértelmezett értékek megváltoztathatók a "Használat alapértelmezésként" gomb megnyomásával. Ha ki kell választania az egyéni DVD méretét, akkor görgessen felfelé a listában a "Custom" értékre, és az alsó "Custom size" opció engedélyezhető a szerkesztéshez.
Az "Encoder prioritás" lehetővé teszi, hogy az operációs rendszerben kiemelt prioritással bíró "DVD Flick" -et használjon a teljes kódolási idő csökkentéséhez.
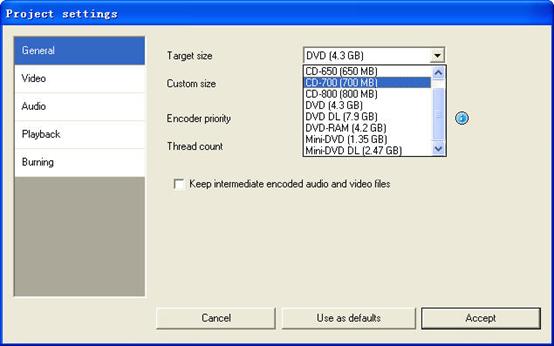
Video fül.
Állítsa be a DVD "Célformátumot".
A "kódolási profil" a jobb kódolási teljesítmény érdekében erősen ajánlott, ha a "Normál" vagy a "Legjobb" beállítást választja. A "leggyorsabb" és a "gyors" mód a teljes kódolási időt csökkenti, de az alacsonyabb minőségű eredményekkel.
Az "Target bitrate" könnyebben használható "Auto fit" néven. Ez az opció kiszámítja a kódolás bitrátáját a DVD "Célméret" -től függően, és a lehető legnagyobb értékre állítja. Ha van némi speciális tapasztalata a DVD-kódolással kapcsolatban, beállíthatja az "Egyedi bitrátát".
Állítsa be a speciális videobeállításokat - nyomja meg az "Speciális" gombot.
Jelölje be a "Második kódolás átadása" pontot a kimeneti kódolási eredmények javítása érdekében. Erősen ajánlott ezt a lehetőséget használni, de ez növeli a teljes kódolási időt.
Jelölje be a „Fél vízszintes felbontás” lehetőséget a Half D1 DVD mód engedélyezéséhez – a DVD egyik szabványa, 352×576-ra csökkenti a keretméretet PAL esetén és 352×480-ra NTSC esetén (a 720×576 (PAL) és 720×480 helyett) NTSC)). Használható a kódolási bitráta csökkentésére, hogy egy DVD-lemezen több videó legyen.
Jelölje be az „Átvilágító határok hozzáadása” jelölőnégyzetet, ha a DVD-jét fekete, bal és jobb szegéllyel szeretné megtekinteni a TV-jén található összes forrásvideóhoz.
Az átfedés opció használata nem ajánlott.
Jelölje be az "MPEG-2 újrapréselés kényszerítése" pontot az MPEG-2 videó forrásfájljainak újrapréseléséhez. Ne ellenőrizze, hogy a m2v fájlokat a Cam Video Tool 4 DVD Flick kódolja-e.
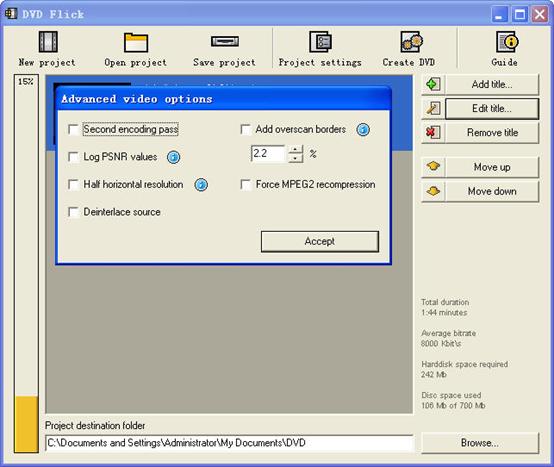
Égő lap.
Ha az "ISO-kép létrehozása" van beállítva, akkor az ISO-képfájl a lemezen, a "Projekt célmappájában" jön létre. Az ISO-kép hasznos lehet, ha inkább a DVD-lemezt írja egy másik alkalmazás segítségével, amely támogatja az ISO-képeket. Az "MDS" (médialeíró) fájl szintén létrejön. Ha DVD-lemezével szeretné égetni a DVD-t, jelölje be a "Projekt írása lemezre" elemet (piros nyíl). Ha DVD + RW, DVD-RW lemezt használ, jelölje be "A lemez automatikus törlése, ha újraírható" jelölőnégyzetet. Ha a gyors törlés nem lehetséges, az ImgBurn (a DVD Flick telepítőcsomagjában található) teljes mértékben törli az újraírható lemezeket.
Az "Elfogadás" gombbal fogadja el az összes "Projektbeállítást". Most készen állunk a DVD-lemez írására.
8 lépésFilmek írása DVD-re
Nyomja meg a főablakban a "DVD létrehozása" gombot.
A DVD Flick megerősítést kér a folytatáshoz - nyomja meg az "Igen" gombot.
További figyelmeztetés a "Projekt célmappája" kapcsolóról - Nyomja meg az "Igen" gombot.
A "DVD Flick Progress" ablak megjeleníti a felhasználó számára az összes végrehajtott lépést.
Amikor elkészül a DVD-lemez írása, látni fogjuk ezt az ablakot. Nyomja meg a "Bezárás" gombot a DVD Flick főablakához való visszatéréshez. A főablakban a DVD Flick projektet mentheti merevlemezére.
A DVD Flick csak a Windows PC felhasználók számára használható. Ha filmeket DVD-re szeretne írni Mac-en, használhatja az Aiseesoft alkalmazást DVD Creator for Mac. Ez egy professzionális Mac Movies to DVD Converter, amely filmeket (videofájlokat) ír le olyan népszerű formátumokban, mint a MOV, AVI, MP4, FLV, M4V és WMV a DVD-re Mac-en.
Ha azt szeretnénk, hogy konvertálja az iTunes videókat DVD-re, be kell töltenie a videókat az iTunesból a számítógépbe.
Ezután használja a DVD-forgatást az iTunes videók ingyenes DVD-re konvertálásához.
A házi készítésű DVD-frissítés segítségével pedig népszerű videókat írhat ingyenesen házi DVD-re. Videókat más videooldalakról is másolhat, például veoh, google video, iFlim, vidilife, blip.tv, music.com, zippyvideos, dailymotion, devilducky, stb., majd írja ki őket DVD-re ezzel a módszerrel.
DVD Styler
A DVD Styler egy nyílt forráskódú DVD-író rendszer Windows és Linux rendszerhez. Átalakítja az MPEG fájlokat, amelyeket behúzhat az ablakra, létrehozhat NTSC / PAL DVD menüket, amelyek nagymértékben testreszabhatók (beállíthat háttérképeket, bárhol elhelyezhet szöveget és képeket, megváltoztathatja a betűtípust és színeket, stb.), Fejezeteket állíthat be a film stb.
DivXtoDVD Perl parancsfájl
A DivXtoDVD egy Perl parancsfájl Linux és más Posix rendszerekhez (például BSD, Unix, Unix-szerű operációs rendszerekhez), amely konvertálja a DivX filmet DVD-kompatibilis fájlokká (AUDIO_TS és VIDEO_TS könyvtárak és fájlok). Transzkódot, ffmpeg-t, mjpeg-t és dvdauthor-ot használ a munka elvégzéséhez egy lépésben. A szoftver nyílt forráskódú. Vegye figyelembe, hogy ez különbözik a kereskedelemben szereplő ConvertXtoDVD szoftvertől, amelyet korábban DivXtoDVD-nek is neveztek. Ha utóbbit keresed, próba letöltés érhető el.
ImgBurn
ImgBurn egy könnyű CD / DVD / HD DVD / Blu-ray író alkalmazás, amelynek mindenkinek rendelkeznie kell eszközkészletével! Több „üzemmóddal” rendelkezik, amelyek mindegyike különféle feladatok elvégzésére szolgál:
Olvass - Olvassa le a lemezt egy képfájlba
Épít - Készítsen egy képfájlt a számítógépén vagy a hálózatán található fájlokból - vagy közvetlenül a lemezre írhatja a fájlokat
Ír - Írjon egy képfájlt egy lemezen
Ellenőrzése - Ellenőrizze, hogy a lemez 100% -ban olvasható-e. Opcionálisan összehasonlíthatja az ImgBurn-t egy adott képfájllal, hogy megbizonyosodjon arról, hogy a tényleges adatok helyesek-e
Felfedezés - Tesztelje a meghajtót / adathordozót! A DVDInfoPro-val kombinálva ellenőrizheti a meghajtó által okozott égések minőségét
Q DVD-szerző
A Q DVD-Author alapvetően egy GUI kezelőfelület a dvdauthor és más kapcsolódó eszközök számára egy Linux rendszeren. Készíthet DVD-menüket, konvertálhat projektjeit PAL és NTSC között (és fordítva), almenüket hozhat létre, feliratokat adhat hozzá, másolhatja a bemeneti videókat más formátumokból, több audió adatfolyamot alkalmazhat a videókra, több menüt adhat a menükhöz, létrehozhat egy DVD diavetítés, animált menük létrehozása, stb. Ez egy nyílt forráskódú program, amely Linux és más Posix operációs rendszerek alatt működik.