Amikor videofájlokat tartalmazó DVD-lemezt készít, különösen az ön által rögzített videókat, néha nem elégszik meg a videóhatással. Ne aggódj. Aiseesoft DVD Creator különféle szerkesztési lehetőségeket kínál a videóhatás szépítéséhez. Beállíthatja a videó fényerejét, telítettségét, árnyalatát és kontrasztját. Ha a videó hosszú, de csak egy bizonyos részre van szüksége, használja a Vágás funkciót. Annak érdekében, hogy illeszkedjen a képernyőhöz, módosíthatja a képarányt, és levághatja a fekete széleket. Annak érdekében, hogy különlegesebb legyen, adjon hozzá néhány szót vagy képet vízjelként.
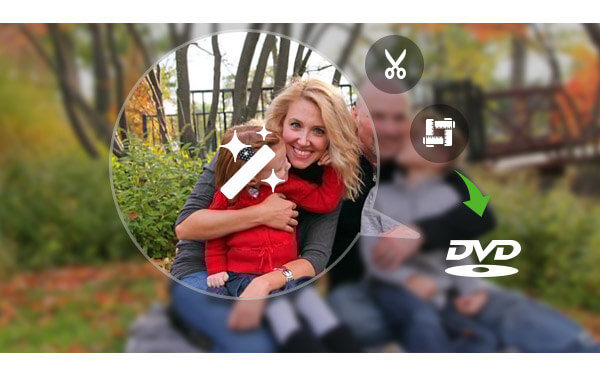
Video szerkesztése DVD-re
Töltse be a fájlt, majd kattintson a Szerkesztés gombra. Az első funkció a videó effektus beállítása. A képeffektus beállításához húzza a Fényerő, Telítettség, Kontraszt, Árnyalat és Hangerő sávot. A kiigazításkor láthatja az összehasonlítást. Jelölje be a Deinterlacing opciót, és a videólejátszás gördülékenyebb lesz. Ha úgy érzi, hogy a beállított effektus kielégítő, és az összes videóhoz szeretné használni, kattintson az Apple gombra mindenkinek.
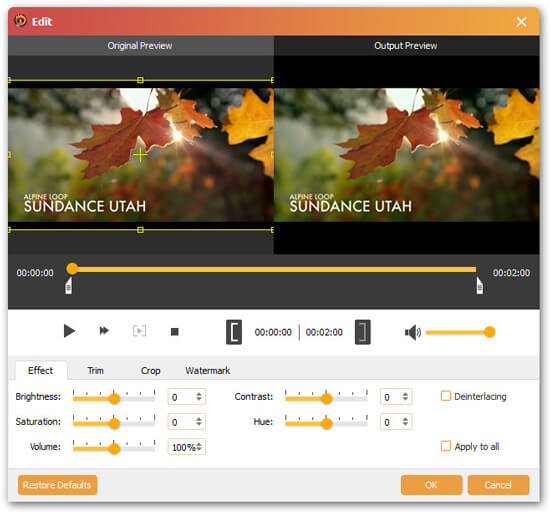
Kattintson a Vágás elemre. Írja be a kezdési és befejezési időt, vagy válassza a Hosszúságot. Vagy húzza a sávot a kezdő és befejező pozíció beállításához.
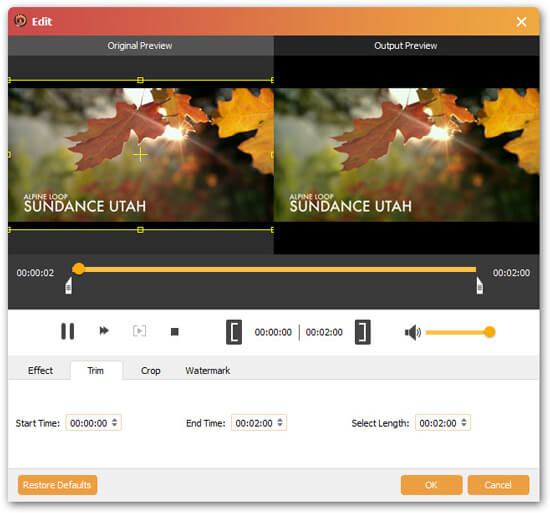
Válassza a Vágás lehetőséget. A kivágás mező alapértelmezett képaránya a képernyőn megegyezik az eredeti fájllal. A TV képernyőjének megfelelően 16: 9 vagy 4: 3 értéket választhat. Ezenkívül saját maga is meghatározhatja a képarányt. Először szüntesse meg a Képarány megtartása jelölőnégyzet bejelölését, majd állítsa be a kivágás mezőt. Ellenőrizze újra a Képarány megtartása lehetőséget. Most a kép bármely részét megszerezheti a beállított képarányban.
A jobb oldalon 4 nagyítási módot kínálunk. Próbáld ki őket egyenként, és találd meg azt, amelyik a képernyődnek leginkább megfelel.
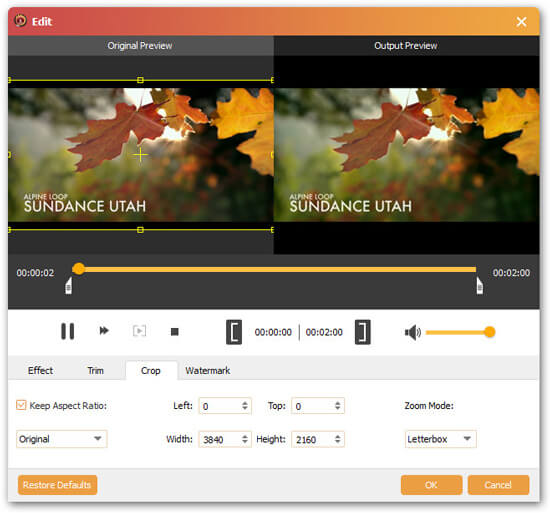
Kattintson a Vízjel elemre. Jelölje be a Vízjel engedélyezése jelölőnégyzetet. Válassza ki a használni kívánt vízjel típusát: Szöveg vagy Kép. Ha ez a Szöveg, írja be a használni kívánt szavakat. Kattintson a T gombra, és megváltoztathatja a betűtípust, a betűméretet és a stílust stb. Kattintson a T melletti gombra, és változtassa meg a szó színét. Ha Kép, kattintson a ... gombra a kép kiválasztásához. A jobb oldalon található paraméterek megváltoztatásával állítsa be a vízjel helyzetét és átlátszóságát.
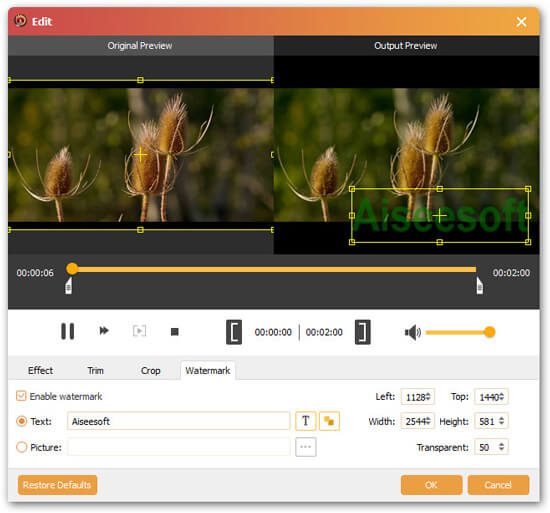
Az összes beállítás befejezése után kattintson az OK gombra a mentéshez.

