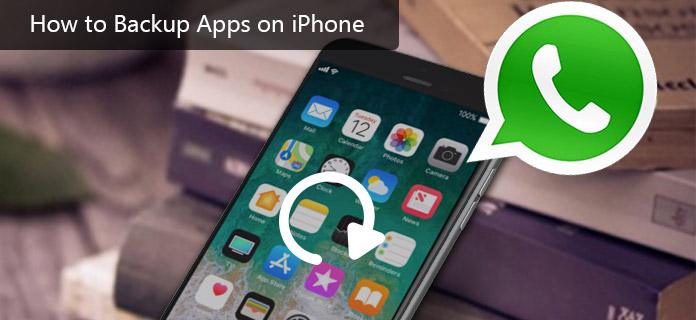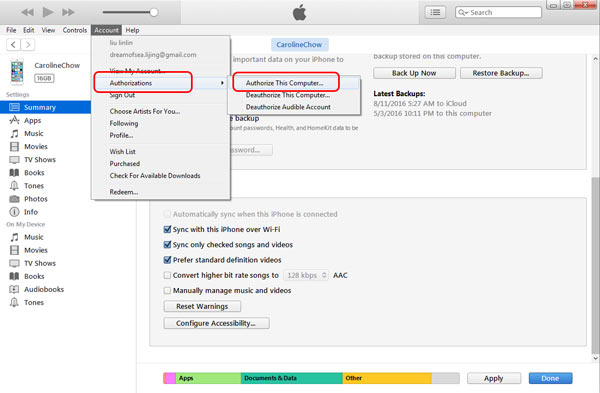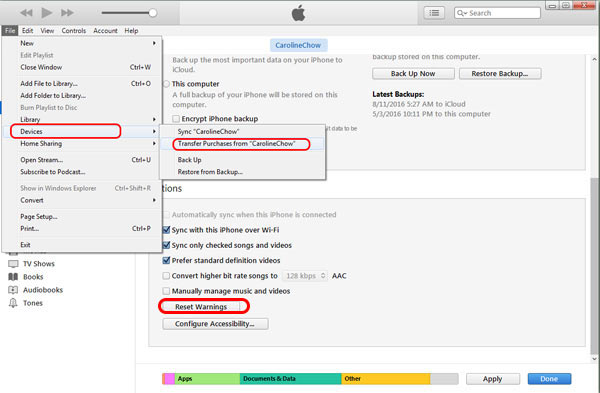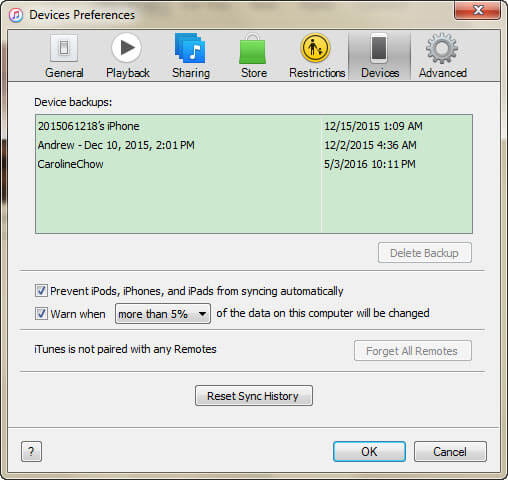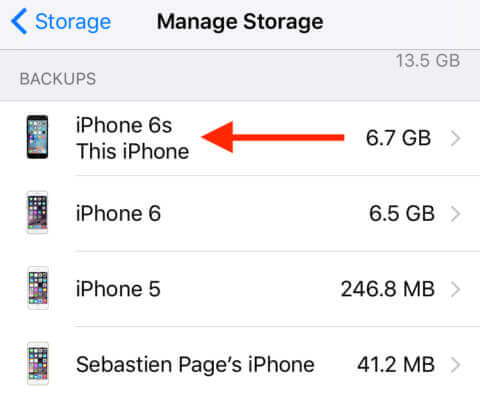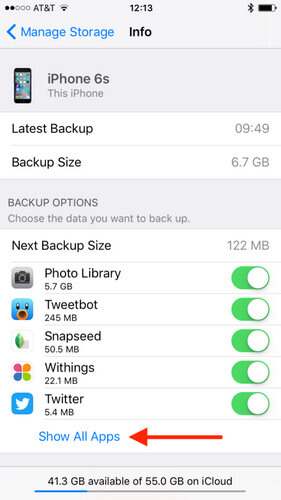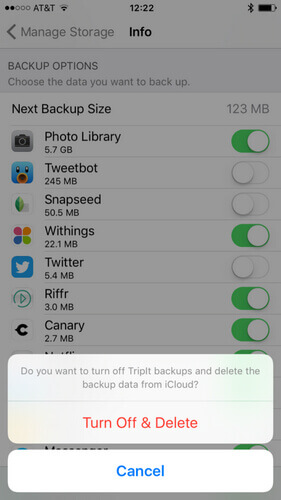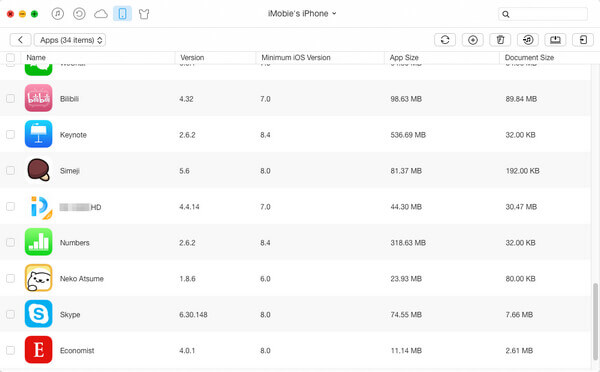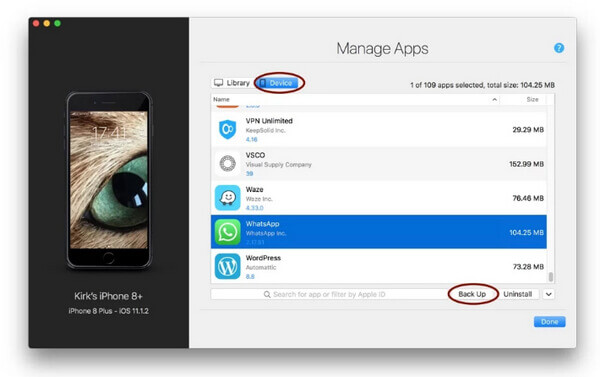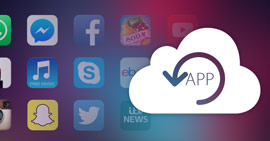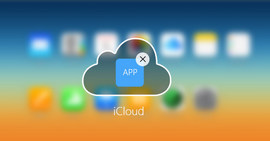Hogyan készítsünk biztonsági másolatot az alkalmazásokról az iPhone készüléken? Itt bemutatjuk az öt legfontosabb módszert
Összegzésként
Hogyan készítsünk biztonsági másolatot az alkalmazásról iPhone / iPad készüléken? Itt az öt legfontosabb hasznos módszert kínálja az iPhone alkalmazások biztonsági mentéséhez. Olvassa el figyelmesen ezt a bejegyzést, és tisztán tudja, hogyan lehet az iPhone alkalmazásról, valamint az alkalmazás adatainak biztonságos és biztonságos mentésére és mentésére szolgál.
Nagyon fontos, hogy biztonsági másolatot készítsen az iPhone készülékekről.
És tudva Hogyan készítsünk biztonsági másolatot az alkalmazásokról az iPhone készüléken szintén fontos.
Amikor a "tartalék iPhone alkalmazások" kulcsszót böngészi a Google-tól, azt találja, hogy sok embernek nincs egyértelmű ötlete az alkalmazások biztonsági mentésére és az alkalmazások adatainak mentésére.
És ez a hozzászólás szívességet fog adni Önnek. Itt bemutatjuk Önt 5 leghasznosabb módszert, hogy könnyedén és hatékonyan készítsen biztonsági másolatot az alkalmazásokról és az alkalmazásokról az iPhone iPad vagy iPod készüléken.
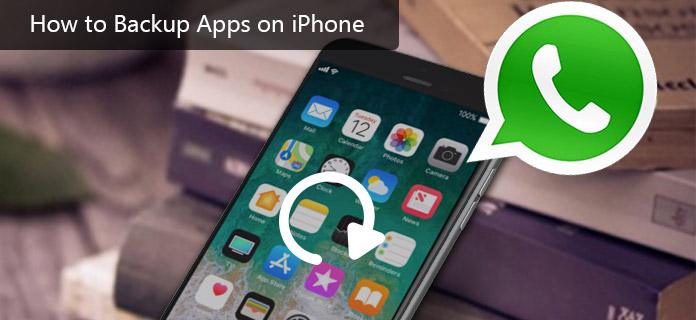
Az alkalmazások biztonsági mentése az iPhone készüléken
Ez a fotóadat nagyon fontos, sőt értékes is, ezért rendszeresen biztonsági másolatot kell készíteni. Mi a legjobb módja annak, hogy biztonsági másolatot készítsen iPhone fényképeiről?
Itt, a bejegyzésben megmutatjuk, hogyan készíthet biztonsági másolatot az iPhone fényképről az iCloud vagy az iTunes alkalmazásra, javasolhatunk néhány biztonsági mentési szoftvert, és elmondhatjuk, hogyan lehet az iPhone fényképeket átmásolni és biztonsági másolatot készíteni a számítógépre (PC vagy Mac) és néhány Cloud szolgáltatásra.
Az alkalmazások biztonsági mentése az iPhone készüléken az iTunes használatával
Az iPhone készülékek biztonsági mentésekor sok iOS-felhasználó fontolóra veszi egy ingyenes Apple programot, az iTunes alkalmazást. Hogyan készítsünk biztonsági másolatot alkalmazásokról az iPhone készüléken az iTunes használatával? Itt található a részletes útmutatók.
IPhone alkalmazások biztonsági mentése az iTunesba - A megvásárolt alkalmazások biztonsági mentése és átvitele az iPhone készüléken
Bármely iPhone alkalmazás számára, amelyet már megvásárolt, átviheti és biztonsági másolatot készíthet az iTunes rendszerre. Az út egyszerű.
1 lépés Nyissa meg az iTunes alkalmazást. Mindenekelőtt engedélyezze számítógépét ugyanazon Apple ID-vel, amelyet a vásárláshoz használt. Ha számítógépe már rendelkezik engedéllyel, lépjen a 2. lépésre.
Kattintson a "Fiók" elemre a felső menüben, majd a "Jogosultságok"> "A számítógép engedélyezése" elemre. Az előugró párbeszédpanelen meg kell adnia Apple azonosítóját és jelszavát. És végül kattintson az "Engedélyezés" gombra.
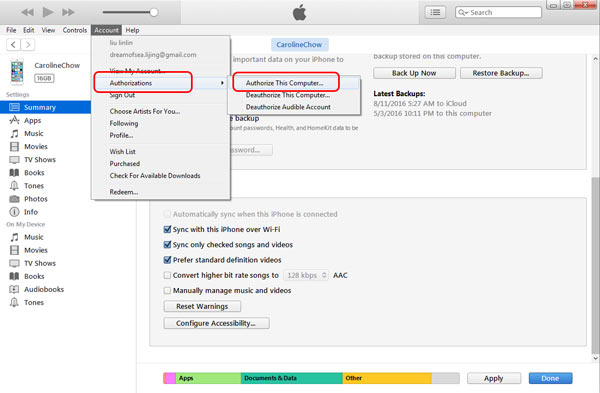
Biztonsági másolat készítése az iPhone készülékekről az iTunes használatával - Engedélyezze ezt a számítógépet
2 lépés Csatlakoztassa iPhone-ját a számítógéphez USB-kábellel.
3 lépés Várja meg, amíg az iPhone ikon megjelenik az iTunesban.
4 lépés A menüsorban kattintson a "Fájl"> "Eszközök"> "Vásárlások átvitele a [Az Ön iPhone-jának neve] elemre. Ezután a megvásárolt alkalmazásról biztonsági másolatot készítenek, és azonnal átkerülnek az iTunes-ba.
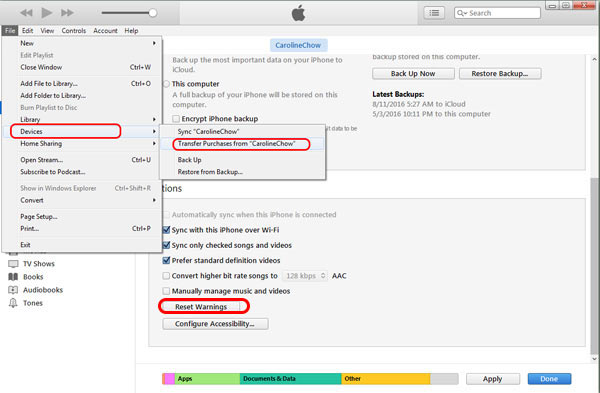
Biztonsági másolat készítése az alkalmazásokról iPhone-on az iTunes használatával - A vásárolt alkalmazások átvitele az iPhone-ra
Tipp:
Az iTunes engedélyezési funkciója jelenleg csak 6 számítógépet engedélyezi. Amikor az iPhone készüléken megvásárolt alkalmazást átmásolja és biztonsági másolatát készít egy új számítógépen, engedélyeznie kell ezt a számítógépet. Ha azonban ez a számítógép a hatodik számítógép, akkor először egy számítógépet kell engedélyeznie az iTuneson.
Ezután a vásárlások átkerültek az iPhone-ról az iTunes-ra. Egyes Apple-felhasználók azonban panaszkodnak, hogy ez a módszer kissé összetettnek és időigényesnek tűnik. Egyes felhasználók még azt is mondják, hogy az iPhone alkalmazás biztonsági mentése előtt még nem találják meg a „Vásárlások átvitele iPhone-ról” gombot, amikor iPhone-juk frissül új iOS verziókra.
Nem vásárolt alkalmazások? Majd készítsen biztonsági másolatot az iPhone Apps-ről az iTunesba
Nem azt szeretné, hogy biztonsági másolatot készítsen a megvásárolt alkalmazásokról az iPhone készüléken? Ha az alkalmazás adatainak biztonsági másolatát szeretné készíteni, például filmeket, zenéket, videókat, fényképeket, alkalmazásadatokat, naptárt stb., Akkor az iTunes is hasznos. Az egyik táblázat felsorolja az iTunes biztonsági másolatát. Ha vannak olyan alkalmazások, amelyekről biztonsági másolatot szeretne készíteni, olvassa el előre.
Fotók és képek |
Fényképezőgépes képek, képernyőképek, mentett képek, háttérképek stb. |
Média fájlok |
Filmek, zene, videók (más alkalmazás / eszköz), csengőhangok stb. |
Üzenetek és hívásnaplók |
iMessage, szolgáltatói SMS, hangüzenet, névjegyek, híváselőzmények stb. |
Alkalmazási adatok |
• Alkalmazásbeállítások, beállítások, adatok, dokumentumok és telepítési profilok
• Az App Store-ban vásárolt alkalmazásadatok
• Game Center és Mail fiók (az üzenetekről nem készül biztonsági másolat)
• Kulcstartó (az összes fiók jelszava a webhelyekbe vagy alkalmazásokba való beíráshoz, beleértve a Wi-Fi jelszavakat is)
• Kezdőképernyő elrendezése, párosított Bluetooth-eszközök stb. |
beállítások |
• Hálózati beállítások (Wi-Fi hotspotok, VPN beállítások, hálózati beállítások)
• Nike + iPod mentett edzések és beállítások |
Memo & Naptár & Könyvjelző |
• Jegyzetek, hangjegyzetek, hangposta tokenek
• Naptárfiókok, előfizetett naptárak, események stb.
• Safari és térképes könyvjelző
|
Egyéb |
• Safari előzmények, offline adatok, böngészési gyorsítótár, e-mail gyorsítótár/üzenet/mellékletek, ideiglenes fájlok stb. |
Mi az iTunes Back Up
Az iPhone Apps biztonsági mentése az iTunesba
1 lépésFuttassa az iTunes alkalmazást, és csatlakoztassa az iPhone készüléket
Telepítse és indítsa el az iTunes legújabb verzióját a számítógépén. Csatlakoztassa iPhone-ját hozzá USB-kábellel. Várjon egy pillanatot, az iTunes automatikusan felismeri iPhone-ját.
2 lépés Biztonsági mentés az iPhone-hoz az iTunes-hoz
Amikor az iPhone ikon megjelenik az iTunes bal felső sarkában lévő menüjében, kattintson rá. Az Ön iPhone-jának összes adatát a bal oldali sáv tartalmazza. Az "Összegzés"> "Biztonsági mentések" részben válassza az "Ez a számítógép" lehetőséget, majd kattintson a "Biztonsági másolat készítése most" gombra. Az iTunes elkezdi az iPhone készülékének biztonsági mentését.

3 lépés Ellenőrizze az iTunes biztonsági mentését
Miután a biztonsági mentési folyamat befejeződött, rákattinthat a "Szerkesztés"> "Beállítások"> "Eszközök" elemre az iPhone biztonsági másolatának ellenőrzéséhez.
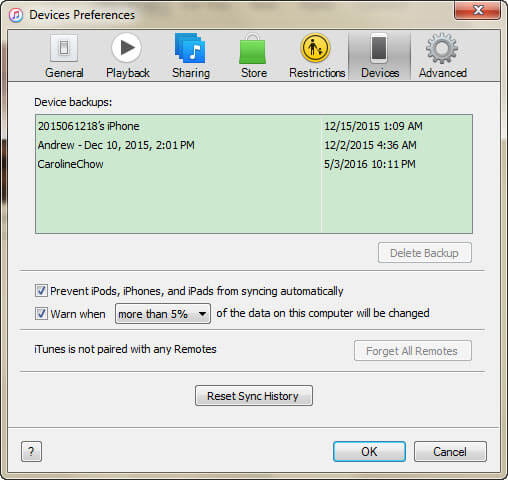
Az iTunes iPhone biztonsági mentési helyén a számítógépen a különböző számítógépes verziók különböző iTunes biztonsági mentési helyekkel rendelkeznek. Ha szeretné tudni, hogy hol tárolják iPhone alkalmazásadatait az iTunes alkalmazásban, íme az útvonalak.
• Windows XP esetén a hely "\ Documents and Settings \ (felhasználónév) \ Application Data \ AppleComputer \ MobileSync \ Backup \".
• A Widnows Vista esetében a 7 és 8 a "\ Felhasználók \ felhasználónév \ AppData \ Roaming \ Apple Computer \ MobileSync \ Backup \".
• Windows 10 esetén az iTunes biztonsági mentési helye "\ Users \ USER \ AppData \ Roaming \ Apple Computer \ MobileSync \ Backup \".
• Mac-felhasználók számára az iPhone biztonsági mentési helye "felhasználónév \ Library \ Application Support \ MobileSync \ Backup \".
Hogyan készítsünk biztonsági másolatot az iPhone alkalmazásokról az iCloudra
Hogyan készítsünk biztonsági másolatot az iPhone alkalmazásokról az iCloudra? Ha az iCloud használatát választotta az iPhone alkalmazás adatainak biztonsági másolatához az eredeti beállítás során, akkor a legtöbb telepített alkalmazást automatikusan menti az iCloud. Ez nagyon kényelmes lehet, ha helyreállítja iPhone alkalmazásának adatait, például a névjegyeket, üzeneteket és fényképeket egy iCloud biztonsági mentésből.
Az iCloud használatával biztonsági mentést készíthet az iPhone-alkalmazásokról, és kiválaszthatja azokat az alkalmazásokat, amelyekről az iphone az iCloudba menthető. Ez nagyon fontos. Először is, biztonsági okokból biztosan nem akar biztonsági másolatot készíteni az összes alkalmazás teljes adatáról vagy egy adott alkalmazás adatairól. Másodszor, az iCloud tárhelye létfontosságú. Mivel az iCloud csak 5 GB szabad területet kínál, minden MB számít. Harmadszor, a túl sok adat nem tesz jót a menedzsmentnek, igaz?
Az iCloudban biztonsági mentésre készülő alkalmazások kiválasztása
1 lépés IPhone-ján válassza a Beállítások> iCloud> Tárolás> lehetőséget Kezelése Tárolás.
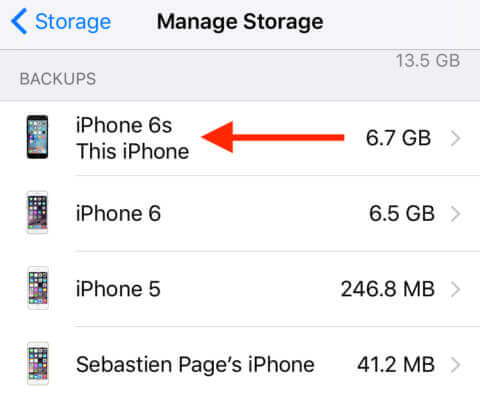
Biztonsági alkalmazások mentése iPhone-on az iCloud-ra - 1. lépés
2 lépés Ha több, az Apple-fiókjához kapcsolódó iOS-eszköz rendelkezik, láthatja mindegyikük biztonsági másolatát. Válassza ki az éppen használt eszköz biztonsági másolatát, ahol biztonsági másolatot szeretne készíteni az alkalmazásról az iCloudon. Most látni fogja a készülék biztonsági mentési adatait. Többek között látni fogja, hogy mikor készül el a legújabb biztonsági másolat. Érintse meg Összes alkalmazás megjelenítése a képernyő alja felé.
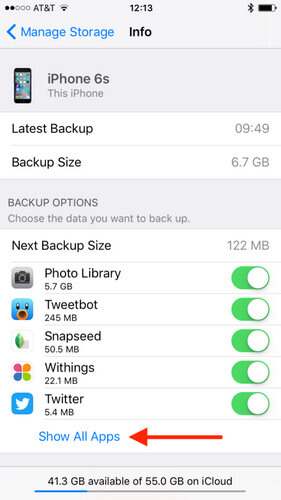
Biztonsági alkalmazások mentése iPhone-on az iCloud-ra - 2. lépés
4 lépés Innen kapcsolja ki azokat az alkalmazásokat, amelyekről nem szeretne biztonsági másolatot készíteni az iCloudban. Miután kikapcsolta bizonyos alkalmazások biztonsági mentését, meg kell erősítenie, hogy valóban ki szeretné kapcsolni a biztonsági másolatokat, és törölni kell az iCloudban jelenleg található adatokat.
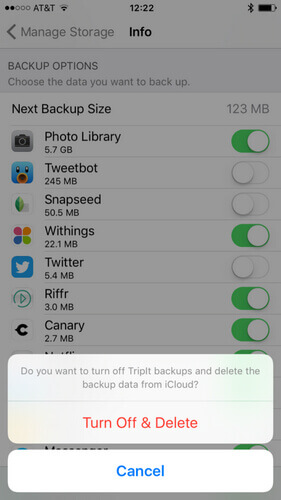
Biztonsági alkalmazások mentése iPhone-on az iCloud-ra - 3. lépés
Az iCloud alkalmazással az alkalmazásadatok biztonsági mentése iPhone-on Wi-Fi-kapcsolatra van szükség, és beállíthatja, hogy rendszeres időközönként automatikusan biztonsági másolatot készítsen az adatokról. A fotótár általában a legtöbb tárhelyet igénylő alkalmazások közé tartozik. A biztonsági másolat kikapcsolása a fotókönyvtárban egyszerű módja annak, hogy felszabadítson sok iCloud-tárhelyet. Vagy választhat egy másik módot az alkalmazások biztonsági mentésére az iPhone-on, és a következő részekben megmutatjuk.
Hogyan készítsünk biztonsági másolatot az iPhone készülékekről? Használjon egy harmadik féltől származó szoftvert
Van-e valamilyen mód az alkalmazások biztonsági mentésére iPhone-on iTunes vagy iCloud nélkül? Az iTunes használatával nem választhatok ki alkalmazásokat a biztonsági mentéshez. Az iCloud használatával nem tudom kiválasztani az alkalmazás biztonsági mentéséhez szükséges adatokat. Van-e jobb program az alkalmazások biztonsági mentésére iPhone-on?
A legjobb módszer az iTunes vagy az iCloud használatára az alkalmazások biztonsági mentésére iPhone-on? Nem igazán. Valójában vannak olyan harmadik féltől származó szoftverek, amelyek lehetővé teszik az alkalmazások és az alkalmazások adatainak egyszerű és hatékony mentését. Itt három iPhone alkalmazás biztonsági mentési program ajánlott.
iOS adatok biztonsági mentése és visszaállítása - Az alkalmazásadatok biztonsági mentésének legkönnyebb módja iPhone-on
FoneLab - iOS adatmentés és visszaállítás
- Az iOS Data Backup & Restore hatékony eszköz az iPhone / iPad / iPod adatok biztonsági mentésére és visszaállítására.
- Biztonsági másolat készítése a névjegyekről, üzenetekről, WhatsApp-adatokról, videókról és fotókról szelektíven.
- Ennek megfelelően állítsa vissza az iPhone iPad iPod adatait.
- Támogatja az iPhone 15/14/13/12/11/XS/XR/X/8/7/SE/6/5/4, iPad Pro/Air/mini, iPod touch 6/5 és még sok mást.
Hogyan készítsünk biztonsági másolatot alkalmazásokról iPhone-on az iOS adatok biztonsági mentésével és visszaállításával
1 lépés Telepítse és indítsa el a FoneLab programot. Válassza az „iOS adatok biztonsági mentése és visszaállítása” lehetőséget.

Hogyan készítsünk biztonsági másolatot alkalmazásokról iPhone-on az iOS adatmentésével és visszaállításával - 1. lépés
2 lépésA kezelőfelületről két lehetőséget láthat, az "iOS Data Backup" és az "iOS Data Restore" lehetőségeket. És az "iOS Data Backup" szolgáltatást vesszük példának, hogy megmutassuk, hogyan lehet lépésről lépésre biztonsági mentést készíteni az iPhone-on.

Hogyan készítsünk biztonsági másolatot alkalmazásokról iPhone-on az iOS adatmentésével és visszaállításával - 2. lépés
3 lépés Kattintson az "iOS Data Backup" gombra, és csatlakoztassa az iOS eszközt a számítógéphez. Két biztonsági mentési lehetőség áll rendelkezésre: "Standard biztonsági mentés", valamint "Titkosított biztonsági mentés".

Hogyan készítsünk biztonsági másolatot alkalmazásokról iPhone-on az iOS adatmentésével és visszaállításával - 3. lépés
4 lépés Ha a "Normál biztonsági másolat" lehetőséget választja, akkor a biztonsági mentéshez ki kell választania az adattípust. És itt kiválaszthatja az alkalmazásfotókat, alkalmazásvideókat, alkalmazáshangokat, WhatsApp üzeneteket és WhatsApp mellékleteket az igényei alapján.

Hogyan készítsünk biztonsági másolatot alkalmazásokról iPhone-on az iOS adatmentésével és visszaállításával - 4. lépés
A "Titkosított biztonsági mentés" esetén először meg kell adnia egy jelszót a biztonsági másolathoz. Jól őrizze meg a jelszót, mivel arra van szükség, ha vissza akarja állítani az iPhone alkalmazás adatait. A jelszó beállítása után kiválaszthatja az alkalmazás adatait a biztonsági mentéshez.

Hogyan készítsünk biztonsági másolatot alkalmazásokról iPhone-on az iOS adatmentésével és visszaállításával - 4. lépés
5 lépés Kattintson a "Tovább" gombra, amikor a kiválasztás megtörtént. Válassza ki a fájlmappát a biztonsági másolat mentéséhez. Ezután a program azonnal biztonsági másolatot készít az iPhone alkalmazás adatairól. Végül az iOS Data Backup & Restore képes lesz biztonsági másolatot készíteni az iPhone-alkalmazásokról. Világosan megtanulhatja a biztonsági másolat adatait, beleértve a biztonsági másolat méretét és elérési útját.

Hogyan készítsünk biztonsági másolatot alkalmazásokról iPhone-on az iOS adatmentésével és visszaállításával - 5. lépés
6 lépés Kattintson az "OK" gombra, és megtalálhatja a mentést a listából. Kattintson rá, és könnyedén megtekintheti a mentett biztonsági másolatot. Lehetőség van az adatok iOS-eszközre vagy PC-re történő szelektív visszaállítására.

Hogyan készítsünk biztonsági másolatot alkalmazásokról iPhone-on az iOS adatmentésével és visszaállításával - 6. lépés
Itt van egy videokalauz, amely segítségével könnyedén megismerheti az alkalmazások biztonsági mentését az iPhone készüléken:
Videó útmutató: Hogyan készítsünk biztonsági másolatot az alkalmazásokról iPhone-on
AnyTrans - Biztonsági mentési alkalmazások iPhone-on Szelektíven
Az AnyTrans egy könnyen használható átviteli eszköz, amely segíti a felhasználókat az alkalmazások, játékok, alkalmazásadatok és a játék előrehaladásának biztonsági mentésében iPhone-ról PC / Mac számítógépre. Ezenkívül az AnyTrans lehetővé teszi az adatok szelektív átvitelét, beleértve a zenét, videókat, filmeket, fényképeket, könyveket, névjegyeket, jegyzeteket, üzeneteket stb. Az iPhone iPad vagy iPod, iTunes és számítógépekről. Ha biztonsági másolatot szeretne készíteni az alkalmazásokról iPhone-on, akkor kipróbálhatja az AnyTrans lehetőséget.
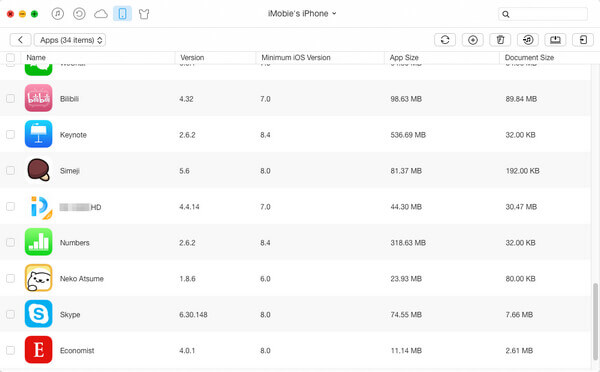
Alkalmazások biztonsági mentése iPhone-on - AnyTrans
iMazing - Az alkalmazások és az App dData hatékony kibontása
Az iMazing hasznos alkalmazás és alkalmazásadat-kinyerő eszköz lehet. Segíthet biztonsági másolatot készíteni, visszaállítani vagy átvinni az alkalmazás adatait és beállításait az iPhone iPad vagy iPod készülékről. Ezen eszköz segítségével kezelheti az iOS-alkalmazásokat is. Az iMazing automatikusan letölti (az App Store-ból) és telepíti az alkalmazásokat, még akkor is, ha olyan alkalmazás van, amely nem az iOS-eszközön található.
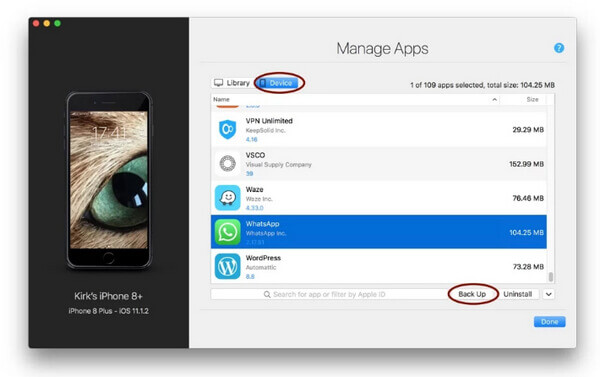
Az alkalmazások biztonsági mentése iPhone-on - iMazing
Ebben a bejegyzésben elsősorban azt mutatjuk be, hogyan kell biztonsági másolatot készíteni az alkalmazásokról az iPhone készüléken. Ha bármilyen más ötlete van az alkalmazások biztonsági mentéséről az iPhone-on, nyugodtan mondja el nekünk.