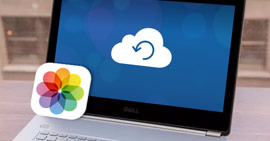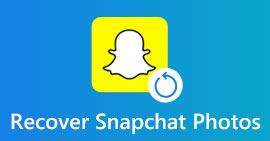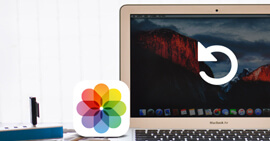Hogyan készítsünk biztonsági másolatot az iPhone fotókról? Van néhány iOS Photos Backup tipp
Összegzésként
Hogyan készíthetek biztonsági másolatot a fotóimról az iPhone-on? Választhatja a fényképek és videók biztonsági mentését iPhone-ról PC-re, külső merevlemezre, iCloud-ra vagy más felhőszolgáltatásokra, például a Google meghajtóra stb. Mivel a Fotók alkalmazáshoz új funkciók kerülnek, sok felhasználó azt is megkérdezi, hogyan készítsen biztonsági másolatot az iPhone-ról. élő fotók. Ez a bejegyzés néhány hasznos módszert mutat be az iPhone fotók biztonsági mentésére.
Hogyan biztonsági másolatot készít iPhone fotókról?
Az iPhone tárolja az összes fényképét, például a Camera Roll-ot, a Photo Library-t, a Panorámákat, a Camera alkalmazás által rögzített videókat, az Live Photos-et stb. . Az Élő fotók GIF vagy annál inkább hasonlítanak a rövid videókhoz, és a Kamera alkalmazás használata közben be- és kikapcsolhatja a funkciót. Az iOS 3/11/12/13 operációs rendszerben csodálatosabb élő fotókat készíthet és szabadon szerkeszthet. Az Élő fotók több helyet foglal, mint az iPhone fényképezőgép alkalmazásával készített szokásos fényképek.

Hogyan készítsünk biztonsági mentést az iPhone-fotókról
Ez a fotóadat nagyon fontos, sőt értékes is, ezért rendszeresen biztonsági másolatot kell készíteni. Mi a legjobb módja annak, hogy biztonsági másolatot készítsen iPhone fényképeiről?
Itt, a bejegyzésben megmutatjuk, hogyan készíthet biztonsági másolatot az iPhone fényképről az iCloud vagy az iTunes alkalmazásra, javasolhatunk néhány biztonsági mentési szoftvert, és elmondhatjuk, hogyan lehet az iPhone fényképeket átmásolni és biztonsági másolatot készíteni a számítógépre (PC vagy Mac) és néhány Cloud szolgáltatásra.
Hogyan készítsünk biztonsági másolatot az iPhone fotókról? Hagyd, hogy az Apple megtegye helyetted
Amikor az iPhone-ról különösebb erőfeszítés nélkül biztonsági másolatot készít, az Apple segíthet. Két lehetőség kínálkozik, az iPhone-fotók biztonsági mentése az iCloudba vagy az iTunes-ba.
Biztonsági másolat készítése az iPhone fotókról az iCloudba
Itt részletesen bemutatjuk, hogyan készítsen biztonsági másolatot a fotóiról az Apple módszerével, és készítsen biztonsági másolatot a fotókról az iCloudra.
1 lépés Lépjen az iPhone készülékéhez beállítások és azután iCloud és győződjön meg arról, hogy sikerült bejelentkeznie az Apple iCloud-tárhelyére.
2 lépés Az iCloud beállításai között görgessen és keresse meg a következőt: képek, ahol beállíthatja, hogy az iCloud hogyan készítsen biztonsági másolatot a fotókról.
3 lépés Vannak lehetőségek a kapcsolókkal. Ennek magától értetődőnek kell lennie. Kapcsolja be a Saját fotófolyamot, amelyek nem használják fel a mobil adatot, csak akkor aktiválódnak, ha Wi-Fi-hez csatlakoznak.
Az Apple iCloud tárolási szolgáltatás jó az iPhone-fotók biztonsági mentéséhez. Ezt az iPhone-fotók szinkronizálási beállítását bármikor konfigurálhatja a Beállítások> iCloud> Fotók elemre koppintva. Tegye ezt, és az összes fénykép az iCloud-ban lesz, még akkor is, ha elveszíti a telefont. Az iCloud azonban csak 5 GB szabad helyet kínál Önnek. Az ingyenes 5 GB-os tárhelyen túl havi díjat kell fizetnie.
Az iPhone-fotók biztonsági mentésének ez a módja további előnyökkel jár. Vagyis biztonsági másolatot készíthet az élő fotókról iPhone-ról az iCloudra. Az iOS 11/12/13/14 operációs rendszerben a Photos felvette a "Live Photos" nevű albumot. Engedélyezheti az Élő fotók kiválasztását és feltöltését az iCloudba.

Biztonsági másolat készítése az iPhone Photos programból az iTunes alkalmazásba
Ez egy módszer, amely lehetővé teszi az iTunesból készült biztonsági mentés könnyebb és hatékonyabb visszaállítását. Nyissa meg az iTunes alkalmazást> Csatlakoztassa iPhone-ját a számítógépéhez> Kattintson az interfész bal felső sarkában található iPhone ikonra> Válassza az Automatikus biztonsági mentés alatt az "Ez a számítógép" menüpontot, vagy válassza az "iPhone biztonsági másolatának készítése" menüpontot az iPhone kézi biztonsági mentéséhez.> Kattintson az Alkalmaz gombra a az interfész jobb alsó sarkában.

Biztonsági másolat készítése az iPhone Photos programból az iTunes alkalmazásba
Hogyan készítsünk biztonsági másolatot az iPhone fotókról? Használjon egy iPhone Photos Backup alkalmazást
Manapság nagyon kényelmes egy harmadik féltől származó program használata az iPhone-fotók biztonsági mentéséhez. Itt bemutatunk két különböző, de minden hasznos iPhone fotó mentési eszközt. Az egyik a FoneLab - iOS adatmentés és visszaállítás, amely lehetővé teszi az iPhone-fotó (fotók, alkalmazásfotók, alkalmazásvideók stb.) egyablakos biztonsági mentését. A másik az FoneTrans. Ez a szoftver lehetővé teszi a különböző típusú fényképek, például fényképezőgép tekercs, panorámaképek, videók, fotókönyvtár és az összes többi fényképalbum másolását és mentését. Ingyenesen letöltheti őket, hogy megpróbáljon biztonsági másolatot készíteni iPhone-fotóiról.
Biztonsági másolat készítése az iPhone fotókról az iOS adatmentésével és visszaállításával
1 lépés Telepítse és indítsa el a FoneLab szoftvert. Válassza az "iOS Data Backup & Restore" lehetőséget a fő felület belépéséhez.

Biztonsági másolat készítése az iPhone fotókról az iOS adatmentésével és visszaállításával - 1. lépés
2 lépés Most választhatja az „iOS Data Backup” vagy az „iOS Data Restore” lehetőséget. Itt az "iOS Data Backup" szolgáltatást vesszük példaként, hogy bemutassuk, hogyan készítsünk részleteket az iPhone-fotókról.

Biztonsági másolat készítése az iPhone fotókról az iOS adatmentésével és visszaállításával - 2. lépés
3 lépés Kattintson az „iOS Data Backup” gombra, és csatlakoztassa iPhone készülékét a számítógéphez. Két biztonsági mentési lehetőség áll rendelkezésre: a "Normál biztonsági mentés" és a "Titkosított biztonsági mentés".

Biztonsági másolat készítése az iPhone fotókról az iOS adatmentésével és visszaállításával - 3. lépés
4 lépés Ha a "Normál biztonsági mentés" lehetőséget választja az iPhone fotók biztonsági mentéséhez, akkor a biztonsági mentéshez ki kell választania az adattípust. És ki kell választani a fotókat, például a fényképeket vagy az alkalmazásfotókat.

Biztonsági másolat készítése az iPhone fotókról az iOS adatmentésével és visszaállításával - 4. lépés
A "Titkosított biztonsági mentés" esetén először meg kell adnia egy jelszót a biztonsági másolathoz. Jól őrizze meg a jelszót, mivel arra van szükség, ha vissza akarja állítani az adatokat a titkosított biztonsági mentésből az iOS eszközre vagy a PC-re. A jelszó beállítása után kiválaszthatja a fájltípust a biztonsági mentéshez.

Biztonsági másolat készítése az iPhone fotókról az iOS adatmentésével és visszaállításával - 4. lépés
5 lépés Amikor befejezte a fájltípusok kiválasztását, kattintson a "Tovább" gombra, és válassza a fájlmappát a mentés mentéséhez. Ezután a program azonnal biztonsági másolatot készít a kiválasztott adatokról, például az iOS-eszközről készített fotókról. Végül az iOS Data Backup & Restore képes biztonsági másolatot készíteni az iPhone-fotókról. Világosan megtanulhatja a biztonsági másolat adatait, beleértve a biztonsági másolat méretét és elérési útját.

Biztonsági másolat készítése az iPhone fotókról az iOS adatmentésével és visszaállításával - 5. lépés
6 lépés Kattintson az "OK" gombra, és megtalálja a biztonsági másolatot a listából. Kattintson rá, és könnyedén megtekintheti az elkészített biztonsági másolatot. Ellenőrizze a biztonsági másolatot készített fotóadatokat.

Biztonsági másolat készítése az iPhone fotókról az iOS adatmentésével és visszaállításával - 6. lépés
Itt van egy videokalauz, amely könnyedén megismerheti az iPhone-fotók biztonsági mentését:
Videó útmutató: Az iPhone fotók biztonsági mentése
Biztonsági másolat készítése az iPhone fotókról a FoneTrans segítségével
1 lépés Töltse le és telepítse a FoneTrans szoftvert a számítógépére vagy a Mac-re

Biztonsági másolat készítése az iPhone fotókról a FoneTrans használatával - 1. lépés
2 lépésCsatlakoztassa iPhone-ját a számítógéphez USB-kábellel.

Biztonsági másolat készítése az iPhone fotókról a FoneTrans használatával - 2. lépés
3 lépésKattints képek az interfész bal oldalán

Biztonsági másolat készítése az iPhone fotókról a FoneTrans használatával - 3. lépés
4 lépésKattintson a felületen található fényképalbumra, válassza ki az exportálni kívánt mappákat, majd kattintson a Exportálás gombot a felső oszlopban a képek áthelyezéséhez az iPhone-ról a számítógépre.

Biztonsági másolat készítése az iPhone fotókról a FoneTrans használatával - 4. lépés
Hogyan készítsünk biztonsági másolatot az iPhone fotókról a számítógépre? Itt vannak tippek
Hogyan készítsünk biztonsági másolatot az iPhone-fotókról a számítógépre? Itt megmutatjuk az alkalmazások biztonsági mentésének részletes lépéseit iPhone-ról Windows PC-re vagy Mac számítógépre.
Biztonsági másolat készítése iPhone fényképekről Windows PC-re (Windows 7, Windows 8, Windows 10)
Biztonsági másolat készítése az iPhone fotókról a Windows 7 számítógépre

Biztonsági másolat készítése az iPhone fotókról a Windows 7 számítógépre
1 lépésCsatlakoztassa iPhone készülékét a számítógéphez USB-kábellel. Kattintson az "Képek és videók importálása Windows használatával" lehetőségre, amikor az AutoPlay ablak megjelenik az asztalon. Ha az AutoPlay ablak nem jelenik meg, keresse meg a "Computer" menüt, és kattintson a jobb gombbal az iPhone eszközre. Válassza a "Képek és videók importálása" lehetőséget.
2 lépésVálassza az "Beállítások importálása" linket, majd a cél kiválasztásához kattintson a "Képek importálása" melletti "Tallózás" gombra.
3 lépésKattintson az "OK" gombra az iPhone-fotók biztonsági mentéséhez a számítógépre.
Biztonsági másolat készítése az iPhone fotókról a Windows 8 számítógépre

Biztonsági másolat készítése az iPhone fotókról a Windows 8 számítógépre
1 lépésCsatlakoztassa iPhone-ját a Windows 8 számítógéphez. Írja be a "PC" -t, és kattintson a jobb gombbal az eszközre a "Képek és videók importálása" elem eléréséhez.
2 lépésA mappa kiválasztása után nyomja meg a "További lehetőség" linket> "OK"> "Következő" gombot.
3 lépésKattintson az "OK" gombra az iPhone fotók biztonsági mentéséhez a Windows 8 számítógépre.
3 lépésVálassza ki az importálni kívánt iPhone képeket, majd kattintson az "Importálás" gombra. Ez kész. IPhone-fotóiról biztonsági másolatot készített a számítógépre.
Biztonsági másolat készítése az iPhone fotókról a Windows 10 számítógépre
A Microsoft Photos alkalmazás segít a felhasználóknak a fényképek könnyű átvitelében az iPhone készülékről a Windows 10 számítógépre.
1 lépésCsatlakoztassa az iPhone-t a Windows 10-hez USB-kábelen keresztül, és nyissa meg a Fotók alkalmazást a számítógépen.

Biztonsági másolat készítése az iPhone fotókról a Windows 10 számítógépre
2 lépésKattintson az "Importálás" gombra, majd válassza ki a kívánt iPhone-fotókat. Erősítse meg az „Import” lehetőséget az iPhone fotók biztonsági mentéséhez és számítógépre történő átviteléhez.

Biztonsági másolat készítése iPhone-fotókról Mac-re (Mac OS High Sierra tartozék)
Ha Ön Mac felhasználó, akkor fontolja meg a Photos alkalmazás használatát a Mac számítógépről. Ez a módszer támogatja az iPhone élő fotók biztonsági mentését. Miután csatlakoztatta iPhone-ját a Mac-hez, hagyja, hogy a Photos App automatikusan elinduljon. Ha nem, akkor reflektorfényben kereshet a "Fotók" kifejezésre, és elindíthatja az alkalmazást.

Az iPhone Photos biztonsági mentése a Mac-re
1 lépés Kattintson a felső menü "Importálás" gombjára, majd válassza ki azokat az iPhone-fotókat, amelyekről biztonsági másolatot szeretne készíteni a Mac-re.
3 lépésKattintson a "XX kiválasztott importálása" vagy az "Összes új elem importálása" elemre a fényképek iPhone-ról Mac-re történő átviteléhez.
Hogyan készítsünk biztonsági másolatot az iPhone fotókról a felhőbe (Google Drive, Drop Box, Google Photos)
Alternatív megoldásként biztonsági másolatot készíthet az iPhone-fotókról az iCloud mellett más felhőszolgáltatásokra is, például a Google Drive-ra, a Dropbox-ra, a Google Fotókra stb.
Készítsen biztonsági másolatot iPhone-fotókról a Google Drive-val
A Google Drive jó választás az iPhone-fotók biztonsági mentéséhez, de ez a felhő csak 5 GB szabad helyet kínál. Ez azt jelenti, hogy meg kell vásárolnia az 5 GB-nál nagyobb tárhelyet.
1 lépésTöltse le és telepítse a Google Drive-ot iPhone-jára. Ezután jelentkezzen be a Gmail szolgáltatással. Nyissa meg az iPhone Google Drive beállításait, és válassza a "Fotók" fület.

Biztonsági másolat készítése az iPhone fotókról a Google Drive-ra - 1. lépés
3 lépésKapcsolja be az „Automatikus mentés” funkciót. Adjon engedélyt a Google Drive-nak a fényképek automatikus mentéséhez. Lépjen a beállításokhoz, válassza a "Drive" alkalmazást, majd kattintson a "Photos" gombra, és kapcsolja be. A fényképeket automatikusan menteni kell a Google Drive-ról, amikor frissíti az alkalmazást.

Biztonsági másolat készítése az iPhone fotókról a Google Drive-ra - 2. lépés
Biztonsági másolat készítése az iPhone-fotókról a Dropboxba
A Dropbox alapszintű 2 GB-os ingyenes tárhelyet kínál, de további helyet megvásárolhat. Az alábbiakban bemutatjuk, hogyan készítsen biztonsági másolatot iPhone fényképeiről.
1 lépésTöltse le és telepítse a Dropbox alkalmazást az iOS verzióra, és regisztráljon egy Dropbox fiókot.

Biztonsági másolat készítése az iPhone Fotókról a Dropbox-ba
2 lépésjelentkezzen be a fiókjába, majd lépjen a "Kamera feltöltése" elemre, válassza a "Csak Wi-Fi" elemet, majd koppintson az "Engedélyezés" elemre. Ez hozzáférést biztosít a Dropbox-hoz iPhone-jához, és elkezdi feltölteni a fényképeket a Dropboxban tárolásra. Ha mobil adatátvitelt használ, válassza a "Wi-Fi + cella" lehetőséget. A biztonsági mentési folyamat függ az Ön internetes sebességétől és fotóinak méretétől.
Biztonsági másolat készítése az iPhone-fotókról a Google Fotókba
Egy másik lehetőség a Google Fotók használata, amely támogatja az Élő Fotók feltöltését és biztonsági mentését. Az Ingyenes és korlátlan fotófeltöltés kifejezésnek van egy fogása, amelyet a Google csak kiváló minőségű fotókhoz készített, amelyek szintén tömörítve és optimalizálva vannak. feltöltötték a Google Fotókba. Ezt a beállítást a Google Fotók Beállítások lapján konfigurálhatja.

Készítsen biztonsági másolatot az iPhone Fotókról a Google Fotókra
Minden fotója rendezett. A Photo Assistant funkció lehetővé teszi a képernyőn néhány érintéssel történetek, animációk, kollázsok, panorámák, filmek és egyebek létrehozását.
Ebben a bejegyzésben elsősorban azt mutatjuk be, hogyan készítsen biztonsági másolatot az iPhone-fotókról. Ha bármilyen jó ajánlása vagy javaslata van, szívesen mondja el nekünk.