Manapság egyre több ember használja iPhone-ját napi életvezetési eszközként. Minden fontos adatot az iPhone készülékeken tárolunk, például névjegyeket, SMS-eket, iMessageket, fényképeket, naptárakat, emlékeztetőket, jegyzeteket, hangjegyzeteket és így tovább. Annak érdekében, hogy megőrizze adatainak biztonságát az iPhone készüléken, vagy szabadítson fel helyet az iPhone számára további képek készítéséhez vagy további dalok importálásához, sokunknak szokása, hogy az iPhone fájlokat biztonsági másolatot készítsen az iCloud segítségével. Ha azonban iPhone-ját az eszköz összeomlik, meghibásodott a frissítés, visszaállítja a gyári beállítást vagy egyéb okokból következik be, az összes adat eltűnik. Ez őrültté fog tenni. De az iCloud biztonsági másolatában még mindig megtalálhatja a törölt fájlokat, ha visszaállítja az iPhone-ját, ha az iPhone-ot biztonsági másolatot készítette az iCloud segítségével. Ebben a bejegyzésben kétféle módszert kap az iPhone visszaállítására az iCloud biztonsági másolatból.
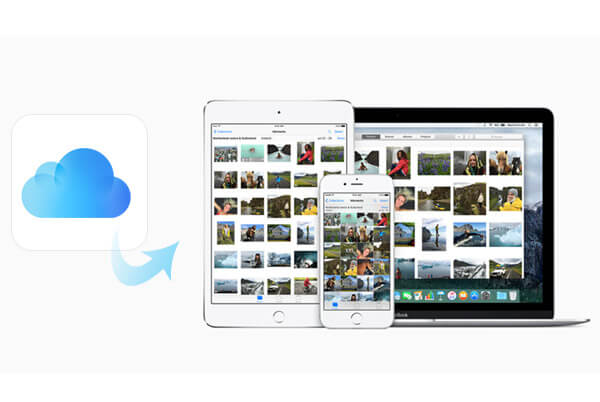
Állítsa vissza az iPhone-t iCloud-ból
Jegyzet: A következő módszerek az előzetes feltételeken alapulnak biztonsági mentési névjegyek az iPhone-ról az iCloud-ra.
Megmutatjuk, hogyan lehet a legjobban visszaállítani az iPhone biztonsági másolatát az iCloudból a FoneLab segítségével iPhone-adatok helyreállítása. Kifejezetten iOS-eszközök számára készült, hogy az elveszített / törölt adatokat és fájlokat az iCloud biztonsági másolatból visszaállítsák, még az eszköz nélkül is.
1 lépés Telepítse és jelentkezzen be iCloud-fiókjába
Töltse le és telepítse ezt a szoftvert a számítógépére. A program elindítása után válassza a „Helyreállítás az iCloud biztonsági másolatfájlból” lehetőséget. Jelentkezzen be az iCloud-fiókjába.

2 lépés Válassza az iCloud biztonsági másolatot a letöltéshez
A bejelentkezés után látni fogja az összes iCloud biztonsági másolat-fájlt a listában. Keresse meg a visszaállítani kívánt fájlt, majd kattintson a „Letöltés” gombra. A felbukkanó ablakban válassza ki a visszaállítani kívánt fájlt. Itt mindegyiket kiválaszthatja, ha mindkettőt bejelöli, és kiválaszthat néhány típust, például fényképeket, zenét, üzeneteket stb., Hogy visszaállítsa iPhone-ját az iCloudból. Ezután kattintson a "Tovább" gombra letöltés azok iCloud biztonsági mentés fájlokat.

3 lépés Az elveszett / törölt adatok / fájlok visszaállítása
Miután letöltötte az iCloud biztonsági másolatot, várjon perceket, amíg a program beolvassa az adatokat. Amikor az Adatmentés befejezi a szkennelési folyamatot, az felsorolja az összes beolvasott tartalmat. Választhat a tartalom kategóriájához a szoftver bal oldalán, hogy a jobb oldalon megjelenjen a különféle fájlok részletei. Ezután jelölje meg a helyrehozandó elemeket, majd kattintson a „Visszaállítás” gombra. És ez az iPhone helyreállító program elkezdi visszaad a törölt fájlokat a iPhone az iCloud biztonsági mentésből a számítógéphez.
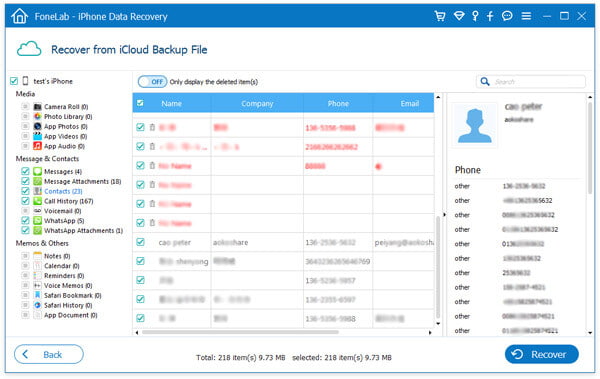
Ilyen módon vissza tudja állítani az iPhone korábbi biztonsági másolatát, például helyreállíthatja a fényképeket, az App hangot, az App videót, a képeket, az üzeneteket stb. Az iCloudból. Akár iPhone 6s Plus / 6s / 5 készüléket kap, akár iPad mini 4 vagy iPod touch készüléket szerez, az iCloud biztonsági másolatát egyszerűen visszaállíthatja. Vagy ha akarod Tekintse meg az iCloud fényképeit online, ezzel a szoftverrel könnyen megtalálhatja a megoldást. Sőt, ha a 2. lépésben letölti az iCloud biztonsági másolatát, több időbe telik a sok fájl letöltése. Ha időben sürget, akkor rákattinthat a "Stop"> "Letöltések ellenőrzése" elemre, hogy az iClolud biztonsági másolatát hiányosan beolvassa. Ez a művelet viszont egy hiányos iCloud biztonsági másolat visszaállításához vezet. Vigyáznia kell, hogy foglalkozzon vele.
Az iCloud biztonsági mentésének helyreállítása előtt meg kell győződnie arról, hogy biztonsági másolatot készített az iPhone-ról az iCloudra. Az iCloud biztonsági másolat tartalmazza az összes adatot, fényképet, névjegyet, naptárat, üzenetet, felvételt, videót, jegyzetet stb.
Az Apple lehetővé teszi a felhasználók számára, hogy manuálisan készítsen biztonsági másolatot az iPhone / iPad / iPodról az iCloud-ra az ügyfél oldaláról. Ezenkívül kedves megoldást kínál az iPhone / iPad / iPod biztonsági másolatának visszaállítására az iCloudból. Kérjük, kövesse az alábbi lépéseket,
1 lépés Kattintson az iPhone készülékén a „Beállítások” fülre, és lépjen az „iCloud” oldalra. Jelentkezzen be iCloud-fiókjába Apple ID-vel és jelszóval.
2 lépés Válassza ki azt a típust, amelyet vissza szeretne állítani az iPhone készülékén az iCloud alkalmazásból.
Számos ikon található ezen a felületen: Fotók, Levelek, Névjegyek, Naptárak, Emlékeztetők, Safari, Jegyzetek, Find My iPhone. Ha fotókat vagy képeket szeretne visszaállítani az iCloud biztonsági másolatból, akkor csúsztassa a „Fotók” beállítást KI állásba. Ha vissza szeretné állítani a névjegyeket az iCloud biztonsági mentésből, akkor csak a "Névjegyek" fülön válassza ki a KI lehetőséget. Más adatok helyreállításához az iCloud biztonsági másolatból megismételheti az egyes kikapcsolást az OFF állásba.
3 lépés Kattintson a „Tartsa az iPhone készüléken” elemre.
4 lépés Csúsztassa a "Fotók" beállítást BE állásba. Ezenkívül más kategóriát is BE-re csúsztathat az iCloud biztonsági másolat egyenkénti helyreállításához.
Noha az iCloud találkozott a Waterloo-val a szivárgás miatt, sokan közülük közülük állíthatják vissza az iCloud biztonsági másolatot az iPhone készüléken, és letölthetik az iCloud biztonsági másolatot a számítógépre, mielőtt törli azt. Amikor azonban ilyen módon visszaállítja az iCloud biztonsági másolatot közvetlenül az iPhone készüléken, oda kell figyelnie ezekre a pontokra,
◆ Egyesíti az iCloud biztonsági mentését az iPhone meglévő adataival. Az összevonási folyamat ismételt adatokhoz és rossz kezeléshez vezethet.
◆ Az iCloud-ból történő biztonsági mentés helyreállításának teljes folyamata alatt iPhone-ját Wi-Fi-vel kell csatlakoztatni.
◆ kénytelen vagy mindent helyreállítani iCloud biztonsági mentés kategória (Fotók, Névjegyek, stb.) kiválasztása nélkül, egy vagy több névjegy vagy fénykép. Bizonyára nincs esélye előzetesen megtekinteni őket, mielőtt visszaállítja az iPhone biztonsági másolatát az iCloudon.