Összegzésként
Van-e egyszerű módja a fényképek helyreállításának az iCloudról? Ez a bejegyzés kétféle módszert mutat be, amelyek segítenek hatékonyan visszaállítani a fényképeket az iCloudból.
Összegzésként
Van-e egyszerű módja a fényképek helyreállításának az iCloudról? Ez a bejegyzés kétféle módszert mutat be, amelyek segítenek hatékonyan visszaállítani a fényképeket az iCloudból.
Mi van, ha elveszíti értékes fényképeit? Egyes felhasználók írnak nekünk, mondják, hogy elveszítették az iPhone-eszközöket, és fogalmam sincs, hogyan lehet letölteni kedvenc fényképeiket az iCloud biztonsági másolatból, amikor vadonatúj iPhone-t vásárolnak. Akkor hogyan lehet visszaállítani a fényképeket az iCloudból?
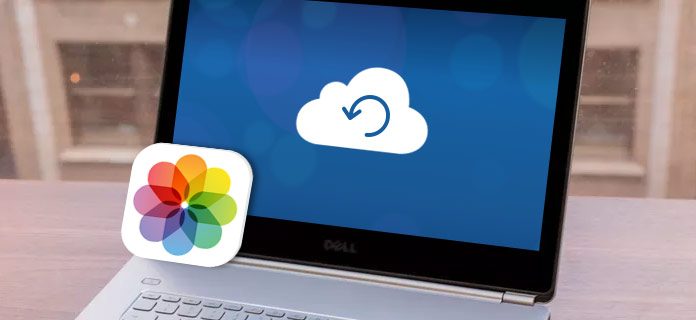
Hogyan lehet visszaállítani az iCloud fotóit?
Az Apple lehetősége van arra, hogy fényképeit visszaállítsa az iCloudból. Azonban vissza kell állítania iPhone-ját, és törölnie kell az aktuális adatokat. Megkérdezheti, hogy van-e jobb fotókat letölteni az iCloudból adatvesztés nélkül. A válasz igen. Ez a bejegyzés az Ön számára megfelelő, kétféle módon mutatja be, hogyan lehet lépésről lépésre készíteni az iCloud fényképeit.
Mindaddig, amíg létrehoz egy iCloud-fiókot, és szinkronizálja a fénykép adatait a felhőbe, az Apple útján könnyedén visszaállíthatja a fényképeket az iCloud-ból. Az Apple meglehetősen ad 5 GB szabad helyet minden fiókhoz. Miután engedélyezte a fényképek feltöltésének az iCloud Photo Library szolgáltatásba funkcióját, ott fényképeket kaphat, még akkor is, ha elveszíti az eszközt. A fényképek visszavételéhez a régi iPhone-ból a következő lépéseket követheti:
1 lépésHa szükséges, frissítse az iOS rendszert
Feltételezve, hogy már van biztonsági mentési fájlja feltöltve az iCloud-ba, előbb jobb, ha megbizonyosod arról, hogy operációs rendszere naprakész-e.
Keresse meg a Beállítások alkalmazást> Érintse meg az Általános> Érintse meg a Szoftverfrissítés elemet. Ha van elérhető iOS szoftverfrissítés, töltse le és telepítse most. Ha nem, hagyja ki ezt a lépést.
2 lépésEllenőrizze a legutóbbi biztonsági mentési fájlt
El kell döntenie, melyik dátumra és időpontra kívánja visszamenni az iPhone készülékét. Ehhez lépjen a Beállítások> Érintse meg az iCloud elemet> Válassza a Tárolás> Válassza a Tárolás kezelése lehetőséget
Az ő lapján látni fogja a biztonsági mentési fájlok listáját, dátumaikkal és időpontjaikkal együtt. Válasszon biztonsági másolatot. És a legújabb ajánlott itt.
3 lépésTörölje az iPhone tartalmát és beállításait
Ha az Apple módszerével állítja helyre a fényképeket az iCloudból, akkor az összes tartalmat és beállításokat vissza kell állítani. A részletes lépések itt találhatók.
◆ Lépjen a Beállítások menübe.
◆ Érintse meg az Általános elemet.
◆ Kattintson a Visszaállítás gombra.
◆ Érintse meg az Összes tartalom és beállítás törlése elemet.
Miután a telefon visszatér az eredeti kapcsolatokhoz. Amikor eljut a Beállítás képernyőre, akkor lehetősége van az adatok visszaállítására iTunes biztonsági mentés vagy az iCloud biztonsági másolatból.

Fotók visszaállítása az iCloud alkalmazásból - Az összes tartalom és beállítások törlése
2 lépésÁllítsa vissza az iPhone-t iCloud-ból
A Beállítás képernyőn válassza a második lehetőséget, a Restore from iCloud Backup elemet. Jelentkezzen be iCloud-fiókjába felhasználónevével és jelszavával. Kattintson a biztonsági másolat fájlra, amelyet vissza szeretne állítani az iCloud alkalmazásból. Ezután az iPhone újraindul, és megtalálja az összes biztonsági másolatot. Ha az iOS eszköz vadonatúj, akkor jó választás a fotók helyreállítása az iCloudból az Apple útján. De ha valami hasonlót próbál helyreállítani a működő eszközén található fényképeken, akkor elveszítheti több, mint elveszett fotót. Természetesen biztonsági másolatot készíthet, és akkor sokkal több időt kell pazarolnia.

Fotók visszaállítása az iCloudból - Visszaállítás az iCloud biztonsági másolatából
Alternatív megoldásként választhat másik módszert a fényképek helyreállítására az iCloudból a FoneLab - iPhone Data Recovery segítségével. Ez a harmadik féltől származó iOS-adattároló eszköz lehetővé teszi a fényképek hatékony letöltését az iCloud biztonsági másolatból. Lássuk, hogyan működik.
A fényképeket az iCloud-ból helyreállíthatja egy hatékonyabb módszerrel. Itt szeretnénk ajánlani FoneLab - iOS adat-helyreállítás. Visszaállíthatja a fényképeket az iCloud biztonsági mentésből adatvesztés nélkül. Mi több, szelektíven választhat azokat a fényképeket, amelyeket vissza szeretne állítani.
Az iPhone Data Recovery lehetővé teszi a fényképek könnyű visszaállítását az iCloud biztonsági másolatból. Ingyenesen töltse le az iPhone Data Recovery programot a számítógépére vagy a Mac-re, és ellenőrizze, hogyan állíthatja vissza az iPhone X / 8/8 Plus / 7 Plus / 7 / 6s Plus / 6 stb. Fényképeit az iCloudról.
1 lépéselindítja a FoneLab - iPhone Data Recovery programot
Telepítse és nyissa meg a FoneLab szoftvert, válassza a fő felületen az iPhone Data Recovery szolgáltatást. Akkor belépsz iPhone Data Recovery ablak.

Fotók visszaállítása az iCloudból - Indítsa el a FoneLab iPhone Data Recovery programot
2 lépésVálassza a „Visszaállítás iCloud biztonsági másolatfájlból” helyreállítási módot
Kattintson a harmadik helyreállítási módra, Visszaszerezni az iCloud biztonsági mentési fájljából. Itt be kell jelentkeznie az iCloud-fiókjába Apple-azonosítójával és jelszavával.

Az üzenetek visszaállítása az iCloudból - Helyreállítás az iCloud biztonsági másolatfájljából
3 lépésVálassza ki és töltse le az iCloud biztonsági másolat fájlt
Az iCloud-fiók aláírása után látni fogja az összes iCloud-biztonsági másolatot ezzel az iCloud-fiókkal. Válassza ki a visszaállítani kívánt fájlt, majd kattintson a gombra Letöltés gombot.

Fotók visszaállítása az iCloudból - Töltse le az iCloud biztonsági másolat fájlt
4 lépésVálassza ki a beolvasni kívánt adattípust
A felbukkanó ablakban lehetősége lesz kiválasztani az iCloudon történő szkennelés adattípusát. Válassza ki az adattípusokat. Itt ellenőrizheti a "Camera Roll", a "Photo Library" vagy az "App Photos" elemet. kattints a Következő gombot továbblépni.
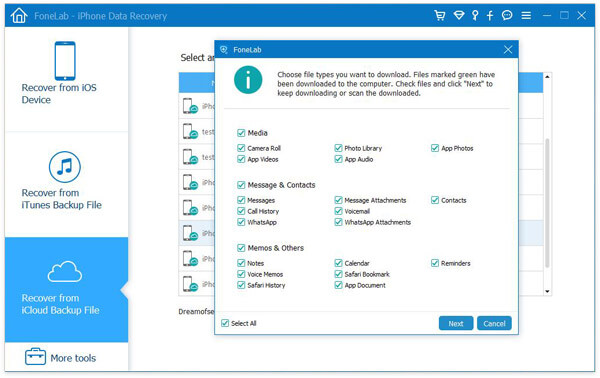
Fotók visszaállítása az iCloudból - Válassza ki a szkennelni kívánt fájltípust
5 lépésFényképek visszaállítása az iCloud-ból
A szkennelés után az összes kiválasztott adattípus megjelenik a bal oldali sávban. Kattintson a bal oldali "Kamera tekercs", "Fotókönyvtár" vagy "Alkalmazásfotók" elemre, és megtekintheti és jelölheti be az iCloudból visszaállítani kívánt fényképeket, majd kattintson a Meggyógyul gombra kattintva mentheti el a visszaállított fényképeket az iCloudból a számítógépére.
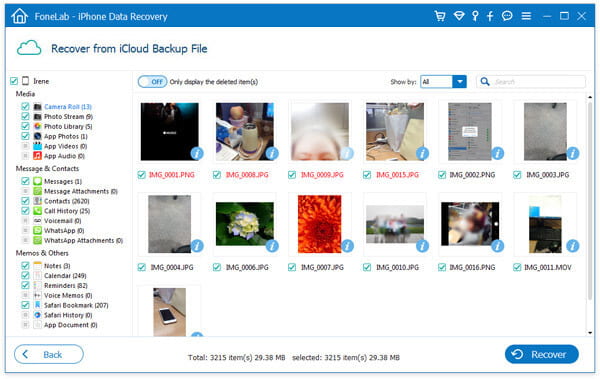
Fotók visszaállítása az iCloudból - Fotók visszaállítása az iCloud biztonsági másolatból
Ez az! Most már láthatja az összes visszaállított fényképet a számítógépen. Mint láthatja, az iPhone Data Recovery nagyon hasznos, ha biztonságosan és szelektíven szeretné visszaállítani a fényképeket az iCloudból, sokkal jobb, mint az Apple. A fotókat az iCloud biztonsági másolatából is lekérheti, és más iOS fájlokat közvetlenül az eszközről vagy az iTunes biztonsági mentési fájljából is visszaállíthatja.
Ebben a bejegyzésben elsősorban két módszert mutatunk be Önnek, amelyek segítségével helyreállíthatja a fényképeket az iCloudból. A FoneLab - iPhone Data Recovery segítségével szelektíven vagy teljesen visszaállíthatja a fényképeket a iCloud biztonsági mentés vagy válassza az Apple útján a teljes biztonsági másolat visszaállítását az iCloudból. Mindkettőt összehasonlítva előfordulhat, hogy a FoneLab jobban megfelel Önnek, legalábbis nem teszi lehetővé az adatok elvesztését. Ha van valami jobb ötlete, üdvözöljük, mondja el nekünk.