A vízjel segítségével egyedi címkét adhat videójának, és megóvhatja attól, hogy mások elsikkasztják videóit. Hiszen egyre több cég használja videóit termékeik reklámozására, és egyre többen választják saját videóik feltöltését. Ezért fontos és szükséges vízjel hozzáadása a videóhoz. Itt jön a kérdés, hogyan lehet vízjelet hozzáadni a videóhoz?
Egyszerű képet vagy szöveget vízjelet helyezni a fényképekre. De néha, amikor vízjelet kell hozzáadnia a videóhoz, nehéznek tarthatja ezt. Mivel nem tudja, hogy milyen alkalmazások segíthetnek a videofájl személyes megjelölésében. Valójában számos hasznos videojel-hozzáadási eszköz segíthet, hogy aláírást adjon a munkájához. Most nézzük meg, hogyan adhatunk hozzá vízjelet a videóhoz fotó / szöveggel. Megmutatjuk 2 módon, hogyan lehet vízjelet hozzáadni a videóhoz.

Mint fentebb említettük, számos hatékony vízjelet adó alkalmazás segíthet vízjeleknek a képekhez adásában. Ugyanakkor támaszkodhat bizonyos eszközökre a vízjel videofelvételhez. Itt ajánljuk a szakembert Video Converter Ultimate vízjel hozzáadása a videóhoz fotóval vagy szöveggel az Ön számára. Ingyenesen letöltheti, és megteheti a következő lépéseket, hogy vízjelet adjon a videóhoz.
1 lépés Video Converter Ultimate indítása
Töltse le, telepítse és nyissa meg ezt a vízjel-hozzáadó szoftvert a számítógépén.
2 lépés Videofájl importálása

Kattintson a menüsor „Fájlok hozzáadása” elemére, hogy kiválassza és betöltse azokat a videókat, amelyek vízjelet kívánnak adni ehhez a szoftverhez.
3 lépés Vízjel hozzáadása a videóhoz
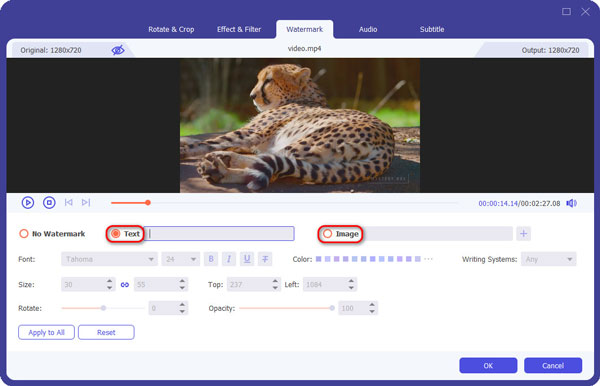
Kattintson a "Szerkesztés" gombra a fő felületen, amikor belép a Szerkesztés ablakba, kattintson a "Vízjel" lehetőségre, hogy előkészítse a vízjel hozzáadását a videóhoz. Itt megadhatja a szöveget és a képet vízjelként. Ezen felül szabadon beállíthatja a vízjel effektusokat.
4 lépés Erősítse meg a műveletet
Miután vízjelet adott a videóhoz, kattintson az "OK" gombra a művelet megerősítéséhez. Ezután rákattinthat az "Összes konvertálása erre" gombra a megfelelő kimeneti videó formátum kiválasztásához. Tudnia kell, hogy ez az erőteljes vízjel-kiegészítő eszköz egyben professzionális videokonverter is. Ez könnyedén konvertálhatja a videót a kívánt videoformátumba. A nem támogatott formátum soha nem jelent majd problémát. Ezután kattintson az "Összes konvertálása" gombra a vízjel hozzáadásának megerősítéséhez.
Néhány kattintással könnyedén hozzáadhat vízjelet a képhez és szöveghez a videóhoz. Kipróbálhat más újratelepítési funkciókat is ezzel a szoftverrel, hogy jobb képet nyújtson. Számos hasznos szerkesztési funkciót terveztek ebben a vízjel-hozzáadó szoftverben. Például könnyedén elforgathatja / vághatja / vághatja / egyesítheti a videót, beállíthatja a videó effektusokat, a videó minőségének javítása, és több. Ingyenesen letöltheti és kipróbálhatja.
A vízjelnek a videóhoz történő hozzáadásával kapcsolatos részletekért ellenőrizze az alábbi videót:


Ha Windows felhasználó, és gyakran szerkeszt videoket a A Windows Movie Maker. Lehet, hogy tudja, hogy a Windows Movie Maker segítségével vízjelet adhat a videóhoz. Ez egy hatékony videószerkesztő eszköz, amely lehetővé teszi a videó alapvető szerkesztését. A következő lépések ellenőrzésével megtanulhatja, hogyan lehet vízjelet hozzáadni a videóhoz.
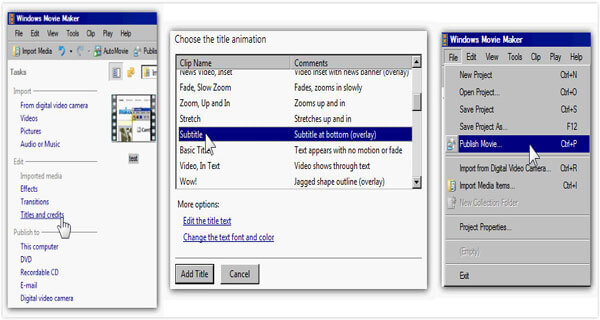
1 lépés Futtassa a Windows Movie Maker alkalmazást
Ez a lépés nagyon bonyolult lesz, ha a Windows Movie Maker nincs előre telepítve a számítógépére. A Windows Movie Maker telepítéséhez jobban meg kell felelnie minden telepítési útmutatónak, különben nem lehet megfelelően telepíteni.
2 lépés Indítsa el a Windows Movie Maker programot, és importálja a videót.
Ha videót szeretne hozzáadni ehhez a szoftverhez, lépjen az "Importálás" szakasz alatt található "Videó" elemre.
3 lépés Húzza a videót az idővonalra, és lépjen a „Szerkesztés”> „Cím és kredit” gombra. És kattintson a "Cím a kiválasztott klipre" elemre.
4 lépés Szöveg hozzáadása a vízjelhez.
Írjon be szöveget vagy felhasználónevet a vízjel tartalmához.
5 lépés Kattintson a "Cím animációjának módosítása" gombra, és válassza a "Felirat" lehetőséget a vízjel betűtípusának és színének beállításához.
6 lépés Adjon hozzá vízjelet a videóhoz.
Megnézheti a vízjel előnézetét, és ha elégedett, akkor kattintson a "Cím hozzáadása" elemre, és a vízjel hozzáadódik a videóhoz.
7 lépés Mentse el a filmjét.
Tekintse meg a videó előnézetét, és ellenőrizze, hogy a vízjel hozzáadódott-e a videóhoz. Ezután kattintson a "Fájl"> "Film közzététele" lehetőségre, és a videó mentésre kerül a számítógépére.
Számos internetes videószerkesztő program azt állítja, hogy ezek segítségével könnyedén hozzáadhat vízjelet a videóhoz. De valójában legtöbbjük nem segít Önnek a megfelelő vízjel hozzáadásakor a videóhoz. Itt őszintén javasolunk három könnyen használható alkalmazást, amelyek segítenek a munka elvégzésében. Bármelyiket kiválaszthatja és kipróbálhatja.
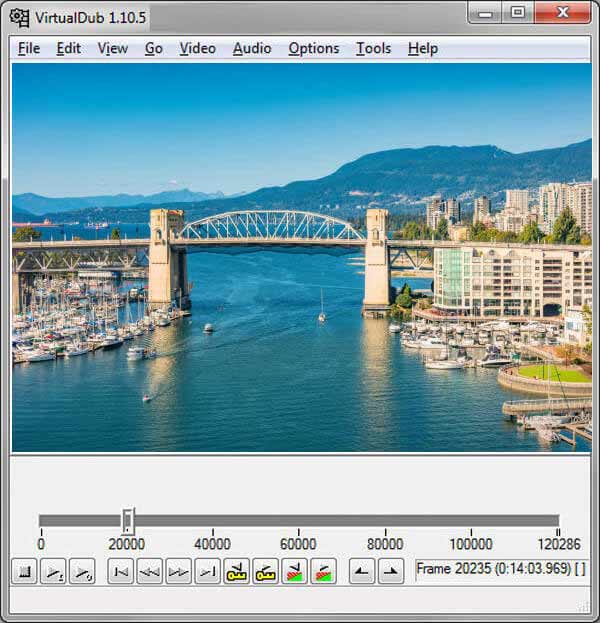
A VirtualDub egy nagyon népszerű videoszerkesztő szoftver, amely lehetővé teszi vízjel hozzáadását a videóhoz. A vízjel hozzáadása mellett ezen alkalmazáson kívül számos más funkció is segíthet a videó különböző változtatásain. Lehet, hogy nem érzi magát jó érzésnek, amikor először lép be a hivatalos webhelyre, de hasznos segítője vízjelek hozzáadására a videóhoz.
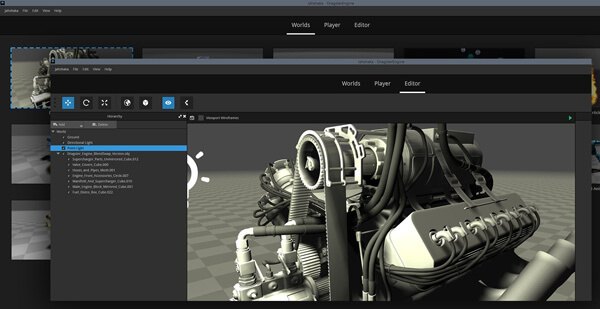
A JahShaka egy hatékony videószerkesztő, amely a magával ragadó digitális tartalom készítésének jövőjét hozza meg Önnek. A vízjel hozzáadása mellett a videó sok szerkesztési funkcióval is rendelkezik, amelyek segítenek egy igazán tetsző videó létrehozásában. Ez egy nyílt forrású videószerkesztő eszköz. A hűvös rész az, hogy a JahShaka elárasztó 3D tartalom készítő motorral van ellátva, teljes VR támogatással.
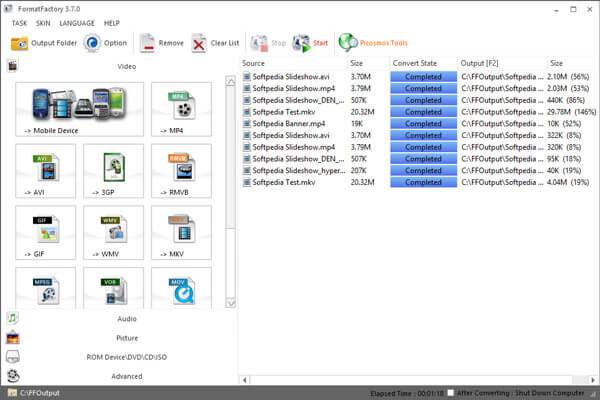
A Format Factory egy nagyon híres video konverter. A nevéből megtudhatja. Képes konvertálni a gyakran használt video / audio / kép formátumot. Tehát kíváncsi lehet, hogy a Format Factory segíthet-e vízjelek hozzáadásában a videóhoz. Valójában van néhány alapvető szerkesztési funkció is, amelyet ez a szoftver kínál. A vízjeleken kívül a kódolási minõség alacsony, közepes és magas szintû beállítását is teszi lehetõvé.
Elsősorban arról beszélünk, hogyan adhatunk vízjelet a videóhoz kétféle módon. Könnyedén megteheti az ajánlottval Video Converter Ultimate. Vagy használhatja a Windows Movie Maker alkalmazást vagy más vízjelet adó alkalmazásokat a vízjel könnyű és szabad hozzáadásához a videóhoz. Remélem, van egy tökéletes vízjelet tartalmazó videó. Ha további jobb megoldást talál, kérjük, hagyjon üzenetet.