Sokan találkozhatnak a videó minőségével kapcsolatos problémákkal: videó felbontás gyenge, és rossz a videó minősége, például a videó színe sötét, és fehér foltok vannak benne. Ez megnehezíti a videó élvezetét, megosztását vagy feltöltését. Mit fog tenni, ha ilyen problémával találkozik? Csak alig nézi a rossz minőségű videót? Nem szeretnéd megosztani a kedvenc videóidat a barátaiddal? Felhagysz az érdekes videóid feltöltésével? Nyilvánvalóan ezek nem jó választás. De van-e mód ennek a problémának a megoldására?
Igen.
Az Aiseesoft javíthatja a videó minőségét és az előkelőbb felbontást Video Converter Ultimate. Professzionális videójavító, jelentős videójavító funkcióval. Ezzel elősegítheti az alacsonyabb felbontású videofelvétel magasabbra, optimalizálja a nyírást és a kontrasztot automatikusan, távolítsa el a videozajtstb. a kiváló videoélményért. Ez a videójavító szoftver rendkívül egyszerűen használható, és a videójavító folyamat egyetlen kattintással befejezhető.
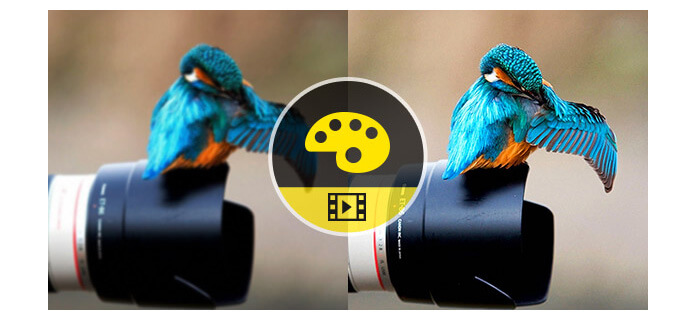
A videó javító eszköz jobb felhasználása érdekében az alábbiakban bemutatjuk, hogyan lehet a szavazatokkal javítani a videó minőségét és a jobb video felbontást.
1 lépés Töltse le és telepítse ezt a videó minőségjavítót számítógépre.
Kövesse az utasításokat az Aiseesoft videó javító eszköz letöltéséhez és telepítéséhez a számítógépre. A telepítés teljesen tiszta és biztonságos.
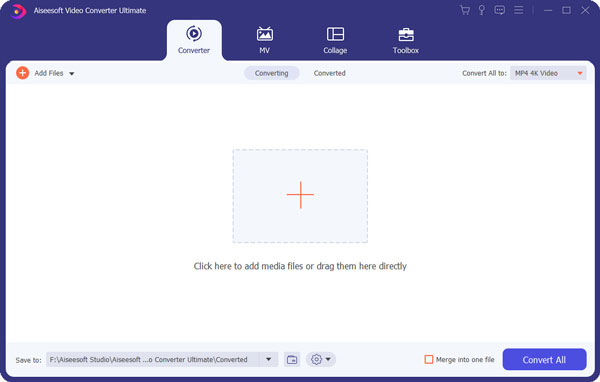
2 lépés Helyezze el a helyi videót a videójavító szoftverbe
Bármilyen videót hozzáadhat ehhez a videójavítóhoz, hogy javítsa a videó minőségét a videó felbontásának felskálázásával. Csak kattintson a "Fájlok hozzáadása" gombra, hogy hozzáadja videóit a felülethez.

3 lépés Válasszon egy profilt magasabb kimeneti videó felbontással
Mielőtt javítaná az alacsony minőségű videót, kattintson az „Összes konvertálása erre” lehetőségre, hogy nagyobb felbontású kimeneti formátumot (például HD-videó, 4K-videó stb.) válasszon projektje számára.
4 lépés Javítsa a videó minőségét a "Video Enhancer" funkcióval
Vagy közvetlenül használhatja a „Video Enhancer” eszközt a program „Eszköztár” funkciójából a videó minőségének javítására. Az „Eszköztár” ablakokban 5 használható eszközt láthat: Média-metaadat-szerkesztő, Video-tömörítő, GIF-készítő, 3D-készítő és Videójavító.
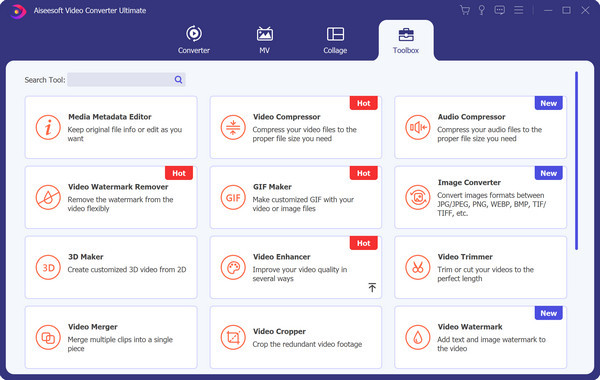
Válassza a „Video Enhancer” eszközt, amely segít a videó minőségének további javításában. Miután belépett a „Video Enhancer” ablakba, 4 lehetőség áll rendelkezésére a videó minőségének javítására: Felbontás növelése, Fényerő és kontraszt optimalizálása, Videozaj eltávolítása és Videó Remegés csökkentése.
5 lépés Konvertálja a videót nagyobb felbontásba
A felbontás növelése funkció alkalmazása után kattintson a fő felületen az "Összes konvertálása" gombra a videó minőségének javításához. A videójavítási folyamat pillanatok alatt elvégezhető.

Könnyű, igaz? Ha csak a videót HD formátumra szeretné konvertálni, hogy nagyobb felbontást nyújtson, akkor látogasson el a következő webhelyre: videó konvertálása HD-re.
Az alábbiakban olvashatja el, hogyan lehet szerkeszteni a videót, és hogyan javíthatja a videó minőségét:


1. Mi a videó felbontása?
A videó felbontása az egyes dimenziókban megjeleníthető különálló pixelek száma. Például 8192×4320 (8K), 1920×1080 (1080p), 1280×720, 1024×768, 720×480, 640×480.
2. Hogyan javíthatom a homályos videót?
Használhatja a Video Converter Ultimate Enhance funkcióját. Megjelölheti a Upscale felbontást, hogy a homályos videó tisztább legyen.
3. Hogyan növelhető a videó felbontása ingyen?
Lehet, hogy kipróbálhatja az ingyenes VLC Media Player eszközt a video felbontásának növelése érdekében.
a. Indítsa el a VLC Media Player alkalmazást, és kattintson a Média> Hozzáadás elemre a videofájl hozzáadásához.
b. Ezután válassza a Konvertálás / Mentés> Konvertálás lehetőséget a Konvertálás ablak megnyitásához.
c. Kattintson a Kiválasztott profil szerkesztése elemre a Beállítások lapon. Válassza a Video codec> Resolution lehetőséget.
Miután az összes megváltoztatott befejeződött, kattintson a Start gombra a videó felbontásának ingyenes növeléséhez.
4. Befolyásolhatja-e az iMovie a videó minőségét?
Noha az iMovie hatékony eszköz az iPhone, iPad, GoPro felvételek szerkesztésére, a tömörítési folyamat során mindig veszít minőség. Tehát ha továbbra is javítani szeretné a videó minőségét, akkor keresnie kell egy olyan professzionális eszközt, mint a Video Converter Ultimate.