Leggyakrabban a PowerPoint dokumentumban látható vízjel eltávolítható, mivel ez az összes oldalra alkalmazott egyedi elem. A PPT aktiválásával eltávolíthatja a vízjelet Diamester mód. Ez azonban nem tudja kezelni az összes PPT vízjelet, mert néhány vízjel ráragad egy képre a dián. Ebben a bejegyzésben mindkét helyzetről szó lesz, és részletesen megmutatjuk, hogyan távolíthatja el a vízjelet a PPT-ben.
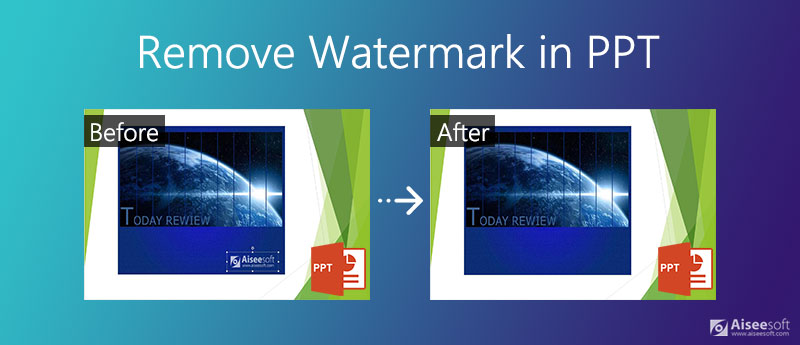
Ha a PPT-ben lévő vízjelet hozzáadta a Diamesterhez, akkor a Mesternézet segítségével könnyen eltávolíthatjuk. De ha egy képre van bélyegezve, a dolgok kicsit bonyolultabbak lesznek, és a 2. részben bemutatott módszert kell használni.
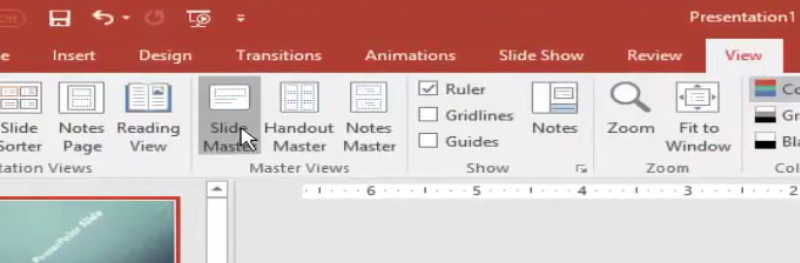
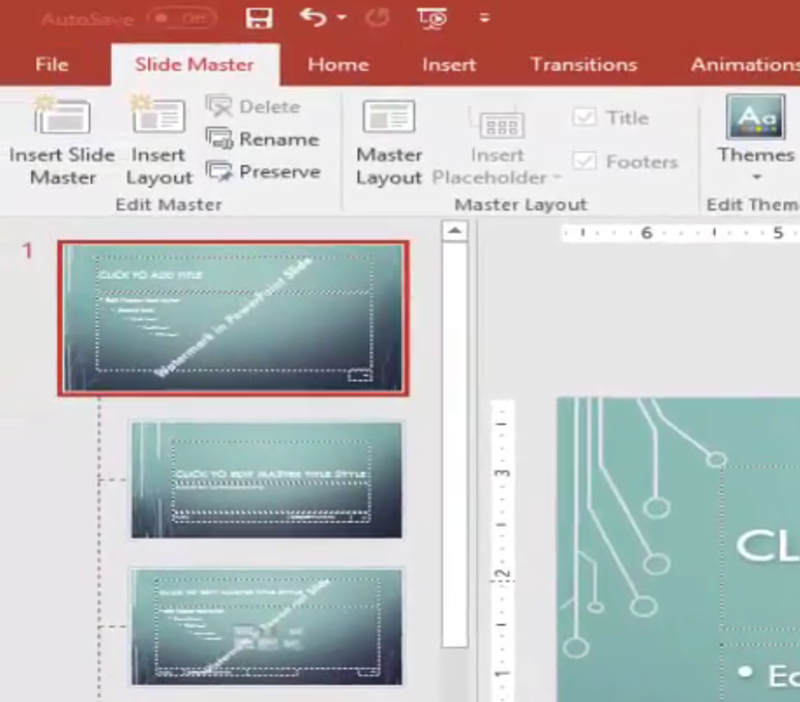
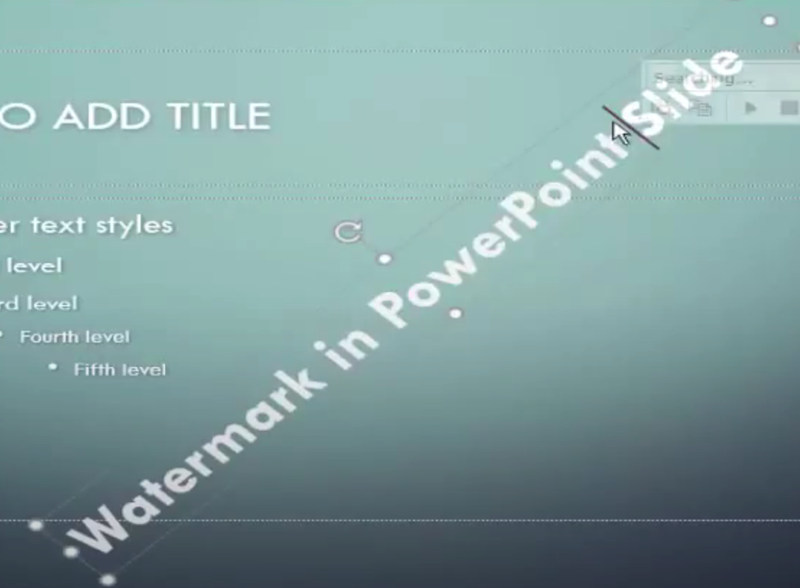
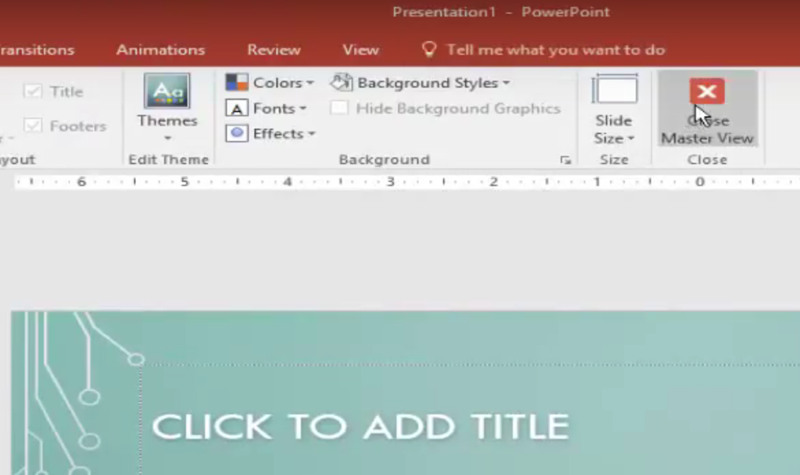
Előfordul, hogy a PPT dián látható vízjelet a képre bélyegzi, és nem tudja eltüntetni a Microsoft PowerPoint használatával. Szerencsére van egy speciális módszerünk a vízjel eltávolítására a képről a PPT-ben. Vagyis használni Aiseesoft ingyenes vízjel eltávolító online. Itt van néhány fő jellemzője:
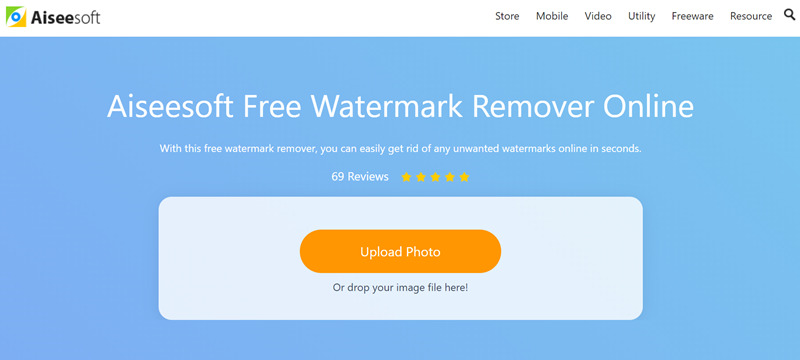
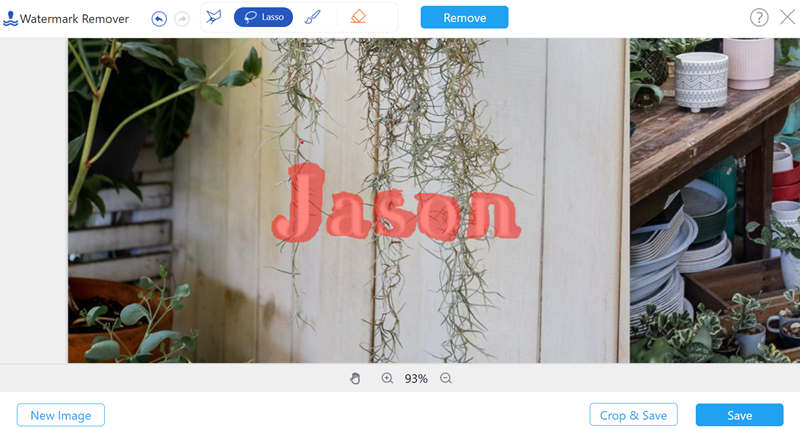
A PPT vagy az online eszköz nélkül könnyedén eltávolíthatja a képek vízjeleit is AI Photo Editor. Töltse le ingyenesen ezt az eszközt, és búcsút mondjon a zavaró vízjeleknek.
100% biztonságos. Nincsenek hirdetések.
100% biztonságos. Nincsenek hirdetések.
1. Hogyan lehet szerkeszteni a vízjelet a PowerPoint-ban?
Ha vízjelet szeretne létrehozni vagy szerkeszteni a PowerPoint alkalmazásban, használhatja a Slide Master módot. Válassza a lehetőséget Nézet - Slide Master és kattintson a bal oldali indexkép ablaktábla tetején lévő első diára. Ezután szabadon létrehozhat, szerkeszthet és törölhet vízjeleket.
2. Hogyan lehet átlátszóvá tenni a vízjeleket a PPT-ben?
Válasszon ki egy képet, kattintson Színek alatt a Képformátum Lapot, és válasszuk a lehetőséget Állítsa be a átlátszó színt a legördülő menüben. Most a kurzor megváltoztatja az alakját. Kattintson a kép hátterére. Ezután minden pixel, amelynek színe megegyezik a kattintással, átlátszóvá válik.
3. Hogyan helyezhet vízjelet a Google Diákba?
Válassza ki a diát a bal oldali indexkép ablaktáblában. Helyezzen be egy képet, amelyet vízjelként használni szeretne, és méretezze át a kívánt arányra. Ezután menjen a Formázási lehetőségek és dobja le a Korrekciók menü. Használja a Átláthatóság csúszka, hogy a kép átlátszó vízjel legyen.
Következtetés
Ez a bejegyzés két hatékony trükkről beszélt a vízjel eltávolításáról a PPT dokumentumban. Egyes vízjelek a PPT dokumentum egyes elemei, és közvetlenül eltávolíthatók, míg mások a dián lévő képekre vannak bélyegezve, és nem választhatók el a képtől. Ezután ki kell húznunk a képet a PPT-ből, el kell távolítanunk a vízjelet a képről, és újra be kell illesztenünk a képet a PPT-be.
Videó és kép vízjel
Mi a vízjel Vízjel eltávolító Vízjel eltávolító alkalmazás Távolítsa el a Vízjelet a Photoshopból Távolítsa el a vízjelet a fényképből Távolítsa el a nem kívánt tárgyakat a Photo alkalmazásból Szöveg eltávolítása a képről Távolítsa el a vízjel egy videót Távolítsa el a TikTok vízjelet Szöveg eltávolítása a videóból Távolítsa el a Bandicam vízjelet Távolítsa el a vízjelet a GIF-ből
Nagyíthatja és felnagyíthatja a képeket akár 4K-ig, és gyorsan távolítsa el a vízjeleket JPG, JPEG, BMP, PNG stb. esetén.
100% biztonságos. Nincsenek hirdetések.
100% biztonságos. Nincsenek hirdetések.