Fotó készítése után gyakran kell szerkesztenie a jobb hatás érdekében. Bizonyos esetekben el akarja távolítani a nem kívánt tárgyakat a fényképről. Például érdemes eltávolítani az árnyékokat vagy néhány embert a képről. Tudja, hogyan lehet eltávolítani az objektumot a fényképről?
Könnyen eszébe jut az Adobe PhotoShop, amikor képek szerkesztéséről van szó. Biztosan ki tud fotózni valakit a képből, vagy eltávolítani az árnyékokat a PhotoShopban. De a PhotoShop nem egy ingyenes fotószerkesztő, ezt tudnia kell. Mi több, a PhotoShop egy kicsit bonyolult a kezdők számára.
Figyelembe véve az Ön igényét, szeretnénk részletes útmutatót adni a PhotoShop eltávolító objektumról. Ezenkívül bemutat egy a ingyenes alkalmazás a nem kívánt tárgyak eltávolításához a fotóról.
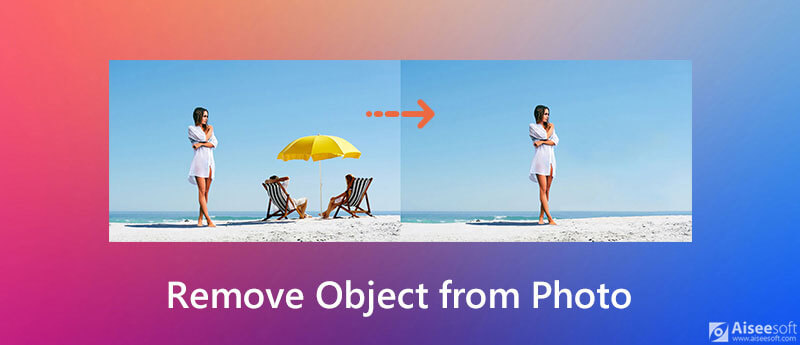
Hogyan vehetjük ki a kép hátterét? Valójában az Adobe PhotoShopon kívül még mindig vannak módok az objektum eltávolítására a fényképről. Az első részben szeretnénk megosztani egy ingyenes alkalmazást a nem kívánt tárgyak fotóról történő eltávolítására.
Akár törölni akar egy nem kívánt részt egy képről, akár megváltoztatni a kép hátterét, a népszerűre támaszkodhat Aiseesoft ingyenes háttér-eltávolító online. Automatikus és egy kattintásos módon eltávolíthat valamit a képről. A következő útmutató megmutatja, hogyan szabadíthatja ki a nem kívánt tárgyakat a fényképről vele.
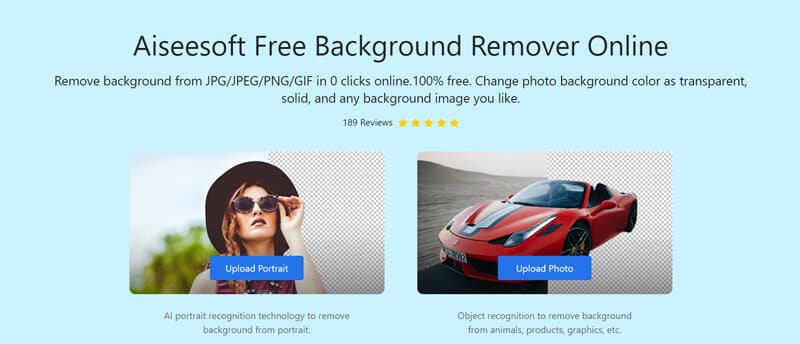
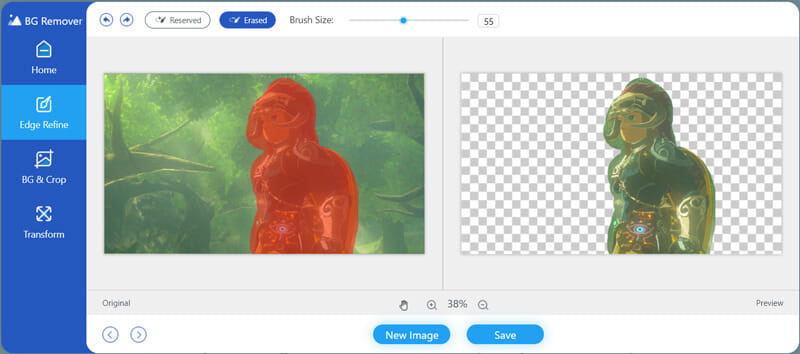
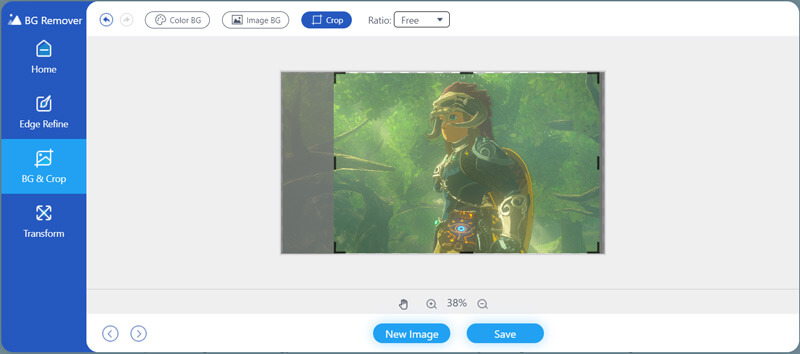
Ebben a lépésben megváltoztathatja a kép háttérszínét, vagy kicserélheti a hátteret egy másik képre.
Ezt az ingyenes háttér-eltávolítót online előnézeti funkcióval tervezték. Közvetlenül ellenőrizheti a különbséget a szerkesztés előtt és után. Azt is lehetővé teszi, hogy a fényképet bármilyen szögbe elforgassa. Ha el kell távolítania az objektumot a fotóból, vagy más szerkesztési műveleteket kell végrehajtania, akkor keresse fel ezt az ingyenes online fotószerkesztőt és próbálkozzon.
Ha az Adobe PhotoShop telepítve van a számítógépére, akkor arra is támaszkodhat, ha árnyékokat vagy PhotoShop-ot távolít el a képből. A PhotoShop az egyik legnépszerűbb és legerősebb képszerkesztő eszköz, amely lehetővé teszi, hogy valamit eltávolítson egy képből. Ez nem egy ingyenes fotószerkesztő. Csak 30 napos ingyenes próbaverziót biztosít. Most kövesse az alábbi útmutatót, hogy eltávolítsa a nem kívánt tárgyakat a fényképről.
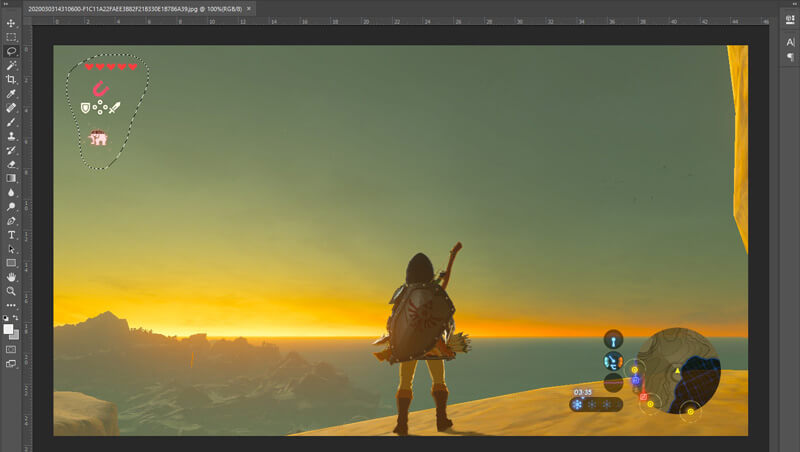
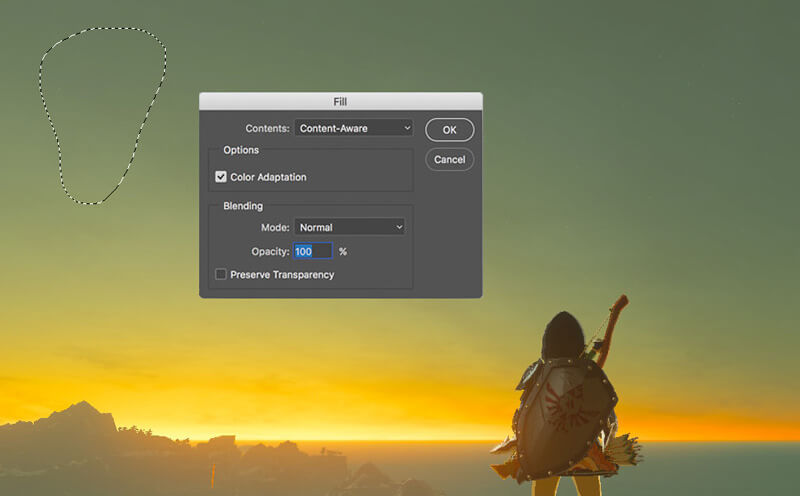
1. kérdés: Hogyan lehet fényképet szerkeszteni iPhone-on?
Van néhány alapvető szerkesztési funkció, amelyet az iOS rendszerben terveztek, hogy személyre szabhassa fotóit iPhone, iPad és iPod touch készüléken. Lépjen a Fotók alkalmazásba, keresse meg a szerkeszteni kívánt fotót, majd a jobb felső sarokban koppintson a Szerkesztés lehetőségre, hogy további szerkesztési funkciókat nyújtson. Ezt követően számíthat rájuk, hogy tetszés szerint szerkesszék a képet. Sőt, használhatja a harmadik felet is fotószerkesztő alkalmazások hogy közvetlenül szerkessze a fényképeket az iPhone-on.
2. kérdés: Hogyan lehet iPhone fényképeket átvinni számítógépre iTunes nélkül?
Ha fényképeket szeretne átvinni az iPhone készülékről a számítógépére iTunes nélkül, akkor támaszkodhat néhány professzionális iOS adatátvitelre, például FoneTrans. A fényképek mellett lehetővé teszi más iOS fájlok, köztük zene, névjegyek, üzenetek, hívásnaplók, videók és egyebek átvitelét iPhone, iPad, iPod és PC / Mac között.
3. kérdés: Hogyan lehet levágni egy fényképet és eltávolítani a nem kívánt részt?
Bízhat az ajánlottban Ingyenes háttér eltávolító online hogy könnyedén kivágja a képfájlt. További információ hogyan lehet képeket vágni ebből a hozzászólásból.
Következtetés
Hogyan objektum eltávolítása a fényképről? Az oldal elolvasása után kétféle módon távolíthatja el a nem kívánt tárgyakat a fényképről. Ha van valami jobb módja annak, hogy kivegye a kép hátterét, kérjük, ossza meg a megjegyzésben más olvasókkal.
Videó és kép vízjel
Mi az a vízjel A vízjel eltávolítása Vízjel hozzáadása a videóhoz Videó vízjel alkalmazás Távolítsa el a vízjel egy videót Távolítsa el a Filmora vízjelet Távolítsa el a Getty Images vízjelet Távolítsa el a vízjelet a Gimp segítségével Távolítsa el a vízjelet az Inpaint segítségével Távolítsa el a vízjelet a PowerPointban Távolítsa el a Vízjelet a Photoshopból A legjobb vízjel-eltávolító alkalmazások Apowersoft vízjel-eltávolító felülvizsgálata Távolítsa el a vízjeleket a FaceApp Photos alkalmazásból Távolítsa el a TikTok vízjelet Távolítsa el a vízjelet a fényképből Távolítsa el a Shutterstock vízjelet Távolítsa el a vízjelet a PNG/JPG fájlból Távolítsa el a nem kívánt tárgyakat a Photo alkalmazásból Szöveg eltávolítása a képekből Távolítsa el a dátumbélyegzőt a fotóról Emoji eltávolítása a fényképek közül Távolítsa el a nem kívánt objektumokat Távolítsa el a logót a Képből Távolítsa el a vízjelet a PDF -ből
A Video Converter Ultimate kiváló videó konverter, szerkesztő és javító, amellyel videókat és zenéket konvertálhat, javíthat és szerkeszthet 1000 formátumban és még sok másban.
100% biztonságos. Nincsenek hirdetések.
100% biztonságos. Nincsenek hirdetések.