Az iOS-eszközről biztonsági másolat készítése az iTunes használatával bölcs lépés az értékes adatok védelmében, biztosítva, hogy fényképei, üzenetei, beállításai és egyebek biztonságban legyenek, ha váratlan történne. Míg azonban a biztonsági mentések készítése proaktív megközelítés, tudva hogyan állíthatja vissza iOS-eszközét iTunes-ból a hatékony biztonsági mentés ugyanilyen fontos. Legyen szó új eszközre való frissítésről, hibaelhárításról vagy adatvesztés utáni helyreállításról, az iOS-eszköz iTunesból történő visszaállítása lehetővé teszi, hogy visszaállítsa eredeti állapotát. Ha kíváncsi arra, hogyan állíthatja vissza iPhone-ját az iTunes segítségével, olvassa el az itt hozzáadott lépéseket, valamint a biztonsági mentés iTunes nélküli visszaállításának alternatív módját.
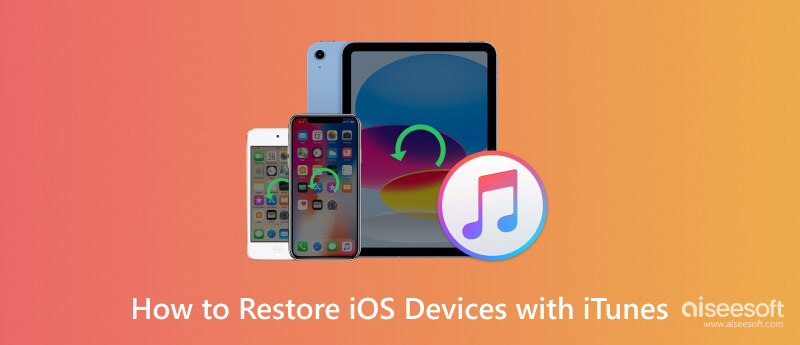
Az iPhone iTunes visszaállításához biztonsági másolatot kell készítenie. Ha továbbra is biztonsági másolatot kell készítenie, akkor egyszerűen kövesse az itt hozzáadott lépéseket, amelyek megtanítják, hogyan kell ezt Windows és Mac rendszeren elvégezni. Ráadásul megteheted hozzon létre egy iTunes biztonsági mentési jelszót hogy titkosítsa a fájlt, hogy senki ne férhessen hozzá. De ha létrehozott egy biztonsági másolatot, és most szeretné visszaállítani, hagyja ki ezt a részt, és folytassa a következő részre.
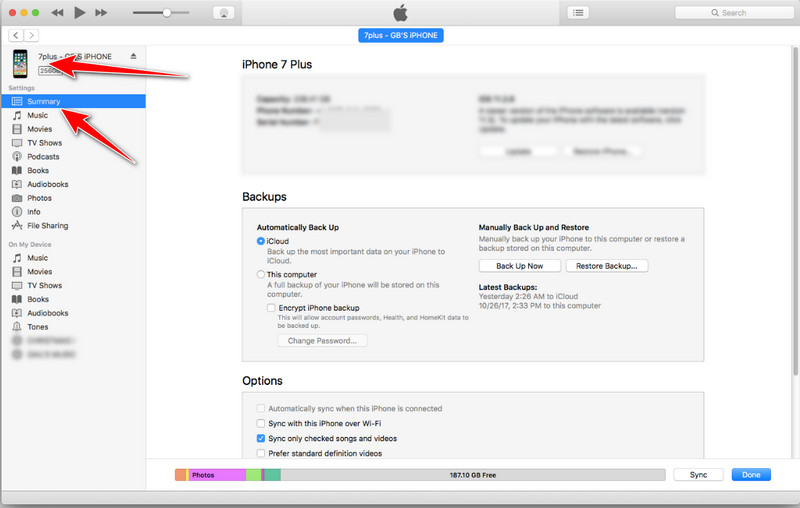
Az iCloud biztonsági mentéshez:
Ha biztonsági másolatot szeretne készíteni eszközéről az iCloudba, ki kell választania Ez a számítógép alatt a Automatikus mentés szakaszt, majd nyomja meg a Back Up Most gomb.
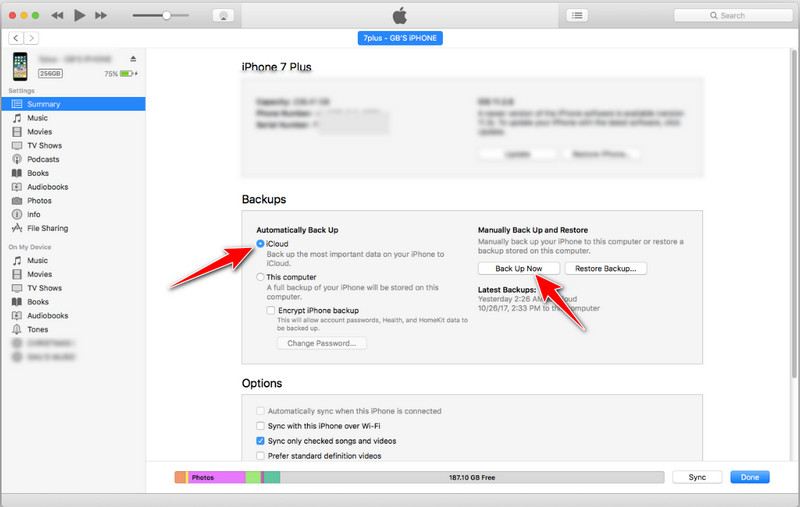
Helyi biztonsági mentéshez:
Ha biztonsági másolatot szeretne készíteni eszközéről a számítógépre, érintse meg a lehetőséget Ez a számítógép és jelölje be Biztonsági mentés most gombbal mentheti a fájlokat a helyi meghajtóra.
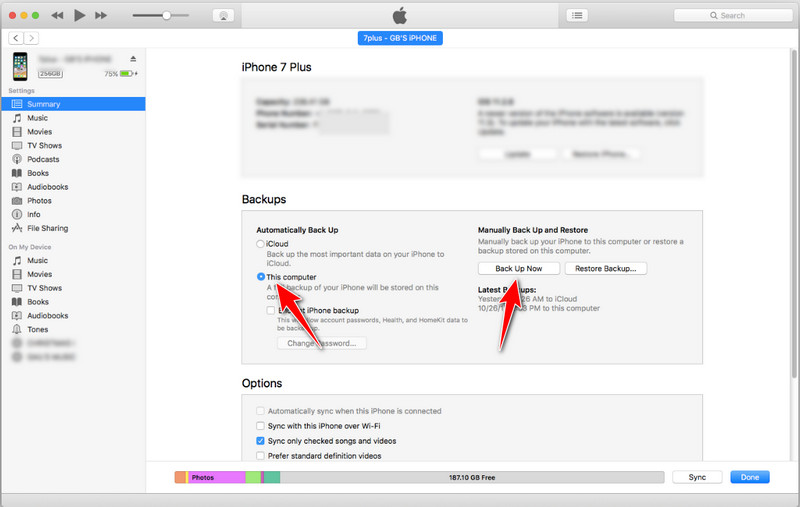
Az itt megadott lépések megtanítják Önnek, hogyan állíthatja vissza iPhone-ját az iTunes alkalmazásból laptopon vagy számítógépen. Kövesse az általunk megírt lépéseket, hogy sikeresen visszaállíthassa a biztonsági másolatot az iOS-t eszközére vagy újabbra. Nem kell aggódnia, mert a folyamat hasonló Windows és Mac rendszeren.
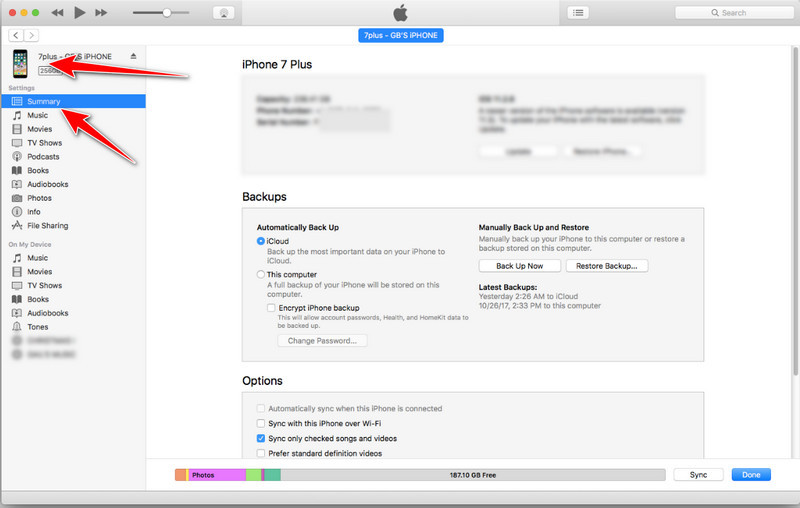
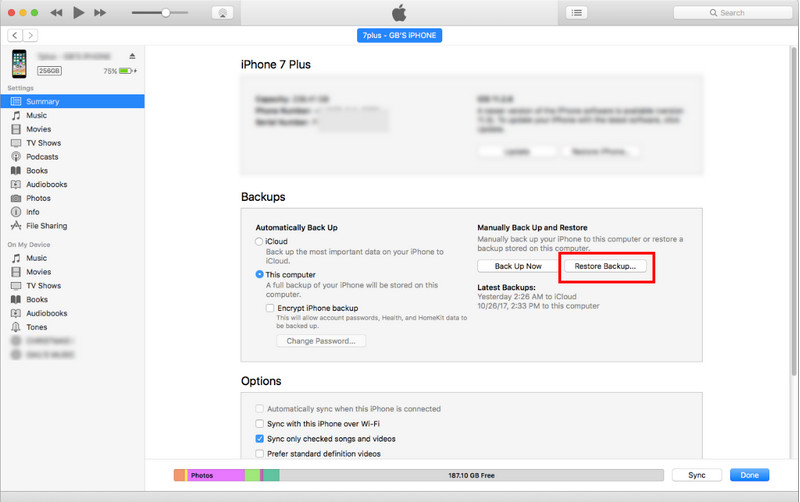
Aiseesoft iOS Data Backup & Restore egy harmadik féltől származó szoftver, amelyet arra terveztek, hogy alternatív módszert biztosítson az iOS-eszközökön, például iPhone-on vagy iPaden tárolt adatok biztonsági mentésére és visszaállítására. Ellentétben azzal, hogy kizárólag az iTunes-ra hagyatkozik, az Aiseesoft sokkal jobb megközelítést kínál, és gazdagon szerepel az iOS-adatok kezelésében is. Ezenkívül az iTunes nem teszi lehetővé a menteni és visszaállítani kívánt adattípusok szelektív kiválasztását, de ha ezt használja, könnyen elvégezheti a szelektív biztonsági mentést és visszaállítást. Hozzáadsz hozzá titkosítást? Nos, ezt itt is megteheti.
Ráadásul nem szembesülne olyan problémával, mint iTunes hiba 9, ahol kommunikációs hiba és egyéb problémák miatt nem tud biztonsági másolatot készíteni. Még ha nem is értelmiségi, azonnal visszaállíthatja a mentett iOS-adatokat ezzel az eszközzel. Szeretné tudni, hogyan? Olvassa el ezt a cikket, hogy megtudja, hogyan állíthatja vissza iPhone készülékét iTunes nélkül a lehető leggyorsabban.
100% biztonságos. Nincsenek hirdetések.
100% biztonságos. Nincsenek hirdetések.
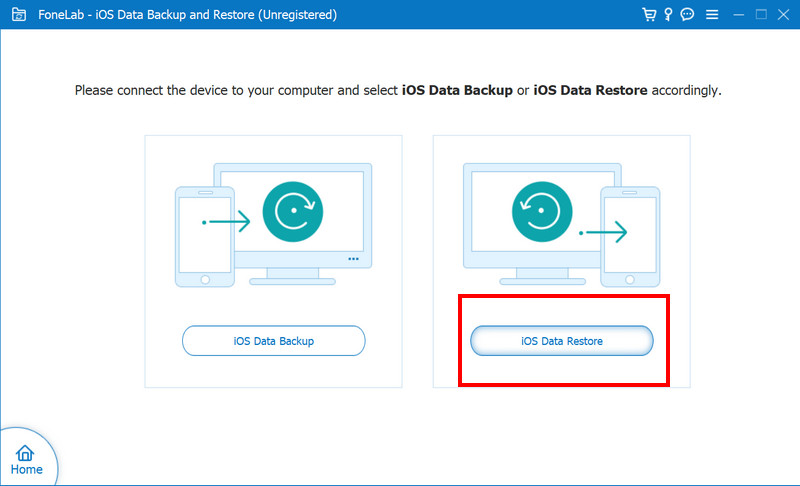
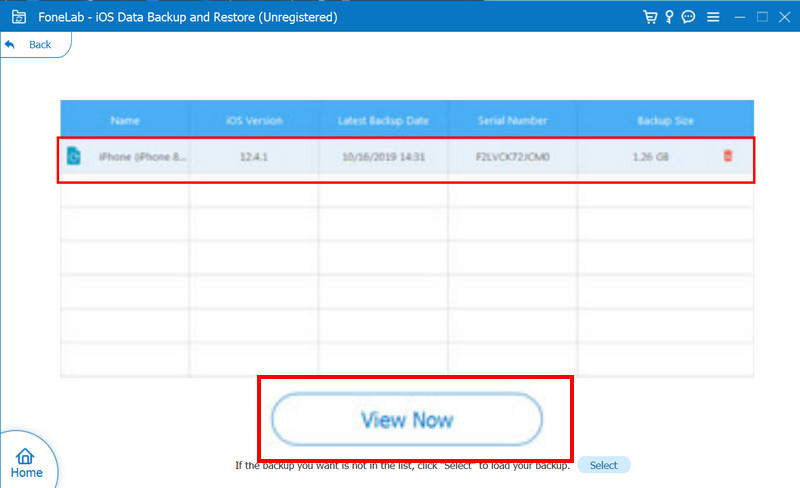
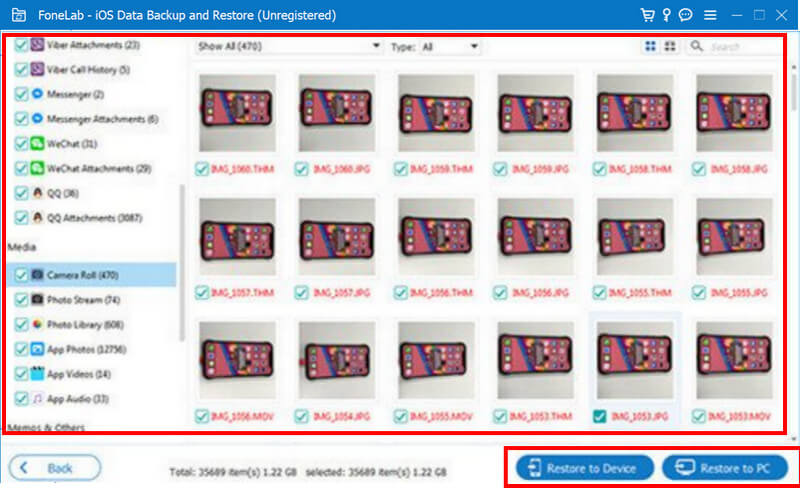
Hogyan lehet visszaállítani az iTunes könyvtárat?
Az iTunes könyvtár visszaállítása magában foglalja a meglévő könyvtár lecserélését egy korábban biztonsági másolattal készült verzióra. Ehhez nyissa meg az iTunes alkalmazást, lépjen a Fájl menübe, válassza a Könyvtárat, majd kattintson a Lejátszási lista importálása elemre. Keresse meg az .xml kiterjesztésű fájlt, amelyről többnyire biztonsági másolat készült, és kattintson a Megnyitás gombra, ha Windowst használ, vagy a Kiválasztás gombra, ha Macet használ.
Miért nem állítja vissza az iTunes az iPhone-t?
Az iTunes biztosan nem tudja visszaállítani az iPhone-t, ha a biztonsági másolat fájl sérült, az alkalmazás szoftvere elavult, csatlakozási probléma vagy probléma van a csatlakoztatott eszközzel. Ilyenkor fontos a hibaelhárítás, például az iTunes frissítése, az eszköz újraindítása, másik kábel vagy port használata, valamint az aktív internetkapcsolat biztosítása.
Hogyan lehet visszaállítani az iTunes fiókot?
Az iTunes-fiók helyreállításához keresse fel az Apple ID fiók oldalát, kattintson az Elfelejtett Apple ID vagy jelszó elemre, és írja be az Apple ID-t. Töltse ki az utasításokat a jelszó visszaállításához vagy a fiók helyreállításához.
Hány biztonsági másolatot készíthetek az iTunes-on?
Szerencsére az iTunes nem korlátozza a létrehozható biztonsági másolatokat, de előfordulhat, hogy több biztonsági másolatot is készíthet az eszköz rendelkezésre álló tárhelykorlátja alapján. A régebbi hátlap felülírható, ha a tárhely korlátozott.
Kiválaszthatom, hogy mely adatokat szeretném visszaállítani az iTunesban?
A szelektív funkció nem támogatott az említett alkalmazásban, ami azt jelenti, hogy amikor visszaállítja az iTunes alkalmazást, az visszaállítja a teljes biztonsági másolatot, beleértve a beállításokat és egyéb adatokat. Ha át akarja venni az irányítást a visszaállítandó adatok felett, jobb az Aiseesoft iOS Data Backup & Restore használata a visszaállításhoz.
Következtetés
Könnyű ugye? Tanulás hogyan Az iTunes visszaállítja a biztonsági másolatból Ez egy alapvető készség, amely segít mindenkinek, aki hatékonyan szeretné visszaállítani adatait és beállításait az iTunes biztonsági másolatán keresztül. Az ebben a cikkben ismertetett lépéseket követve gyorsan navigálhat az iOS-eszköz iTunes biztonsági másolatból történő visszaállításában. Akár Windowst, akár Macet használ, a kulcs az eszköz csatlakoztatásában, a tárolt biztonsági másolat kiválasztásában és a visszaállítási folyamat befejezésében rejlik.
Az iTunes mellett van egy másik mód is a biztonsági mentés visszaállítására: a szakértő által választott Aiseesoft iOS Data Backup & Restore alkalmazás használatával. Ossza meg ezt az információt másokkal, akik szeretnék tudni, hogyan állíthatják vissza biztonsági másolatukat az iTunes alkalmazásban.
Restore iTunes
1.1 iTunes visszaállítás 1.2 Az iTunes vásárlások visszaállítása 1.3 Az iTunes könyvtár visszaállítása 1.4 Az iTunes visszaállítási hibái
A legjobb választás az adatok biztonsági mentésére az iPhone / iPad / iPod készülékről a Windows / Mac rendszerre, és biztonságos és hatékony visszaállítás az iOS adatmentésből az iOS eszközre / számítógépre.
100% biztonságos. Nincsenek hirdetések.
100% biztonságos. Nincsenek hirdetések.