Ha minden zenéjét vagy más fájlját elvesztette az iTunes-on, ne aggódjon, van néhány módszer, amellyel visszaállíthatja az iTunes könyvtárat. Ha te biztonsági másolatot készített az iTunesról korábban sokkal könnyebb az iTunes visszaállítása. Ha nem, akkor ezt a cikket is követheti, ha iTunes könyvtárát könnyedén visszaállítja. Ez a cikk nagyon alkalmas azok számára, akik vissza akarják állítani az iTunes lejátszási listákat és a könyvtárat. Tehát, ha ilyen megoldást keres a probléma megoldására, csak olvassa el ezt a cikket.

Ha visszaállítani kívánja az iTunes könyvtárat, de nem tölthet le harmadik féltől származó szoftvert, akkor kipróbálhatja azt az alapvető módszert, amelyet az Apple ajánl az iTunes könyvtár visszaállításához. Az alábbi lépések végrehajtása előtt feltétlenül ellenőrizze frissítse az iTunes alkalmazást a számítógép legújabb verziójára.
1 lépésElőször lépjen ki az iTunesból, majd lépjen az iTunes mappába, amely tartalmazza az iTunes könyvtári fájlokat.
(1) Mac esetén: Válassza a Go menüpontot a számítógépes képernyő tetején lévő menüsorban. Ezután válassza az Otthon lehetőséget. Ezután nyissa meg a Zene mappát, majd az iTunes mappát.
(2) Windows esetén: Keresse meg a C: \ Felhasználók \ felhasználónév \ Zene \ iTunes \ mappát.
2 lépésKeresse meg az iTunes Library.itl fájlt, és húzza az asztalra. Ezután nyissa meg az Előző iTunes könyvtárak mappát az iTunes mappában.
3 lépésKeresse meg az iTunes Library nevű fájlt ÉÉÉÉ-HH-NN (ÉÉÉÉ-HH-NN az iTunes frissítésének dátuma). Ha nem lát Korábbi iTunes-könyvtárakat vagy ÉÉÉÉ-HH-NN fájlt, akkor lehet, hogy az iTunes-könyvtárfájl egyéni helyen található. Megpróbálhatja megkeresni őket a számítógépén.
4 lépésMost ki kell választania a fájlt, majd
(1) Mac esetén: nyomja meg mindkét Command + C, majd a Command + Fel nyíl, majd nyomja meg a Command + V gombot a fájl másolásához.
(2) Windows esetén: nyomja meg először mindkét Ctrl + C billentyűt, majd nyomja meg az Alt + Fel nyíl gombot. Ezután nyomja meg a Ctrl + V gombot a fájl másolásához.
5 lépésMost az ÉÉÉÉ-HH-NN fájlt kell átmásolni az iTunes mappába. Nevezze át a másolatot "iTunes Library.itl" (idézőjelek nélkül).
6 lépésTartsa lenyomva az Opció gombot a Mac számítógépen, és nyissa meg az iTunes alkalmazást. Windows felhasználók esetén tartsuk lenyomva a Shift billentyűt.
7 lépésAmikor megjelenik egy üzenet, amely felszólítja az iTunes könyvtár kiválasztására, kattintson a Select Library elemre. Ezután mutasson az iTunesra az 5. lépésben átnevezett fájlra. Most sikeresen helyreállítja az iTunes könyvtárat, és az összes fájlt és lejátszási listát láthatja az iTunesban.
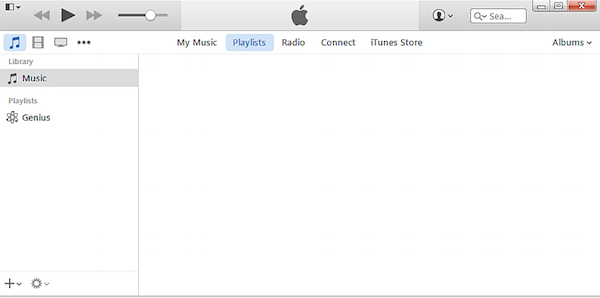
Az iTunes könyvtárat visszaállíthatja CD/DVD lemezről is, de ez a módszer nem minden felhasználó számára megfelelő. Ha már készített biztonsági másolatot az iTunes könyvtáráról CD/DVD lemezre, nagyon egyszerű és ajánlott visszaállítani az iTunes könyvtárat a CD/DVD lemezről, amelyről korábban biztonsági másolatot készített az iTunesról. Ha nem, akkor csak a fent említett alapvető módszert próbálhatja ki, vagy használhatja a legjobb módszert, amelyet a 3. részben ajánlunk. Itt találhatók az iTunes könyvtár CD/DVD lemezről történő visszaállításának részletes lépései.
1 lépésNyissa meg az iTunes alkalmazást a számítógépen, majd jelentkezzen be Apple ID-jével és jelszavával.
2 lépésHelyezze be a CD / DVD lemezt, ahová az iTunes biztonsági másolatát a számítógépére menti.
3 lépésEzután az iTunes megkérdezi, hogy vissza kívánja-e állítani az iTunes-ot erről a lemezről. Csak kattintson a Visszaállítás elemre az iTunes könyvtár visszaállításának megkezdéséhez.
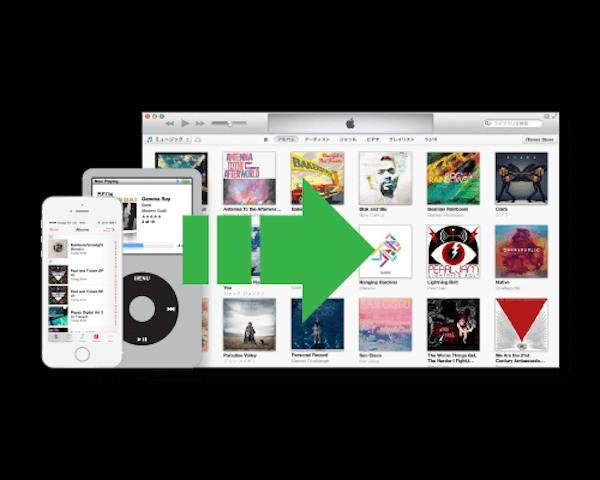
Ha biztonsági mentést készített az iTunes lejátszási listáról külső merevlemez-meghajtóra vagy más helyre, akkor az iTunes lejátszási listákat az alábbi lépésekkel is importálhatja az iTunes lejátszási lista visszaállításához.
1 lépésNyissa meg az iTunes alkalmazást a számítógépen, majd jelentkezzen be Apple ID-jével és jelszavával.
2 lépésCsatlakoztassa a külső merevlemez-meghajtót, ahonnan előzőleg készítette az iTunes lejátszási listákat, a Mac-hez.
3 lépésKattintson a Fájl gombra, amely a felső eszközsoron található. Ezután válassza az Könyvtár> Lejátszási listák importálása… elemet az iTunes lejátszási listák visszaállításához.
Ha az iTunes összes elemét szinkronizálta az iOS-eszközével, mielőtt az iTunes-könyvtár összeomlik, akkor a teljes iTunes-könyvtár helyreállítható. Mac FoneTrans az egyik legjobb iOS-átviteli szoftver, amelyet az iTunes könyvtár visszaállításához használhat. Ez egy felügyeleti szoftver, amely kapcsolatfelvételeket / fényképeket / zeneszámokat / videókat és másokat továbbíthat Mac és iOS eszközök között. Ez lehetővé teszi a Playlist / Podcast és más fájlok hatékony szerkesztését. Digitális élete könnyebben kezelhető egy ilyen nagyszerű szoftverrel. Ezenkívül lehetővé teszi az iOS-eszközök fájljainak iTunes-ba történő exportálását. Tehát ha szinkronizálta az iTunes könyvtárat az iOS-eszközön, akkor ezt a szoftvert könnyen felhasználhatja az iTunes könyvtár visszaállítására. És az alábbiakban bemutatjuk az iTunes könyvtár helyreállításának útmutatását Mac rendszeren a FoneTrans segítségével.
1 lépés Töltse le a Mac FoneTrans alkalmazást
Először töltse le az Aiseesoft Mac FoneTrans hivatalos webhelyét. Ezután telepítse a Mac-re úgy, hogy az ikont az Alkalmazások mappába húzza. Ingyenesen letöltheti azt is, hogy élvezze az ingyenes próbaverziót.
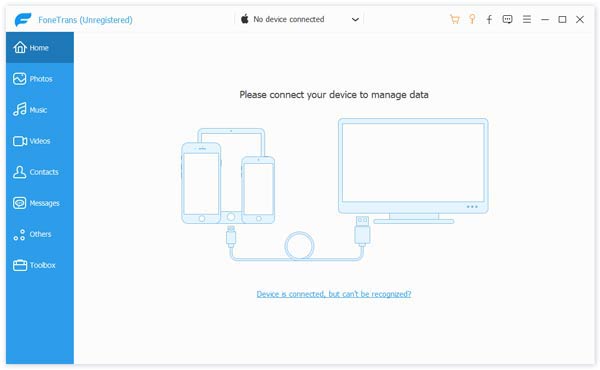
2 lépésCsatlakoztassa az iOS-eszközt
Indítsa el a Mac FoneTrans szoftvert a Mac rendszeren a telepítés után. Ezután csatlakoztassa azt az iOS-eszközt, amelynek szinkronizálta az iTunes-ot, a Mac-hez USB-kábellel. Ezután láthatja az eszközön megjelenő felületeket.
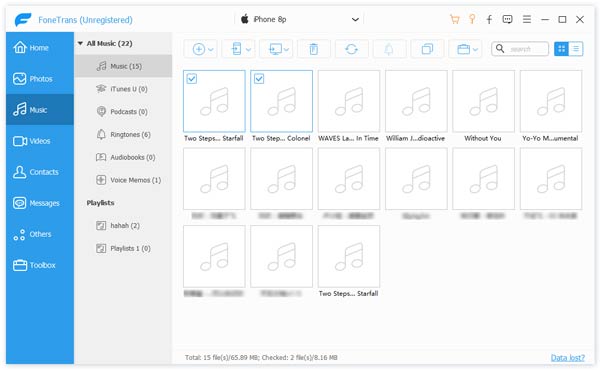
3 lépésAz iTunes könyvtár visszaállítása
Kattintson annak az iOS-eszköznek a nevére, amelyből fájlokat kíván exportálni. Ezután kiválaszthatja a fájltípusokat és az adatokat, amelyeket helyreállítani szeretne. Ezután kattintson az Exportálás gombra, és válassza az Exportálás az iTunes könyvtárba lehetőséget. Most sikeresen visszaállította az iTunes könyvtárat a FoneTrans segítségével.
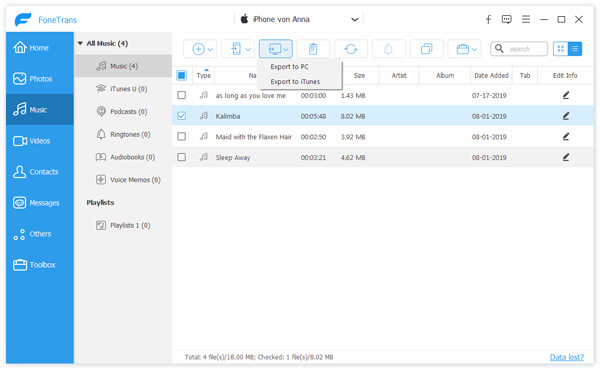
Azok számára, akik nem tudják, hogyan állítsák vissza az iTunes könyvtárat, három hasznos módszert sorolunk fel a helyreállítás befejezéséhez. Könnyedén visszaállíthatja az iTunes lejátszási listáit vagy más fájlokat az általunk tanított útmutató alapján. Vagy tudsz újjáépíteni az iTunes könyvtárat helyette. És ha tetszik ez a cikk, csak ossza meg barátaival. Remélem, szerezhet valamit hasznosat ebből a cikkből.