"Szeretném megosztani az internetkapcsolatomat a családommal, de hogyan kell használni Hotspot funkció az iPhone-omon?"
Számos oka van annak, hogy miért érdemes használnia a mobil adatkapcsolat megosztásának lehetőségét iPhone-ján. Ha például barátja nem mobil iPadet használ, iPhone-ját hordozható Wi-Fi hotspottá alakíthatja. Ez egy kényelmes módja annak is, hogy útközben csatlakoztassa laptopját az internethez. Ez a cikk átfogó útmutatót tartalmaz erről a funkcióról.
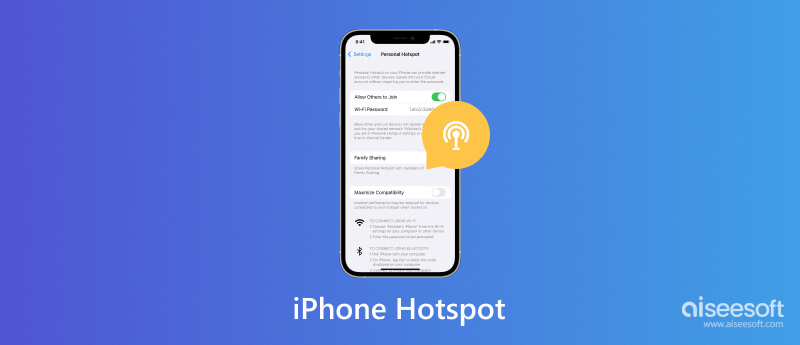
Mi az iPhone Hotspot? Ezt a funkciót internetmegosztásnak is nevezik. Ezzel megoszthatja az internet-hozzáférést több eszközzel az iPhone körül. Más szóval, ez a funkció hordozható hotspottá változtatja iPhone-ját. Amíg a funkció engedélyezve van, iPhone-ja mobilmodemmé vagy Wi-Fi hotspottá válik. Az internetkapcsolatot sugározzák más eszközökre. Ezzel a funkcióval kapcsolatban néhány tényezőt tudnia kell:
1. A tethering és a Personal Hotspot kifejezések megegyeznek, de ezt a funkciót személyes hotspotnak hívják az Apple eszközökön.
2. Szinte mindenféle digitális eszköz használhatja az iPhone Hotspotot, például asztali számítógépek, laptopok, iPadek, játékkonzolok, Android telefonok és táblagépek.
3. Az iPhone Tethering támogatja az eszközök közötti kapcsolatokat Wi-Fi, Bluetooth és USB használatával.
4. Az iPhone Personal Hotspot használatához iPhone 3GS vagy újabb készülékkel kell rendelkeznie, amelyen iOS 4.3 vagy újabb rendszer fut.
5. Bekapcsolhatja a Hotspot funkciót iPhone-ján, amikor az Wi-Fi-hez vagy mobiladat-hálózathoz csatlakozik. Ne feledje, hogy nem minden mobilszolgáltató támogatja ezt a funkciót az egyes csomagokban. Ha mobilhálózata nem támogatja, előfordulhat, hogy a Personal Hotspot opció elérhetetlen, vagy egyáltalán nem látható.
6. Miután más eszközöket csatlakoztatott a Hotspothoz, ezek az eszközök az Ön mobiladatcsomagját használják. Az adatforgalom díján kívül azonban további árat nem kell fizetnie.
7. Az egyidejűleg csatlakoztatott eszközök maximális száma 5. Az egyidejű Wi-Fi kapcsolatok maximális száma 3.
8. Az adatok és az eszköz védelme érdekében minden személyes hotspot hálózat alapértelmezés szerint jelszóval védett. Így szabályozhatja, hogy mely eszközök csatlakozzanak a hotspothoz.
Alapértelmezés szerint az iPhone Personal Hotspot ki van kapcsolva. Ha használni szeretné, be kell állítania a funkciót. Ezenkívül be kell állítania egy jelszót, hogy megakadályozza, hogy mások engedély nélkül csatlakozzanak a hálózathoz.
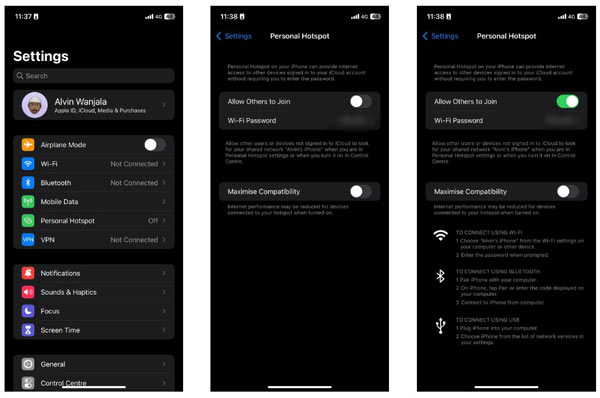
Ha a Personal Hotspot opció nem jelenik meg, érintse meg a lehetőséget mobile Data és csatlakoztassa iPhone-ját a mobilhálózathoz. Ezután a Personal Hotspot opciónak meg kell jelennie és elérhetővé kell válnia. A beállítás után engedélyezheti vagy letilthatja Személyes hotspot gyorsan az iPhone Vezérlőközpontban. Háromféleképpen csatlakozhat a személyes hotspothoz az iPhone készüléken. Ha kikapcsolja a Wi-Fi-t és a Bluetooth-t, ez a funkció csak USB-n keresztül lesz elérhető.
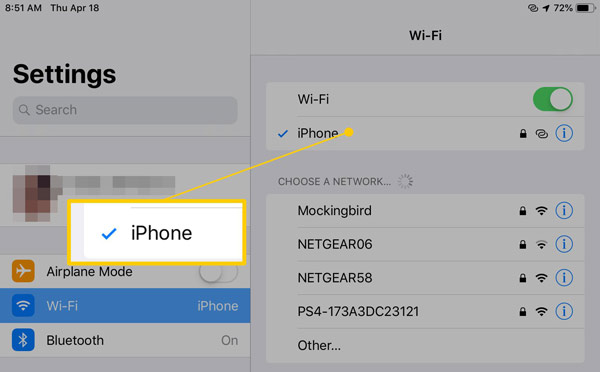
A személyes hotspot hálózatot egy két átfedő hurkot tartalmazó ikon jelzi, de nem egy Wi-Fi ikon.
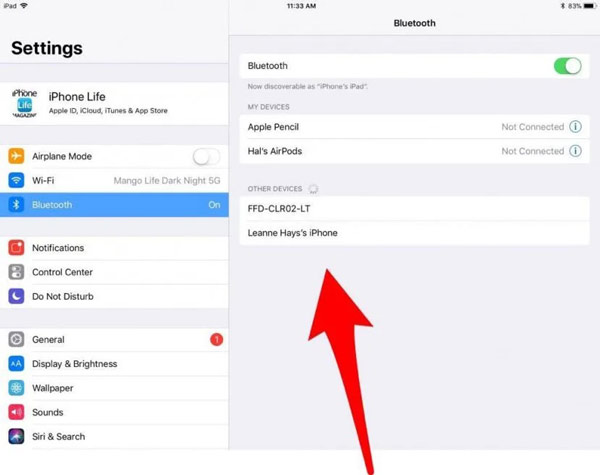
Windows laptopon kattintson a ikonra Bluetooth ikont a tálcán, válassza ki Csatlakozzon egy személyes hálózathoz, hit Eszköz hozzáadása, válassza ki iPhone-ját, és kattintson a gombra Következő. Ezután megjelenik egy pár kód. Koppintson a Pár az iPhone-on, és nyomja meg Igen a laptopján. Ezután kattintson jobb gombbal az iPhone ikonjára, és válassza ki Csatlakozás segítségével, Majd válassza ki Hozzáférési pont.
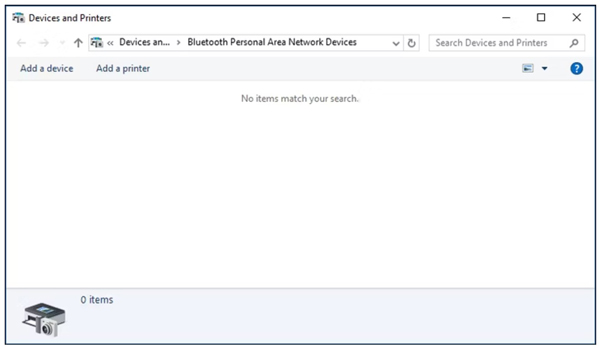
Mac számítógépen kattintson a Apple menüben válasszon System Preferences, és válassza ki Bluetooth. Keresse meg iPhone-ját a listában, és nyomja meg a gombot Pár hogy megkapja a pár kódot. Aztán ütni Pár hogy engedélyezze a csatlakozást.
Ha iPhone-ján letiltja a Wi-Fi-t és a Bluetooth-t is, a Personal Hotspot használatának egyetlen módja az USB-kábel.
Windows rendszeren csatlakoztassa iPhone-ját és a számítógépét USB-kábellel. Ezután lépjen a hálózati kapcsolatok panelre, és látni fogja a csatlakozást Apple mobileszköz Ethernet.
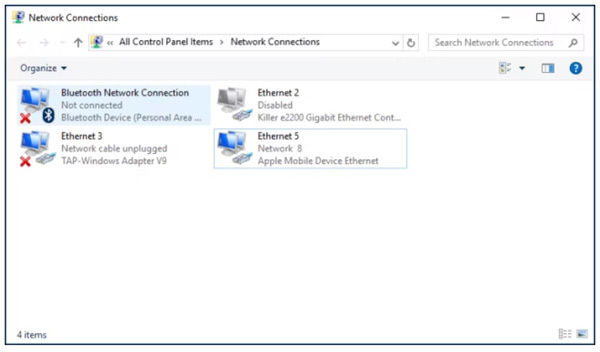
Mac rendszeren a kapcsolat a Hálózati beállítások panelen látható, miután USB-kábellel csatlakoztatta iPhone-ját a géphez.
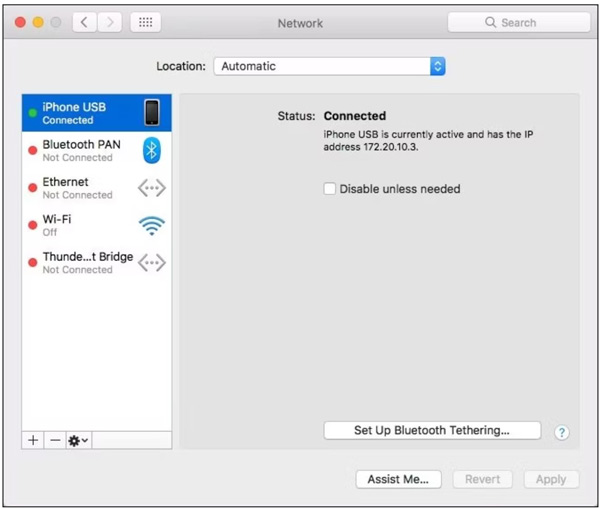
Nem túl nehéz csatlakozni az iPhone Hotspothoz. Emellett a családja akkor is rendelkezhet adatkapcsolattal, ha nincs internet. A Családi megosztás funkcióval családtagja jelszó nélkül csatlakozhat a hálózathoz.
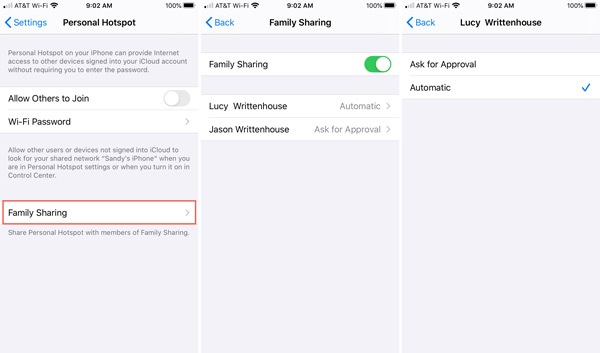
Ha nem látja a Családi megosztás lehetőséget a Személyes hotspot beállítási képernyőjén, először állítsa be a csoportját.
Amíg bekapcsolja a Personal Hotspotot iPhone-ján, az eszköz neve lesz alapértelmezés szerint a hálózat neve. Ez azt jelenti, hogy a környezetében bárki megkaphatja az iPhone nevét. Személyes adatainak védelme érdekében, és segítsen barátainak gyorsan megtalálni a hotspotot, az alábbi lépések végrehajtásával módosíthatja Hotspotja nevét.
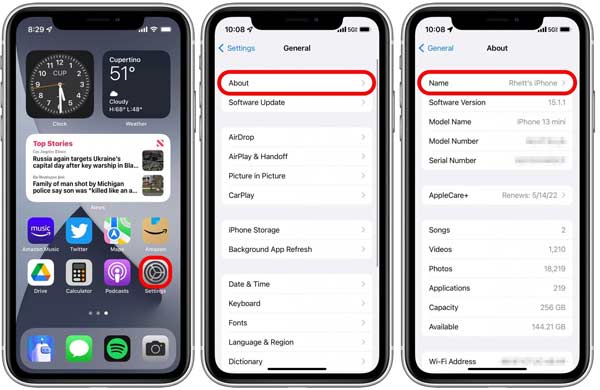
Ahogy korábban említettük, a Hotspothoz csatlakoztatott összes eszköz az adatcsomagját használja. Még ha korlátlan adatforgalmat használ is, figyelnie kell és ellenőriznie kell, hogy mennyi Hotspot maradt az iPhone-on.
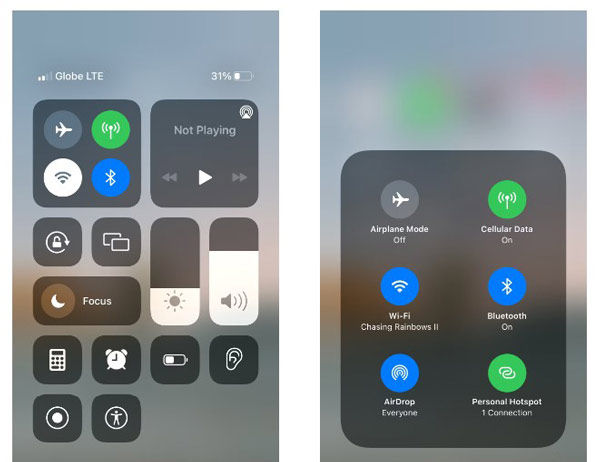
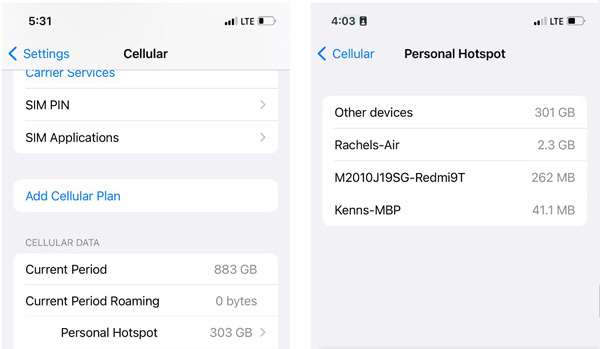
Ha korlátozni szeretné Hotspot használatát, keresse fel a következőt: Beállítások, Mobil or mobile Data, és akkor Személyes hotspot. Ezután érintse meg Statisztika visszaállítása, és állítsa be a használatot.
Az iPhone Hotspot használata során számos probléma merülhet fel, például a laptop nem tud csatlakozni az iPhone Hotspothoz. Előfordulhat, hogy az iPhone Hotspot nem működik hiba, rossz hálózat vagy szoftverhiba miatt. Szerencsére, Aiseesoft iOS rendszer helyreállítása egy egyszerű módja a probléma megoldásának kezdők és átlagos emberek számára.

Letöltések
Aiseesoft iOS rendszer-helyreállítás - A legjobb iPhone hibaelhárító eszköz
100% biztonságos. Nincsenek hirdetések.
100% biztonságos. Nincsenek hirdetések.
Indítsa el a legjobb iPhone hibaelhárító eszközt, miután telepítette a számítógépére. Csatlakoztassa a kézibeszélőjét ugyanahhoz a géphez Lightning kábellel. Ezután kattintson a Rajt gombot.

Kattintson az Ingyenes gyors javítás link a gyors hibaelhárításhoz. Ha nem érvényes, nyomja meg a Rögzít gombot a továbblépéshez. Ezután válassza ki a Standard mód or Haladó szint helyzetétől függően, majd kattintson a gombra megerősít gombot.

Ellenőrizze iPhone-ja adatait, és javítsa ki, ha valami nincs rendben. Végül töltse le a megfelelő firmware-t. Amikor a letöltés befejeződik, a szoftver kijavítja, hogy a Hotspot nem működik automatikusan.

Ingyenes a mobil Hotspot iPhone-on?
Igen, ingyenes a Hotspot beállítása, bekapcsolása és csatlakozása iPhone-ján. A csatlakoztatott eszközök azonban használják az Ön adatforgalmát. Ez azt jelenti, hogy forgalmi díjat kell fizetnie, ha nincs korlátlan adatforgalma. A csatlakoztatott eszközök esetében teljesen ingyenes mások Hotspotjának használata.
Miért nem tud csatlakozni a laptopom az iPhone Hotspotomhoz?
Ha laptopja nem tud vezeték nélkül csatlakozni az iPhone Hotspothoz, használhat USB-kábelt. Ezenkívül a nagy távolságú, letiltott adatkapcsolat, az adatok hiánya és az elavult szoftverek azt eredményezhetik, hogy a laptop sem tud csatlakozni az iPhone Hotspothoz.
Honnan tudhatom, hogy mikor csatlakoznak eszközök az iPhone Hotspotomhoz?
Amikor egy laptop vagy mobileszköz csatlakozik az iPhone Hotspothoz, a kézibeszélő egy kék sávot jelenít meg a képernyő tetején. Ez a legtöbb modellen elérhető. Emellett azt is megmutatja, hogy hány eszköz csatlakozik személyes hotspotjához. Ha tudni szeretné, hogy mely eszközök vannak csatlakoztatva, a Beállítások alkalmazásban kaphat egy listát.
Következtetés
Most meg kellene értened mi az az iPhone Personal Hotspot, hogyan kapcsolja be, és hogyan csatlakoztasson egy másik mobileszközt vagy laptopot a funkcióhoz Wi-Fi, Bluetooth vagy USB segítségével. Útmutatónkat követve meg kell tanulnia ezt a funkciót. Ráadásul az Aiseesoft iOS System Recovery segítségével gyorsan kijavíthatja a Hotspot-problémákat. Ha más problémákat tapasztal ezzel a funkcióval kapcsolatban, kérjük, forduljon hozzánk egy üzenetben a bejegyzés alatt. A lehető leghamarabb válaszolunk rá.
Az iPhone-ról
1.1 iPhone hotspot 1.2 iPhone hangposta 1.3 iPhone Video / Audio formátum 1.4 iPhone aktiválási zár 1.5 iPhone Udid 1.6 iPhone idő telik el 1.7 iPhone HDR 1.8 iPhone témák 1.9 iPhone sorozatszám 1.10 iPhone Egyéb 1.11 iPhone Carplay 1.12 iPhone riasztás 1.13 iPhone külső tárolóeszköz 1.14 iPhone memóriakártya 1.15 iPhone stabilizátor
Javítsa az iOS rendszerét normál helyzetbe számos olyan kérdésben, mint a DFU mód beépülése, a helyreállítási mód, a fejhallgató mód, az Apple logó stb., Normál állapotba, adatvesztés nélkül.
100% biztonságos. Nincsenek hirdetések.
100% biztonságos. Nincsenek hirdetések.