Amikor iPhone-ját USB-kábellel csatlakoztatja a számítógéphez, és az iTunes-ot futtatja a számítógépen az adatok szinkronizálásához, egy grafikonot talál, amely a helyfelhasználást mutatja. Nyilvánvaló, hogy tisztában van a kategóriák, például a hang, a képek és az alkalmazások térének ismerete, de észreveszi-e a képen látható másik helyet? Mi a másik az iPhone-on? Miért rendelkeznek ilyen nagy terekkel? Törölhet más adatokat, hogy felszabadítsa az iPhone-t, hogy több hely maradjon? Sok kérdés összezavar. Ez a bejegyzés részletesebben leírja ezt a problémát az iPhone-jában.
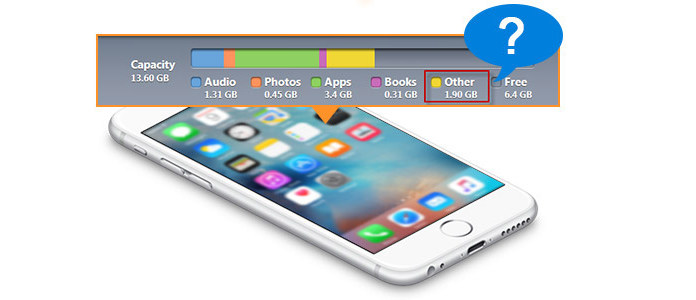
Az iPhone többi helyének részletei láthatatlanok. Csak a helyét tekintheti meg, de nincs részletes információ. Mint tudod, az iTunes 8 szabványos fájlt támogat: Alkalmazások, Zene, Filmek, TV-műsorok, Podcastok, Könyvek, Fotók és Információ. Alapvetően, az iTunes látható kategóriáin kívül, a másik kapacitás, amelyet itt nem mutatnak be, a másik helynek nevezhető. Ide tartoznak a böngésző gyorsítótár, az e-mail gyorsítótár, az e-mail üzenetek, az e-mail mellékletek, a Safari olvasási lista, az iTunes biztonsági másolata, a játék adatai, az iDevice böngészőjének töréséből származó jók, mentett adatfájlok, megjegyzések, média, nyomtató-illesztőprogramok, nyelvi fájlok, preferencia fájlok, preferenciaablakok. stb.
Az iOS-eszközök különféle típusú tartalmakat tárolhatnak. Mit tárolhat az "Egyéb"? Az Apple szerint az "Egyéb" adatokat tárolhat a "Beállítások", "Siri hangok", "rendszeradatok" és "gyorsítótárazott fájlok" vonatkozásában.
Mikor megy beállítások > általános > Tárolás és iCloud használata, részletesebben bemutatja az iPhone-ra telepített alkalmazások által használt tárolóeszközök részleteit, de nem nyújt részletes információt az „Egyéb” adatokról. Itt megtudhatja, hol található az "Egyéb" adatok iPhone-on.
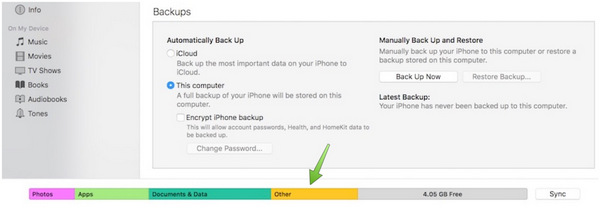
1 lépés Nyissa meg az iTunes alkalmazást a számítógépen. Csatlakoztassa iOS-eszközét a számítógéphez.
2 lépés Az iTunes alkalmazásban válassza a tetején az iOS-eszközt, majd kattintson a bal oldali sáv Összegzés fülére. Megjelenik egy sáv, amely megmutatja, mennyi tárhelyet használ az iOS-tartalom, megosztva a tartalom típusával.
3 lépés Húzza az egeret egy tartalomtípus felett, például a Egyéb vagy az Alkalmazások, hogy további információkat találjon, amint azt a fenti képernyőképeken láthatja.
A másik hely egyre többre válik, amikor több alkalmazást telepít, zenét hallgat, filmeket vagy videókat néz Wi-Fi-vel. Az iPhone gyorsítótára vagy keresési előzményei felhalmozódnak. És ha fájlokat más gyártó által biztosított eszközökkel továbbít az iPhone-ra, akkor az iPhone felismeri ezeket az átvitt fájlokat más fájlokként, és biztosan beteszi a másik helyre. Néha, amikor eltávolít egyes alkalmazásokat, törölheti azokat teljes egészében, és továbbra is megtarthatja őket az iPhone készülékben. Például telepíthet egy alkalmazást többször a frissítéshez, de ha utoljára törli, akkor csak egy alkalommal törli, a többi adat továbbra is az iPhone-jában található, és a benne lévő szemét fokozatosan növekszik. Ennek megfelelően a másik hely nagyobb lesz.
Mivel iPhone-ja tele van más adatokkal, rájössz, hogy iPhone-ja erősen lelassul. És nem fog más helyet találni fényképei és kedvenc zenéi tárolására. Ezen a ponton szüksége van egy módra a lassú iPhone felgyorsítására és az iPhone felszabadítására a több importált fájlhoz.
Azoknak a nem kívánt alkalmazásoknak és játékoknak a számára, amelyek eltávolíthatják a játékokat és alkalmazásokat az iPhone készülékről. Azoknak az importált videóknak vagy filmeknek, amelyeket harmadik féltől származó eszközökön keresztül importálhatnak, törölhetsz videókat az iPhone készülékről. Törölheti a keresési előzményeket és a sütiket, ha gyakran megnyitja böngészőjét, hogy törölje azt. De a láthatatlan szemét adatok esetében hogyan találja meg azokat, amelyek tárolják az iPhone készüléket? Ez egy igazi fejfájás. De Ön képes megoldani ezt a problémát. Az iPhone többi memóriáját az iPhone készülékén a Beállítások> Általános> Visszaállítás> Összes tartalom törlése és a Beállítások gombbal törölheti. Ilyen módon törölheti az összes ideiglenes fájlt (gyorsítótár, sütik, szemét adatok stb.). Ily módon sok dolgot töröl, de nem törli az iPhone készülékéből származó adatokat. Még mindig vannak más adatok az iPhone-on, így itt véglegesen törölheti az iPhone összes tartalmát és beállításait. Mielőtt készen állna az összes adat törlésére, javasoljuk, hogy minden esetre készítsen biztonsági másolatot az iPhone-ról Mac-re vagy számítógépre.
Az „Egyéb” adatok eltávolítása érdekében az alábbi lépéseket követve törölheti az offline tartalmat. Az iPhone Zene alkalmazásában elérhetők a dalok offline hallgatásra, és ez növeli az „Egyéb” értéket.
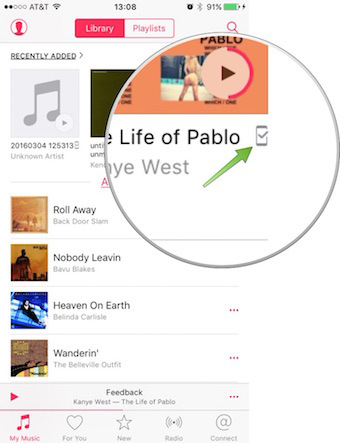
A szükségtelen „Egyéb” adatok eltávolításához, hogy sok helyet szabadítson fel, például a zenealkalmazások gyorsítótárában, mindig megtekintheti, hogy mennyi helyet foglalt el a beállítások > általános > Tárolás és iCloud használata > Kezelése Tárolás > Zene alkalmazás. A népszerű zenei alkalmazás mellett a videók, térképek és egyebek offline módban is tárolhatók attól függően, hogy melyik alkalmazást használja.
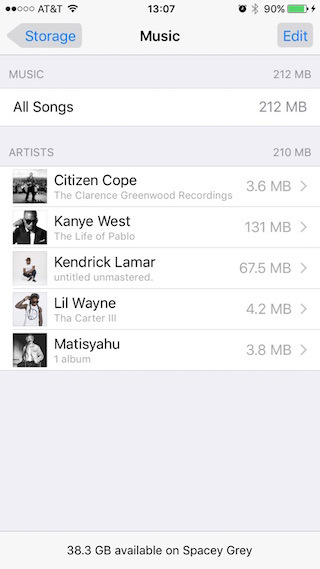
Az iOS Safari gyorsítótárának gyorsítótárát gyorsan törölheti, hogy csökkenjen az „Egyéb” tárhely. tudsz Törölje az előzményeket és a webhelyadatokat a Beállítások> Safari menüben.
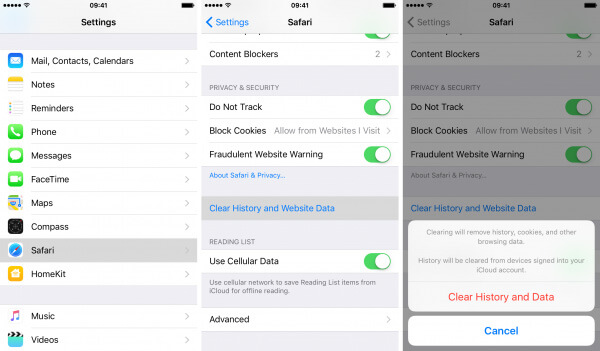
Ezenkívül törölheti azokat az adatokat, amelyeket a meglátogatott webhelyek tároltak az iPhone-on, ha navigál beállítások > Safari > Törölje az előzményeket és a webhelyadatokat.
Lehet hogy kell: Mi más a Mac tárolókban?
Az iCloud meghajtó szintjétől függően az iOS-eszköz elkezdheti az iCloud fájlok tárolását az "Egyéb" tárhelyének hozzáadásához. Az iPhone készüléken a tárolóhely eltérő. Tehát, ha már majdnem elfogy a tárhely, az eszközének automatikusan eltávolítania kell a tárolt adatokat. Mivel sok dolog automatikusan be van állítva, előfordulhat, hogy nem sikerül eltávolítani a gyorsítótárat. Tehát manuálisan letilthatja az iCloud meghajtót a következő linkre kattintva beállítások > iCloud > iCloud meghajtó és letiltja.
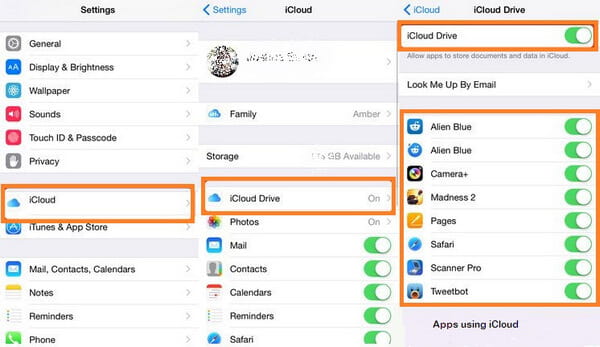
Végül, de nem utolsósorban, ha az összes fent említett módszer sikertelen, akkor lehet, hogy vissza kell állítania az iPhone / iPad gyári beállításait. Természetesen ez a módszer fog Törölje az összes tartalmat és beállítást az iPhone-on. De teljesen meg tudja oldani az "Egyéb" tárolást, sok helyet foglal el. Miután ezt megtette, vissza kell hoznia az alkalmazásokat és más szükséges fájlokat.
