Hogyan állíthatom az iPhone készüléket DFU üzemmódba? Hogyan lehet kilépni az iPhone DFU módból?
Az iPhone 15 most megjelent. De néhány kihívást jelentő probléma továbbra is fennállhat az iPhone készülékén, annak ellenére, hogy az Apple tervezési filozófiája és technológiája halad előre, átfogóbb megoldásokat igényel, mint pl. iPhone DFU mód problémák. Ez a bejegyzés mindent megmutat az iPhone DFU üzemmódról, így megtudhatja, mi az iPhone DFU mód, és hogyan lehet az iPhone DFU üzemmódot megfelelően belépni vagy kilépni.

iPhone DFU mód
A DFU mód utal Eszköz firmware frissítési mód. Ez általában kényelmes megközelítés, ha egy nem reagáló iPhone-t vagy más iOS-eszközt vissza szeretne állítani az eredeti alapértelmezett beállításaira. Sok ember összezavarodhat a helyreállítási mód és a DFU mód között. A helyreállítási módhoz képest a DFU mód átfogóbb, és több iOS-probléma megoldására használható. Az iPhone DFU Mode lehetővé teszi, hogy nagyon alacsony szintű változtatásokat végezzen az eszközt futtató szoftverben.
Ha az iPhone, iPad vagy iPod touch rendesen működik, akkor nem kell DFU módot használni. Időnként az általános iPhone-problémákat helyreállítási móddal lehet megoldani, ha az iPhone adatai sérültek, vagy ha az iOS frissítése után egy hurokba ragadnak, stb. Mikor kell az iPhone-t DFU módba állítani?
• Jailbreak iPhone vagy bontsa ki az eszközt.
• Távolítsa el a lejárt béta iOS-verziót.
• Cserélje le az iOS verzióját iPhone-on. Bizonyos esetekben egy új iOS frissítés oda vezethet, hogy iPhone nem működik megfelelően, és az iPhone DFU módba helyezésével megoldható a probléma.
De először tudnia kell, hogy kockázatos, ha az iPhone készüléket DFU módba helyezi. És ha DFU módot használ az iOS verzió vagy a jailbreak iPhone leminősítésére, akkor az megsértheti az eszköz jótállását vagy károsíthatja magát. Jobb, ha köszönetet mondana, és ismeri a felelősséget minden rossz eredményért, mielőtt hagyja, hogy az iPhone DFU módba lépjen.
Az iPhone DFU módba állítása kissé bonyolultabb, mint a helyreállítási módba lépés. Legyen türelmes, amikor DFU módot hajt végre iPhone-on, és ellenőrizze, hogy minden rendben legyen. Az alábbi útmutató az iPhone 8 Plus DFU módot fogja példaként használni.
Szerszámkövetelmények
• iPhone vagy bármely más iOS eszköz
• Mac vagy Windows számítógép, amelyen iTunes telepítve van
• A legújabb iTunes verzió telepítve
• Villám USB kábel
1 lépésElőször csatlakoztassa iPhone vagy más iOS eszközét a Mac vagy a Windows számítógéphez. Várja meg, amíg az iPhone teljesen csatlakozik, és indítsa el az iTunes alkalmazást, ha nem tette ezt automatikusan, mivel azt akarja, hogy megbizonyosodjon arról, hogy a program képes-e teljes szinkronizálásra az iPhone-jával.
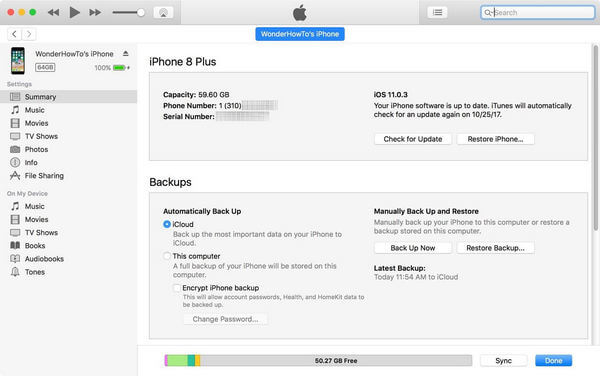
2 lépésNyomja le az Alvás / Ébresztés gombot az eszköz jobb felső részénél (az iPhone 6-on és újabbaknál a gomb a jobb oldalon van). Ezután egy dia megjelenik a képernyőn. Csúsztassa az iPhone kikapcsolásához. De ha iPhone XS / XR / 11/12 telefont használ, akkor gyorsan meg kell nyomnia a Hangerő növelése gombot, majd gyorsan a Hangerő csökkentése gombot. Nyomja meg és tartsa lenyomva az Alvás / Ébresztés gombot, amíg a képernyő elsötétül.

3 lépésHa az eszközt leállította, tartsa lenyomva az Alvás/Bekapcsológombot és a Kezdőlap gombot egyszerre. Ha iPhone 15/14/13/12/11/XS/XR/X/8/7 telefonja van: Tartsa lenyomva a Sleep/Wake és a Hangerő csökkentése gombot a Kezdőlap gomb helyett.
4 lépésTartsa lenyomva a két gombot 5 másodpercig. Ha 10 másodpercnél tovább tartja őket, a készülék helyreállítási módba lép, nem pedig DFU módba. Nagyon fontos megjegyezni, hogy amikor az iPhone vagy teljesen elindul, vagy helyreállítási módba kerül, és a képernyőn a „Csatlakozás az iTunes-hoz” felirat jelenik meg a folyamat során, akkor elölről kell kezdenie.
5 lépésEngedje el az Alvó/Bekapcsológombot, de tartsa lenyomva a Kezdőlap gombot (iPhone 15/14/13/12/11/XS/XR/X/8/7 esetén tartsa lenyomva a Hangerő csökkentése gombot) további 5 másodpercig.
6 lépésA fenti utolsó lépés kulcsa az, hogy nagy figyelmet fordítson a számítógépére - ha megjelenik az iTuneson belül megjelenő iPhone helyreállítási parancs, engedje fel a hangerő csökkentő gombot, és ellenőrizze iPhone képernyőjét. Ha a képernyő fekete, ez azt jelenti, hogy sikeresen belépett a DFU üzemmódba. Úgy tűnik, hogy az eszköz ki van kapcsolva, de nem az. Ha az iTunes felismeri, hogy iPhone-ját csatlakoztatta, készen áll a folytatásra. Egyszóval, ha bármilyen ikont vagy szöveget lát a készülék képernyőjén, akkor nem DFU módban van, és újra kell indítania.
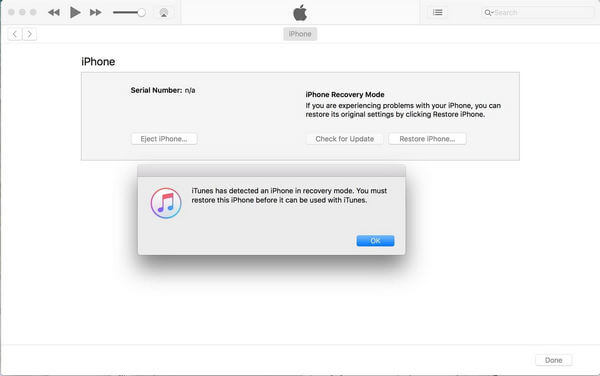
Régen a felhasználók valószínűleg véletlenül DFU módba állítják az iPhone-t. Az új gombkombinációval majdnem csökkent annak a valószínűsége, hogy tévesen lépjen be az iPhone DFU módba. Abban az esetben, ha azt szeretné, hogy iPhone kimenjen a DFU módból, van néhány tipp:
1. Gyorsan nyomja meg a Volume Up gombot.
2. Gyorsan nyomja meg a Hangerő csökkentés gombot.
3. Nyomja meg és tartsa lenyomva az oldalsó gombot legalább 10 másodpercig – amíg meg nem jelenik az Apple rendszerindító képernyő.
Vagy ha kilép az iPhone DFU módból, akkor egyszerűen kikapcsolhatja az iPhone készüléket. Tartsa lenyomva az Alvás / Ébresztés gombot, amíg meg nem jelenik a csúszka, és csúsztassa ki, hogy kikapcsoljon.
Választhat egy megbízható, harmadik féltől származó helyreállítási eszközt, amely megkönnyíti a DFU módban elakadt iPhone megoldását. iOS rendszer helyreállítása, amely képes több iOS-probléma megoldására iPhone, iPad vagy iPod esetén.
Az iOS rendszer-helyreállítási szolgáltatásai:
1 lépésIndítsa el a FoneLab iOS rendszer-helyreállítást
Indítsa el a FoneLab szoftvert, és csatlakoztassa iPhone-ját a számítógéphez USB-kábellel. Választ iOS rendszer helyreállítása a fő felületen.

2 lépésIndítsa el az iPhone fehér képernyőjének javítását
Kattintson az Rajt gomb. Ha az iPhone elakadt DFU módban. Ez a professzionális program képes felismerni.

3 lépésTöltse le az iOS firmware-t
Miután csatlakoztatta iPhone-ját a számítógéphez, az iOS rendszer helyreállítása automatikusan felismeri az eszközt, és közvetlenül rákattinthat a Javítás gombra, hogy megkapja a megfelelő iPhone firmware-t. Ha már letöltötte a beépülő modult, akkor nyomja meg a "Kiválasztás" gombot az iPhone rendszer kijavításához.

4 lépésVegye ki az iPhone készüléket a DFU módból
A firmware letöltése után a FoneLab automatikusan kijavítja az iPhone DFU mód problémáját. Ezután kaphat egy normál iPhone készüléket.

Az alábbi videóból megtanulhatja az iPhone DFU módból való kilépés lépéseit:


Ebben a cikkben megmutatjuk, mi az iPhone DFU mód, és hogyan léphet be az iPhone DFU üzemmódba, illetve kiléphet arról. Még mindig emlékeztetjük Önt, hogy kockázatos, ha az iPhone belép DFU módba, ezt komolyan kell mérlegelnie. Ha az iPhone elakad DFU módban, a FoneLab - iOS rendszer helyreállítása segíthet.