Bizonyos összetett problémáknak kell lennie az iPad-en, hogy az iPad-et helyreállítási módba kell helyeznie. Ebben a cikkben elsősorban arról beszélünk, hogy miért kell belépnie az iPad helyreállítási módjába, és hogyan lehet hatékonyabban be- és kilépni.

1. Az iPad börtönbe kerülése érdekében.
2. Frissítse az iOS verziót, és az iPad elakad a folyamatos újraindítási hurkon.
3. Állítsa vissza az iPad fájlt a biztonsági mentési fájlokból, és a folyamat sikertelen.
4. Az iTunes nem ismeri fel az iPad készüléket, amikor csatlakoztatja.
5. Frissítés béta iOS verzióról.
6. Az összes adatot törölni kell, hogy az iPad az elejétől induljon.
7. Indítsa újra az iPad vagy az iPad logóra ragasztott iPad készüléket. (iPad beakadt az Apple logóra? Ez segíthet.)
...
Ha iPadjét helyreállítási módba akarja helyezni, nem a fenti okok miatt, akkor olvassa tovább.
Megjegyzések:
Az iOS-eszközök, például az iPhone X / 8/7 / SE / 6s Plus / 6s / 6 Plus / 6 / 5s / 5c / 5 / 4S, az iPad Pro / Air 2 / mini 4, az iPod Touch és a többi eszköz helyreállítási módja eltér az DFU módban (Fejlesztő firmware frissítés). A DFU mód megkerüli a rendszerbetöltőt, amely lehetővé teszi a firmware frissítését. Sőt, ha az iPad / iPhone / iPod-ot helyreállítási módba állítja, akkor az iTunes logó és az USB-kábel megjelenik a képernyőn, és megmutatja, hogy csatlakoztatta-e iOS-eszközét az iTuneshoz. Amikor belép a DFU módba, akkor fekete képernyő marad.
1. Először húzza ki az iPad készüléket a PC / Mac számítógépről.
2. Indítsa el az iTunes legújabb verzióját a PC-n / Mac-en.
3. Nyomja meg a "Kezdőlap" és a "Bekapcsoló" gombot kb. 10 másodpercig, amíg a képernyő el nem feketedik.
4. Engedje el a "Tápellátás" gombot, és tartsa lenyomva a "Otthon" gombot.
5. Csatlakoztassa iPadjét a PC / Mac számítógéphez USB kábellel.
6. Az iPad megjeleníti az iTunes ikont és az USB-kábelt a képernyőn.
7. Az iTunes automatikusan felismeri iPadjét, majd helyreállítási módba vezet.
Ha azt szeretné, hogy az iPad helyreállítási módból kikerüljön, tegye a következőket:
1. Válasszuk le az iPad készüléket a PC-ről / Mac-ről.
2. Tartsa lenyomva a "Home" és a "Power" gombot, amíg az iPad kikapcsol.
3. Engedje fel az "Apple Home" gombot, és nyomja meg a "Power" gombot az iPad indításához.
4. Ha megjelenik az Apple logó a képernyőn, akkor engedje el a gombot. Az iPad elindul és kilép a helyreállítási módból.
Tipp:
Győződjön meg arról, hogy az iPad akkumulátorának több mint 20% -a van.
Ha az iPad továbbra is megragad a helyreállítási módban, akkor újból telepítenie kell az iOS firmware-t.
Függetlenül attól, hogy Mac vagy Windows 10/8/7 / XP / Vista számítógépet használ, a helyreállítási mód használata az iPad / iPhone / iPod visszaállításához ugyanazok a lépések, és ugyanaz az összes iTunes verzióhoz.
Ha az összes iPad adat eltűnik, miután visszaállította iPadjét a normál állapotba, akkor tudnia kell, hogyan lehet ezeket a fontos fájlokat visszaállítani az iPadre.
1. Indítsa el az iTunes alkalmazást PC / Mac számítógépen.
2. Csatlakoztassa iPhone-ját PC-hez vagy Mac-hez USB-kábellel.
3. Kattintson a felső fájl "Fájl" gombjára, és válassza a "Eszközök" lehetőséget.
4. Kattintson a "Visszaállítás a biztonsági másolatból ..."
5. Válassza ki a visszaállítani kívánt biztonsági másolatot, majd kattintson a "Visszaállítás" gombra.
Néhány perc múlva az összes iTunes biztonsági mentési fájl átmásolódik az Ön iPad készülékére.
1. Kapcsolja ki az iPad készüléket.
2. Csatlakoztassa az iPad készüléket a PC-hez / Mac-hez USB-kábellel, és indítsa el az iTunes alkalmazást.
3. Tartsa nyomva a "Home" gombot.
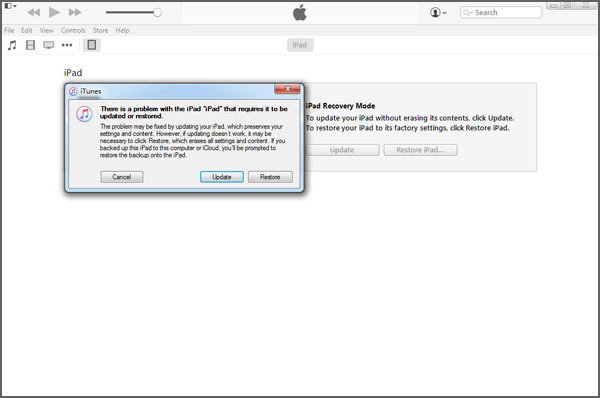
Amikor megjelenik az "iTunes" logó a képernyőn, engedje el a "Home" gombot. Ezután belép az "iPad helyreállítási módba", és az "iPad visszaállítása ..." lehetőségre kattintva visszaállíthatja iPadjét.
4. Amikor megjelenik az "iTunes" logó a képernyőn, engedje el a "Home" gombot. Ezután belép az "iPad helyreállítási módba", rákattint az "iPad visszaállítása ..."
Válassza ki a megfelelő biztonsági másolatot, és másolhatja a biztonsági mentési fájlokat az iPad készülékére.
Ha nem készített biztonsági másolatot az iPad adatairól az iTuneson, vagy ha a biztonsági másolat nem tartalmazza az összes értékes adatot, amelyet át szeretne továbbítani az iPadre, akkor mit fog tenni? Itt egy szakembert ajánlunk iPad adat-helyreállítás hogy segítsen az összes értékes adat visszaállításában. Először töltse le és telepítse számítógépére.
1 lépésIndítsa el ezt az iPad fájlok helyreállítási szoftvert a PC / Mac számítógépen, és csatlakoztassa iPadjét hozzá USB-kábellel.

2 lépésEz automatikusan felismeri a készüléket. Válassza a „Helyreállítás iOS-eszközről” elemet, és kattintson a „Szkennelés indítása” gombra az iPad adatainak szkenneléséhez.
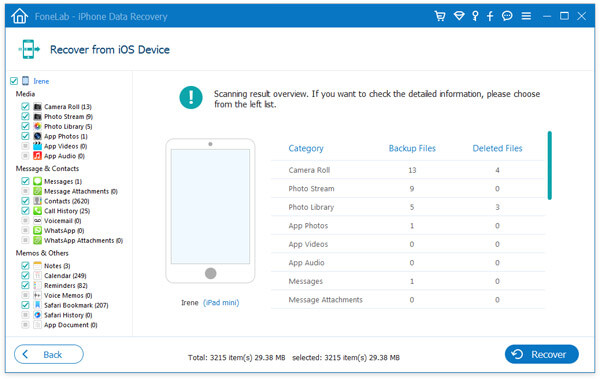
3 lépésEgy idő után az összes iPad adatot kategóriákba sorolják és megjelenítik az interfészen.
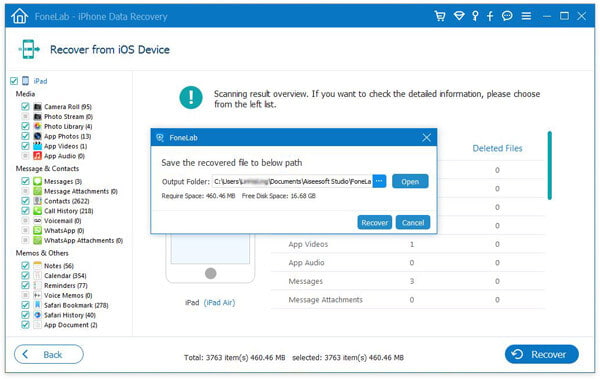
4 lépésVálassza ki a visszaállítani kívánt adatokat, majd kattintson az "Visszaállítás" gombra az iPad fájlok visszaállításához.
1. Ezzel a módszerrel könnyedén visszaállíthatja iPadjét, és biztonsági másolatot készíthet a fontos adatokról a PC-re / Mac-re.
2. Ez a program lehetővé teszi visszaállíthatja az iPad adatokat az iTunesból és az iCloud biztonsági másolatból.
A fenti módszerekkel egyszerűen beléphet és kiléphet az iPad helyreállítási módjából. Időnként azonban az iPad elakad a helyreállítási módban, és nem válaszol, mit tegyen? Itt ajánljuk a szakembert iOS rendszer helyreállítása hogy segítsen iPad-jének kilépni a helyreállítási módból. Először ingyenesen letöltheti a számítógépére.
1 lépésAz iOS rendszer helyreállításának indítása
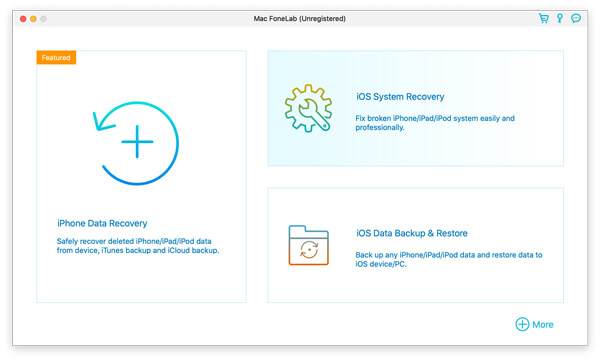
Indítsa el ezt a szoftvert a számítógépén, és csatlakoztassa az iPad készüléket USB-kábellel. Az előnézeti ablakban válassza az „iOS rendszer-helyreállítás” lehetőséget. Ezt követően kattintson a "Start" gombra. 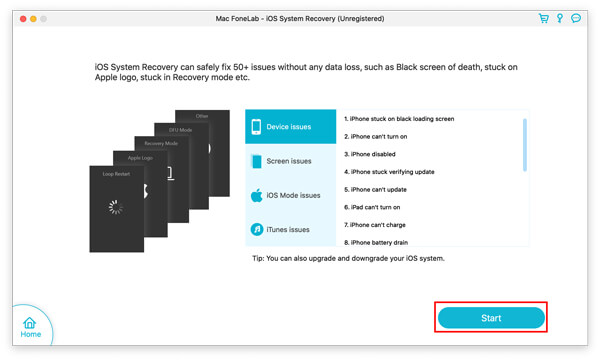
Ezután az iOS rendszer-helyreállító eszköz automatikusan észleli, hogy az iPad helyreállítási módban van.
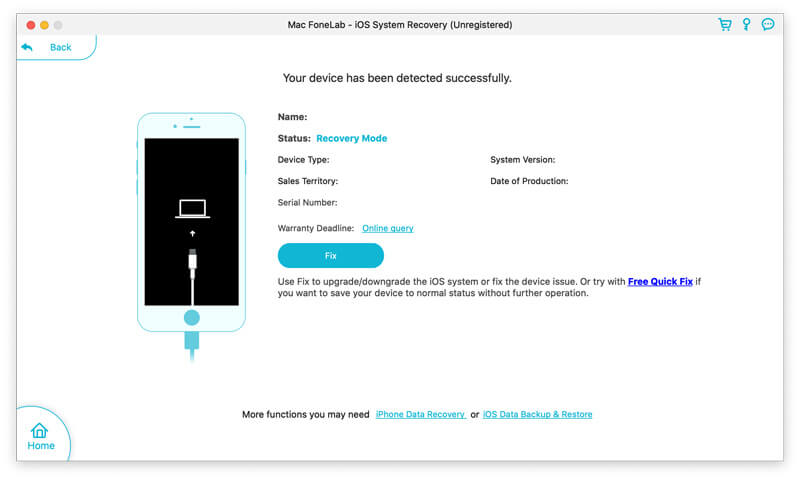
2 lépésVálassza ki a javítási módot
Itt kattintson a "Javítás" gombra, és az igényeinek megfelelően válassza ki a javítási módot a "Normál mód" vagy az "Speciális mód" közül.
Itt csak a "Normál módot" kell választanunk.
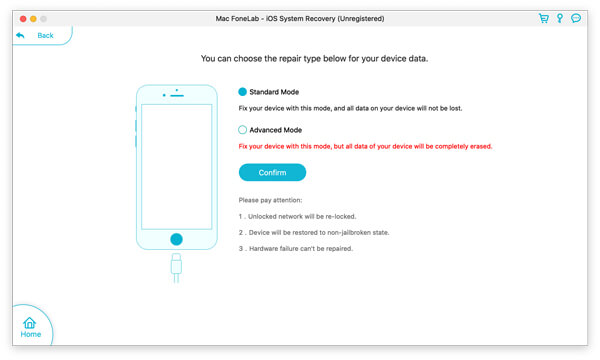
3 lépésLépjen ki az iPad helyreállítási módból
Ezután ki kell választania a megfelelő iPad modellt, és a "Javítás" gombra kattintva letöltheti a javított eszközt és automatikusan kilép az iPad-ből.
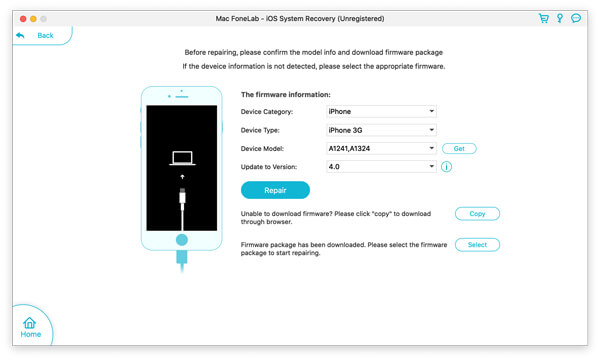
A cikk elolvasása után szeretnénk, ha előzetesen megismerné az iPad / iPhone / iPod helyreállítási módot. És ha azt szeretné, hogy az iOS-eszközt helyreállítási módba kapcsolja, vagy kikapcsolja, akkor kipróbálhatja a fent említett módszereket. Ha vissza szeretné állítani vagy biztonsági másolatot készíteni a fontos fájlokról, a kiváló adat-helyreállítási eszközt is felhasználhatja a probléma megoldására.
Egy dolog, amit meg kell jegyeznie, hogy az iPad helyreállítási módba állítása nem mindenki számára 100% -os siker, mert nem mindenki képes a folyamat megfelelő működtetésére. Tehát az adatvesztés elkerülése érdekében javasoljuk először készítsen biztonsági másolatot az iPadről.
A lépéseket az alábbi videóból tanulhatja meg:

