A problémák továbbra is fennállnak az Apple újonnan kiadott iOS 17/16/15/14/13 frissítésében, de sokuk javítható. Ez a bejegyzés gyors és biztonságos megoldásokat mutat be a leggyakoribb iOS 17/16/15/14/13 frissítési problémákra iPhone, iPad és iPod touch készülékeken.

Az Apple hivatalosan kiadta az új iOS-t, hogy javítsa a hibákat és javítsa a teljesítményt. Az iPhone, iPad és iPod touch egyszerűvé teszi életünket, de mi van, ha az eszközön továbbra is fennáll egy probléma? Mint minden gép, az iPhone, az iPad vagy az iPod is problémákat okozhat, annak ellenére, hogy a legnagyobb operációs rendszerrel rendelkezik.
Nem tudjuk biztosítani, hogy az iOS mindig tökéletes legyen. Számos iOS-felhasználótól származó jelentésgyűjteményünk szerint sok iPhone-probléma fordul elő, különösen az iPhone frissítése közben vagy azt követően, hogy frissítik az iPhone-t a legújabb iOS 17/15/14/13-ra, például az iPhone nem tud frissíteni az iOS 17/16/15/14/13-ra. , az üzenet nem működik, a Wi-Fi nem működik, a Siri nem működik stb. A legtöbb esetben az iPhone-problémák hibaelhárítása és kijavítása egyszerű feladat. Itt felsoroljuk a főbbeket iOS frissítési problémák egyenként, és nyújt néhány hasznos megoldást a javításhoz.
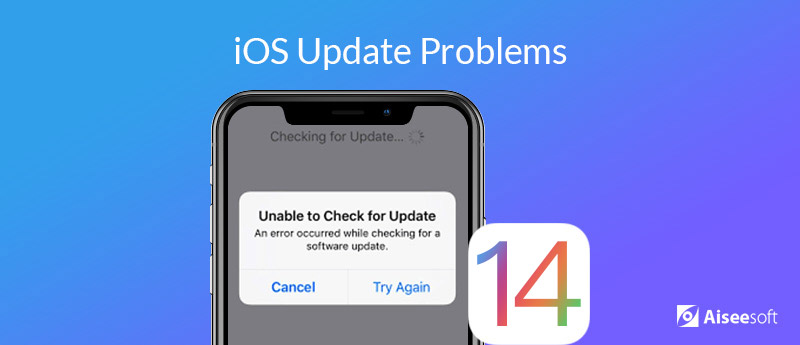
Az iOS 13 frissítése után az iOS problémák többsége a rendszerrel kapcsolatos problémák. Az iPhone elakad az Apple logóban, az iOS frissítései meghiúsultak, az iPhone elakad a helyreállítási módban, stb. Úgy tűnik, hogy bonyolultak a javításuk? Igen, de egy professzionális rendszerjavító eszköz, az Aiseesoft iOS System Recovery, képesített.
 iOS rendszer helyreállítása
iOS rendszer helyreállítása
Az iOS System Recovery a Windows és Mac számára a biztonságos iOS rendszer-helyreállítási szoftver. Az iOS rendszerrel kapcsolatos különféle kérdéseket, például az Apple logót, a hurok újraindítását stb. Kezeli, és rögzíti az iPhone normál állapotát.
 iOS rendszer helyreállítása
iOS rendszer helyreállítása
 Az iOS szoftver frissítése sikertelen?
Az iOS szoftver frissítése sikertelen?Minden alkalommal, amikor az Apple kiad egy új iOS-t, egyes felhasználók a szoftverfrissítés hibájával találkozhatnak. Ha nem sikerül, üzenetet kap az iOS-ról nem sikerült ellenőrizni a frissítést vagy más iOS telepítési problémák. Az iOS nem telepíthető? Megragadt? Az iPhone nem frissül? Íme néhány megoldás.
1. Ellenőrizze és törölje az elakadt vagy részleges iOS-frissítést, mielőtt újrafuttatja azt. Ha nem, akkor bizonyos problémák merülhetnek fel az iOS újratelepítése során.
2. Törölje az alkalmazásokat vagy alkalmazásadatokat, hogy felszabadítson több helyet az iOS frissítéséhez, ha megérinti a Beállítások> Általános> Tárhely és iCloud használat> Tárhely kezelése elemet. Válasszon egy alkalmazást, és koppintson az Alkalmazás törlése elemre.
3. Nincs sok hely az iPhone-on? Az iTunes segítségével befejezheti a szoftverfrissítést.
4. Hibakódokkal kapcsolatban az iOS-re történő frissítés esetén keresse fel az Apple támogatási oldalát, ahol megoldást találhat a különböző hibakódokra. Vagy hozza iPhone-ját egy közeli Apple Store-ba.
 Az iPhone elakad helyreállítási módban?
Az iPhone elakad helyreállítási módban?Az iPhone megállt a helyreállítási módban lehet az egyik legsúlyosabb probléma az új iOS telepítésekor, vagy amikor nem sikerül frissíteni a legújabb iOS-ra. Amikor iPhone vagy iPad elakad a helyreállítási módban, akkor egy képernyőt kell látnia, amelyen a "Csatlakozás az iTuneshoz" logó látható, és nem indíthatja újra az iOS-eszközét.
1. Indítsa újra az iPhone készüléket. Tartsa lenyomva a Sleep / Wake gombot és a Home gombot mindaddig, amíg meg nem jelenik az Apple logó.
2. Frissítse az iPhone készüléket az iTunes segítségével. Nyissa meg az iTunes alkalmazást, és csatlakoztassa az iPhone-t ehhez. Lépjen be a helyreállítási módba a bekapcsológomb és a Hangerő lenyomásával (a régi iPhone modellek helyett a Kezdőlap gombra), amíg riasztási iTunes üzenetet nem észlel, amely az iPhone-ot jelzi helyreállítási módban. Kattintson az iTunes frissítés gombjára.
3. Állítsa vissza az iPhone készüléket DFU módban.
4. Lépjen kapcsolatba az Apple ügyfélszolgálatával, és keresse fel az Apple Store-t.
100% biztonságos. Nincsenek hirdetések.
100% biztonságos. Nincsenek hirdetések.
 Az iPhone beragadt az Apple logóra
Az iPhone beragadt az Apple logóraGyakori probléma, hogy iPhone vagy iPad beragadhat az Apple logóba egy új iOS frissítés, az áttörés vagy az adatok helyreállítása stb. Során. És sok felhasználó jelentése szerint Az iPhone ragadt az Apple logó képernyőjén amikor frissítik az eszközt a legújabb iOS-ra. Íme néhány tipp.
1. Indítsa újra az iPhone vagy iPad készüléket.
2. Hagyja, hogy iPhone vagy iPad visszatérési módba lépjen az iTunes segítségével.
3. Forduljon az Apple ügyfélszolgálatához vagy forduljon az Apple üzlethez segítségért.
 Az iPhone nem kapcsol be az iOS frissítése után
Az iPhone nem kapcsol be az iOS frissítése utánAz iPhone vagy iPad iOS 17/16/15/14/13 verzióra való frissítése után az eszköz nem hajlandó bekapcsol Az Alvás / Ébresztés gomb megnyomásakor ez probléma lehet. Lehet, hogy ideiglenesen nincs bekapcsolva vagy nem reagál, talán az alacsony töltöttség miatt.
1. Kényszerítse az iPhone vagy iPad újraindítását az Alvás / Ébresztés és az Otthon gombok egyszerre tartásával. Tartsd lenyomva néhány másodpercig.
2. Lehet, hogy nincs valami baj az Sleep / Wake gombbal. Ellenőrizze a gombot, hogy sérült-e.
3. Lehet, hogy az iPhone vagy az iPad ki van kapcsolva. Töltse fel a készüléket.
4. Ha az iPhone továbbra sem válaszol, akkor csatlakoztassa az eszközt a számítógépéhez, és indítsa el az iTunes alkalmazást, hogy megnézze, hogy az eszköz helyreállítási módban van.
5. Próbálja ki az iOS rendszer-helyreállítást az iPhone rendszerhibájának kijavításához.
100% biztonságos. Nincsenek hirdetések.
100% biztonságos. Nincsenek hirdetések.
Az adatvesztés egy további probléma, amelyen sok iPhone-felhasználó panaszkodik az iOS frissítése után. Bár az Apple azt ajánlja a felhasználók számára, hogy készítsen biztonsági másolatot az adatokról az iOS frissítése előtt, sok felhasználó átugorhatja a lépést.
Az adatok sok fontos pillanatot és információt tárolnak, és megéri az erőfeszítéseit, hogy visszaszerezze őket.
Az Aiseesoft iPhone Data Recovery a professzionális adat-helyreállítási szoftver az iOS frissítése után.
 iPhone Data Recovery
iPhone Data Recovery
Az iPhone Data Recovery a professzionális adatgyűjtő szoftver, amely helyreállíthatja az elveszett vagy törölt névjegyeket, üzeneteket, fényképeket, hívásnaplót, alkalmazásadatokat, például a WhatsApp, a Facebook, a Kik, a Viber stb.
 iPhone Data Recovery
iPhone Data Recovery
Az iOS frissítése utáni rendszerproblémák mellett néhány felhasználó arról számol be, hogy olyan iOS frissítési problémákkal is szembesülnek, mint például az akkumulátor lemerülése, az iPhone túlmelegedése, a Wi-Fi kapcsolat meghibásodása, az iPhone e-mail nem működik és így tovább. Itt találhatók a javításhoz szükséges konkrét megoldások. (Lassú Wi-Fi a Mac rendszeren?)
 Az iPhone lassú, lassú vagy fagyott
Az iPhone lassú, lassú vagy fagyottAz új iPhone, mint például az iPhone 15/14/13/12/11/XS/XR/X, erősebb processzorokkal rendelkezik, de hosszú használat után lassan fut. Sok felhasználó azt állítja, hogy az iPhone lassú vagy késik, különösen az iOS 11.4 vagy iOS 12. iOS 13, iOS 14 vagy iOS 17 rendszerre való frissítés után. Néhányan panaszkodnak iPhone befagyott. Lehet, hogy iPhone-ján nincs rendelkezésre álló tárhely, az összes alkalmazás memóriába töltődik egyszerre, egyes alkalmazások továbbra is a háttérben futnak, vagy az iPhone kézibeszélője lassú lesz a frissítés megszerzésekor. Amikor az iPhone / iPad / iPod késleltetetté válik, vagy akár a képernyője néha nem reagál vagy megfagy, akkor elgondolkozhat azon, hogyan oldhatja meg az iPhone lassan futó problémáját, és gyorsítsa fel lassú iPhone-ját.
1. Kezdje a lassú iPhone újraindításával. Nyomja meg és tartsa lenyomva az Alvás / Ébresztés és a Kezdőlap gombot, amíg meg nem jelenik az Apple logó a képernyőn.
2. Zárjon be egy alkalmazást az ujjával és húzza le a képernyő tetejéről.
3. Lépjen a Beállítások> Általános> iPhone tároló elemre, és csökkenő listát fog látni arról, hogy mi vesz memóriát az iPhone készülékén. Törölje a haszontalan alkalmazásokat az iPhone helyének felszabadításához.
4. Lépjen a Beállítások> Általános> Szoftverfrissítés lehetőségre, ha van ilyen szoftver frissítés, töltse le és telepítse.
5. Kezelje videóit és fényképeit, mivel azok sok helyet foglalnak el az iPhone-on.
6. Talán szüksége van egy professzionális iOS-tisztító szoftverre, például FoneEraser, az összes tartalom / beállítás törléséhez és az iPhone gyári beállításokhoz formázásához.
100% biztonságos. Nincsenek hirdetések.
100% biztonságos. Nincsenek hirdetések.
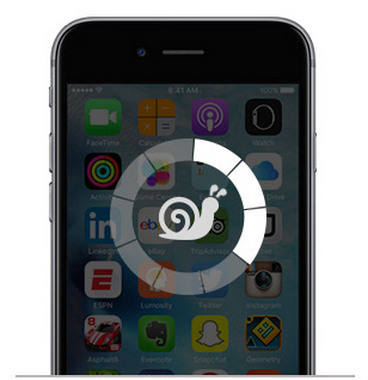
 Az érintőképernyő nem működik
Az érintőképernyő nem működikSok iOS-felhasználóval történt: Az iPhone vagy iPad érintőképernyője hirtelen lefagy. Nem számít, mennyire keményen megérinti a képernyőt, a kijelző nem fog reagálni. van Az iPhone képernyő nem működik egész idő alatt, vagy csak akkor fordul elő, ha valamilyen konkrét alkalmazást használ? Nedves az ujjai? Kesztyűt viselsz? A képernyővédő készülék okozza a problémát? Nyílik egyszerre több alkalmazás?
1. Szárítsa meg a képernyőn lévő nedvességet, vagy ne viseljen kesztyűt.
2. Használja az Alvás / Ébresztés gombot néhányszor a képernyő kikapcsolásához és megjelenítéséhez.
3. Nyomja meg és tartsa lenyomva az Alvás / Ébresztés és a Home gombot, amíg meg nem jelenik az Apple logó a képernyőn.
4. Az iPhone kemény formázása a gyári beállításokra, állítsa be és iPhone visszaállítása iCloud / iTunes biztonsági másolatból. Felhívjuk figyelmét, hogy jobb lenne mentse az iPhone-ot.

 Akkumulátorproblémák az iOS rendszerre való frissítés után 17/16/15/14/13
Akkumulátorproblémák az iOS rendszerre való frissítés után 17/16/15/14/13Sok felhasználó kíváncsi, miért Az iPhone akkumulátor ilyen gyorsan lemerül, különösen, ha a legújabb iOS 11.4.1, iOS 12, iOS 13, iOS 14 vagy iOS 17 rendszerre frissítenek. Az iPhone akkumulátora minden bizonnyal elkerülhetetlenül lemerül. Itt mutatunk néhány tippet az iPhone akkumulátorának kíméléséhez, valamint számos módszert kínálunk az akkumulátor élettartamával kapcsolatos problémák kezelésére.
1. Ellenőrizze az akkumulátor lemerülési javaslatait. Menjen a Beállítások alkalmazáshoz> Akkumulátor.
2. Kapcsolja ki az Raise to Wake funkciót az iPhone készüléken.
3. Csökkentse a widgetek számát az iPhone lezárási képernyőjén, vagy tiltsa le a widgeteket.
4. Kapcsolja ki a háttér alkalmazás frissítését. Lépjen a Beállítások> Általános> Háttér alkalmazásfrissítés> Kapcsolja ki, majd be.
5. Állítsa be a helymeghatározási szolgáltatásokat az alkalmazás használata közben.
6. Használja az alacsony fogyasztású módot.
7. Minden beállítás visszaállítása: Lépjen a Beállítások> Általános> Visszaállítás> Összes beállítás visszaállítása> Írja be a jelszót.

 Az iPhone iPad nem töltődik
Az iPhone iPad nem töltődikAmikor csatlakoztatja iPhone készülékét a falhoz vagy a számítógéphez / laptophoz, akkor az iPhone nem töltődik fel. Vagy az iPhone az iOS 12, iOS 13, iOS 14 vagy iOS 17 frissítése után a korábbinál lassabban töltődik. Valami baj lehet: A fali adapter vagy áramforrás; a töltőkábel; Töltőport az iPhone alján; Az iPhone szoftvere.
1. Használjon másik töltőt próbára. Ellenőrizze, hogy az iPhone vagy a töltő kérdése-e.
2. Talán kellene javítsa az iPhone töltőt.
3. Ellenőrizze a világítási kábel sérülését. Legtöbbünk elronthatja a töltőkábelt, miután hosszú ideig használta. Nagyon nem biztonságos megérinteni a nyitott belső vezetékeket. És ha megszakadt világítási kábellel tölti fel iPhone-ját, akkor az iPhone nem tölt vagy tölt le lassan.
4. Cserélje ki a fali aljzatot, és próbáljon meg egy újat.
Kattintással további információkat találhat a javításhoz iPhone nem töltődik.
Az iPhone töltésének lassú javítása
1. Kapcsolja ki az iPhone készüléket és töltse fel: Tartsa lenyomva az Alvás / ébresztés gombot> Csúsztassa el a kikapcsoláshoz> Töltse fel az iPhone készüléket most.
2. Tisztítsa meg az iPhone vagy iPad töltőcsatlakozóján lévő szennyeződéseket. Hosszú használat után az iPhone villámportja szennyeződéseket vagy port gyűjt, és ez lehet az oka annak, hogy az iPhone nem töltődik. Használjon fogpiszkálót vagy szárítsa meg a puha fogkefét a tisztításhoz.
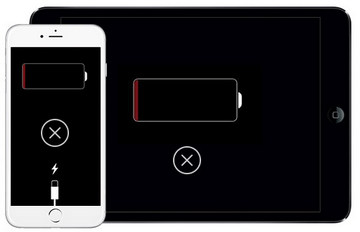
 iPhone túlmelegedés problémája
iPhone túlmelegedés problémájaAz iPhone vagy az iPad nagyon felforrósodik az iOS frissítése közben vagy után? Az iOS készülék túlmelegedéssel jár, még akkor is, ha automatikus energia- és hőkezelésről van szó. Sok felhasználó szerint az iPhone nagyon felforrósodik, amikor tölt, vagy sok alkalmazás fut egyszerre.
1. A legegyszerűbb módja az, hogy lehűljön, ne töltsön fel, és ne használjon semmilyen alkalmazást.
2. Kapcsolja ki a futó alkalmazásokat.
3. Vegye le az iPhone tokot.
4. Jelenleg nincs töltés. Sokszor a túlmelegedést ez okozza.
5. Kapcsolja ki a Helymeghatározó szolgáltatásokat / GPS-t.
Kattintson, ha többet szeretne megoldani Az iPhone túlmelegedése a probléma.
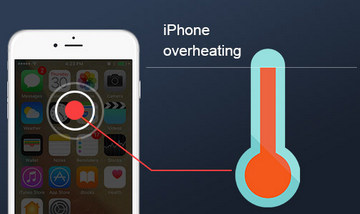
 Wi-Fi-problémák az iPhone iPad készüléken
Wi-Fi-problémák az iPhone iPad készülékenEz lehet a iPhone és iPad Wi-Fi általános kérdése. Az iOS frissítése például a Wi-Fi kapcsolat hibát is okozhatja, Az iPhone nem fog csatlakozni a Wi-Fi-hez, Wi-Fi lassú, a Wi-Fi folyamatosan csökken, a Wi-Fi gomb szürkén jelenik meg, a Wi-Fi automatikusan bekapcsol, vagy soha nem kapcsol be, Wi-Fi nem működik az iPhone-on stb. Itt talál néhány hasznos tippet.
1. Ellenőrizze a Wi-Fi útválasztót vagy az Internet szolgáltatót (ISP).
2. Ellenőrizze az összes kábelt és csatlakozást.
3. Ellenőrizze, hogy az iPhone / iPad készüléken be van-e kapcsolva a Wi-Fi gomb.
4. Indítsa újra az iPhone / iPad, Router, kábel / DSL módot.
5. Állítsa alaphelyzetbe az iPhone / iPad hálózati beállításait.
Hogyan javítsuk ki az iPhone iPad Wi-Fi szürkéjét vagy nem kapcsolja be
1. Állítsa alaphelyzetbe a hálózati beállításokat az iPhone iPad készüléken
2. Indítsa újra az iPhone vagy az iPad készüléket.
Hogyan javíthatjuk az iPhone iPad-t, hogy a Wi-Fi lelassuljon
1. Ellenőrizze a többi eszközt, hogy a Wi-Fi leesése továbbra is fennáll-e.
2. Felejtse el ezt a hálózatot, és csatlakoztassa újra.
3. Állítsa vissza az iPhone iPad hálózati beállításait
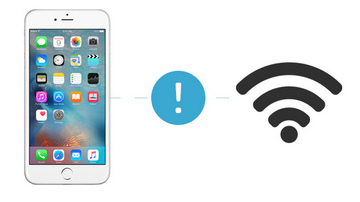
Hogyan javítsuk ki az iPhone iPad Slow Wi-Fi kapcsolatot
1. Döntse ki, hogy ez hálózati probléma vagy iPhone / iPad probléma. Használjon másik eszközt kipróbálásra.
2. Állítsa vissza a hálózati beállításokat az iPhone vagy iPad eszközről.
3. Változtassa meg az iOS alapértelmezett DNS-jét a Google DNS-re.
4. Kapcsolja ki a Q0S, MMS, WMM eszközöket az útválasztón.
5. A vezeték nélküli csatorna megváltoztatása 1, 6 és 11 között.
Hogyan javítható az iPhone iPad, amely nem tud csatlakozni a Wi-Fi-hez
1. Ellenőrizze, hogy a Wi-Fi gomb be vagy ki van-e kapcsolva.
2. Kapcsolja ki az útválasztót 30 másodpercre, majd indítsa újra.
3. Indítsa újra az iPhone vagy az iPad készüléket.
4. Állítsa alaphelyzetbe a hálózati beállításokat az iPhone iPad készüléken.
5. Felejtse el a hálózatát iPhone-ján vagy iPadjén, majd csatlakozzon újra.
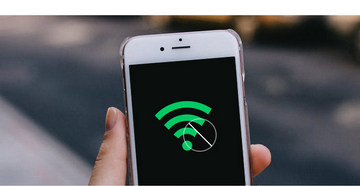
 Mobiltelefon-adatok
Mobiltelefon-adatokEgyes iOS-felhasználók arról számolnak be, hogy a mobiladatok nem működnek az iPhone 8/8Plus készüléken, beleértve a mobiladatokat sem; egyes alkalmazások csak nagyon gyorsan fogyasztják el a mobiladatokat, a mobiladatok nagyon lassúak stb. Ha a mobiladat nem működik az iOS 17/16/15/14/13 verzióra való frissítés után, van néhány lehetséges tipp.
1. Ellenőrizze, hogy iPhone nem működik-e.
2. Kapcsolja ki másodpercekre a Cellular Data szolgáltatást, majd kapcsolja be.
3. Indítsa újra az iPhone percekre.
4. Kapcsolja be és ki a repülőgép üzemmódot.
5. Ellenőrizze a Carrier frissítését. Lépjen a Beállítások> Általános> Névjegy elemre, hogy megnézze-e elérhető szolgáltatói frissítést.
6. Állítsa vissza az iPhone iPad hálózati beállításait.
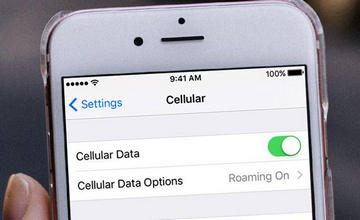
 iPhone Bluetooth kiadások
iPhone Bluetooth kiadásokSok felhasználó panaszkodik az iPhone Bluetooth-problémákra az iOS 17/16/15/14/13 frissítés után, mint pl. Az iPhone Bluetooth nem működik; a Bluetooth funkciót sehol sem találja meg; a Bluetooth nem fog csatlakozni; a Bluetooth gomb elszürkült; Bluetooth nem csatlakozik az autóhoz; Bluetooth audio dadogók iPhone / iPad készüléken; Nem sikerül kezdeményezni a hívásokat Bluetooth-on keresztül az iPhone / iPad készüléken; Az iPhone Bluetooth gyakran csökken.
1. Ellenőrizze, hogy be van-e kapcsolva az iPhone Bluetooth gomb.
2. Ellenőrizze, hogy az iPhone és a Bluetooth tartozék közel vannak-e egymáshoz.
3. Indítsa újra az iPhone készüléket, majd kapcsolja be a Bluetooth-ot.
4. Csatlakoztassa újra a csatlakoztatott iDevice-t vagy autót: Beállítások> Bluetooth> Válassza ki a problémát okozó eszközt> Érintse meg az eszköz melletti információgombot> Érintse meg az Elfelejti ezt az eszközt elemet.
5. Ellenőrizze, hogy a Bluetooth-tartozék be van-e kapcsolva, csatlakoztatva van-e a hálózathoz vagy teljesen fel van-e töltve.
6. Miután eltávolította a párosítást a Bluetooth tartozékról, majd helyezze vissza felderítési módba, készítsen párot, majd csatlakoztassa újra.
7. Állítsa vissza a hálózati beállításokat.
8. Gyártja az iPhone készüléket.
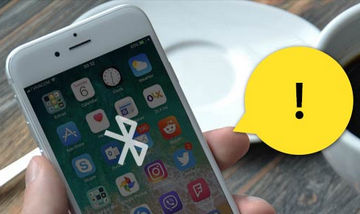
 Üzenetkezelési problémák az iPhone iPad készüléken
Üzenetkezelési problémák az iPhone iPad készülékenEgyes felhasználók beszámolnak az üzenet nem küldött problémákat. Panaszkodnak Az iPhone nem küld és nem fogad szöveges üzeneteket az új iOS-ra való frissítés után. Ezen felül néhány ember küzd azzal, hogy nem küld és nem fogad szöveges üzeneteket. Számos tényező és forgatókönyv okozza az iPhone készülék üzenetproblémáit.
1. Győződjön meg arról, hogy a névjegy nem szerepel a blokkoló listán.
2. Törölje a jelenlegi beszélgetést, majd indítson egy új szöveget.
3. Ezzel egyidőben tartsa lenyomva az Alvás / Ébresztés és az Otthon gombot lágy alaphelyzetbe állítása iPhone.
4. Állítsa vissza a hálózati beállítást.
5. Formázhatja iPhone iPadjét.

 iMessage problémák iPhone iPad iPod esetén
iMessage problémák iPhone iPad iPod eseténiMessage nem működik? Az iOS 17/16/15/14/13 új frissítése bizonyos funkciók, például az iMessage nem megfelelő működéséhez vezethet. Az iMessage problémának néhány tünete van, mint pl Az iMessage nem küld, az iMessage nincs bekapcsolva, az iMessage aktiválásra vár, iMessage nem érkezett megstb. Nem számít, milyen problémákkal szembesül, a következő tippek hasznosak lehetnek.
1. Ellenőrizze, hogy az Apple iMessage szervere nem működik-e.
2. Ellenőrizze, hogy van-e jó hálózati kapcsolata.
3. Ellenőrizze az iMessage beállításait, valamint a Küldés és fogadás listában felsorolt címeket és mobilszámot.
4. Kapcsolja ki és újra az iMessage alkalmazást, és indítsa újra az iMessage szolgáltatást.
5. Töröljön néhány üzenetet a rendelkezésre álló helyről. Ez az iMessage lelassulásához is vezet.
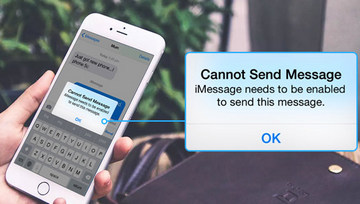
 iPhone hangproblémák
iPhone hangproblémákSok iPhone-felhasználó jelentése szerint mindig iPhone-problémáik vannak. Más szavakkal, az Az iPhone hangja nem működik normál állapotban. És a feltételek eltérőek lehetnek, ideértve a hangszóró hangjainak működését, a bejövő hívásokban nem a hangot, a videókon a hangot, a riasztó hang nem működik, a csengőhang nem működik, nincs hang játékban vagy alkalmazásban, nincs szöveges hang és így tovább.
1.Ellenőrizze a Némítás kapcsolót. Ha a kapcsolón piros vonalat lát, akkor az azt jelenti, hogy iPhone-ja néma üzemmódban van.
2. Ellenőrizze, hogy a Ne zavarjon (DND) be van-e kapcsolva. Amikor a Ne zavarja be van kapcsolva, az iPhone képernyő felső sarkában látható egy kis holdjelzés.
3. Ellenőrizze az értesítések beállításait. Lépjen a Beállítások> Értesítések elemre, és válassza az alkalmazást, ügyelve arra, hogy az „Értesítések engedélyezése” és a „Hangok” kapcsoló be legyen kapcsolva.
4. Talán beállíthatja a hangerőt.
5. Állítsa vissza az iPhone beállításait a javításhoz nincs hang az iPhone készüléken.
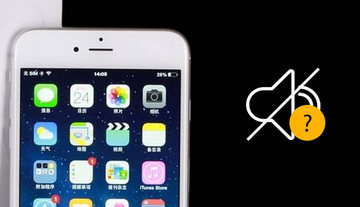
 iPhone SIM-kártya hiba
iPhone SIM-kártya hibaAz iOS 17/16/15/14/13 verzióra való frissítés után egyesek olyan hibával találkoznak, Az iPhone szerint nincs SIM. Amikor befut az iPhone-ba, mondván: "Nincs telepítve SIM-kártya" vagy "Érvénytelen SIM-kártya", de valóban van a SIM-kártyád az iPhone-ban, van néhány tipp.
1. Vegye ki a SIM-kártyát az iPhone készülékéből, majd helyezze be.
2. Lehet, hogy a SIM-kártya piszkos.
3. Próbáljon behelyezni a SIM-kártyát egy másik mobiltelefonba, hogy megtudja, a probléma forrása-e.
4. Próbálja meg be- és kikapcsolni a Repülőgép üzemmódot.
5. Indítsa újra az iPhone készüléket.
6. Ha az iPhone megsérült vagy leesik, az a SIMS-tálca elvesztéséhez vezethet.
7. Ha a probléma fennáll, vegye fel a kapcsolatot a szolgáltatóval vagy az Apple-rel.
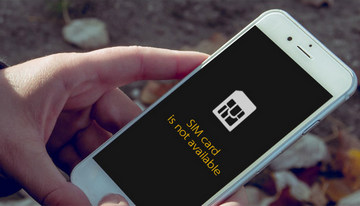
A felhasználók dif
 Az iPhone kamera rosszul van
Az iPhone kamera rosszul vanböző Az iPhone kamera nem működik kérdés, hogy olyan modelleket használnak-e, mint az iPhone 15/14/13/12/11/XS/XR/X/8/7/6; vagy korábbi verzió, például iPhone 5s/5. Valami hiba történhet az iPhone elülső/hátsó kamerájával, iPhone zseblámpa, stb. Vannak, akik arról is beszámolnak, hogy az iPhone kameraalkalmazása csak fekete képernyőt jelenít meg, vagy folyamatosan azt mondja, hogy „Nem lehet fényképezni” hibaüzenetet az iOS 17/16/15/14/13 frissítése után.
1. Vizsgálja meg az iPhone első és hátsó kameráját. A kamera használatának ellenőrzéséhez megnyithat egy alkalmazást, például a Skype-et, a Facetime-t.
2. Erő-visszaállítás segíthet.
3. Állítsa vissza az összes iPhone beállítást.
4. Talán a problémát egy régi biztonsági másolat okozta. Ha visszaállít egy régi biztonsági másolatból egy új iPhone-ba, az ilyen problémát okozhat.
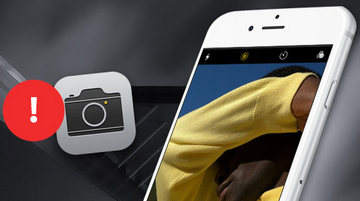
 Az iPhone aktiválása sikertelen
Az iPhone aktiválása sikertelenA "Nem lehet aktiválni az iPhone-t most" hibaüzenet jelenik meg? Bár nem túl valószínű, hogy aktiválási hibát tapasztal az iPhone-on, de még mindig van rá esély. Ha képes vagy rá aktiválja az iPhone készüléket, itt van néhány tipp.
1. Amikor először tapasztal iPhone aktiválási hibát, jobb, ha megvárja.
2. Megoldható egy egyszerű újraindítással.
3. Ellenőrizze, hogy nem a SIM-kártya adta-e ki.
4. Ellenőrizze és alaphelyzetbe állítsa a Wi-Fi / mobilhálózatot.
5. Formázza az iPhone gyári beállításait.
6. Próbálja ki egy másik aktiválási megközelítést. Használja az iTunes alkalmazást az iPhone aktiválásához.
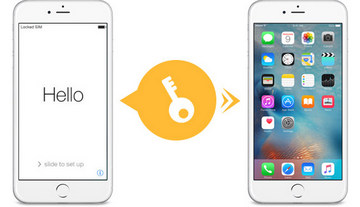
 Az iPhone nem tud hívásokat kezdeményezni vagy fogadni
Az iPhone nem tud hívásokat kezdeményezni vagy fogadniNem tud fogadni vagy kezdeményezni semmilyen hívást? Lehet, hogy nem tudja kezdeményezni vagy fogadni a hívásokat az iPhone készülékén, ha bizonyos beállítások be vannak kapcsolva, ha a szoftver nem naprakész, ha blokkolt néhány névjegyet, vagy ha probléma van a hálózattal.
1. Ellenőrizze, hogy van-e blokkolja a hívásokat.
2. Kapcsolja be és ki a repülőgép üzemmódot. Ellenőrizze a Ne zavarja beállításokat. Lépjen a Beállítások> Ne zavarja és ellenőrizze, hogy ki van-e kapcsolva.
3. Nézze meg, hogy a Hívásátirányítás funkció be van-e kapcsolva. Lépjen a Beállítások> Telefon> Hívásátirányítás elemre, és ellenőrizze, hogy ki van-e kapcsolva.
4. Állítsa vissza a hálózati beállításokat.
5. Frissítse a szolgáltatót. (Az iPhone hívásátirányítás nem működik?)

 Az iPhone e-mail nem működik
Az iPhone e-mail nem működikNéhány iPhone-tulajdonos küzd azzal, hogy nem frissíti e-mail fiókját, vagy nem működik. Azt mondják, hogy az új e-mailek nem jelennek meg a beérkező levelek mappában, vagy csak akkor jelennek meg, amikor a Mail alkalmazás megnyitásra kerül. Hogyan orvosolható az iPhone mail hiba?
1. Lépjen ki, majd indítsa újra a Mail App alkalmazást.
2. Lépjen a Beállítások> Levelezés, névjegyek, naptárak> Új adatok letöltése elemre, és nézd meg a beállításokat.
3. Ellenőrizze, hogy van-e az e-mail le van tiltva az iPhone készüléken.
4. Próbáljon bekapcsolni a Repülőgép üzemmódot, majd kapcsolja ki, ha ki.
5. Lépjen a Beállítások> Általános> Hálózati beállítások visszaállítása elemre, majd kijavítani az iPhone mail hibát.
6. Frissítse az e-mail fiókot a Beállítások> Levelezés, Névjegyek, Naptárak menüben. Törölje az e-mail fiókot, majd állítsa be újra.
7. Van néhány tipp erre az esetre E-mail kapcsolat a szerverrel sikertelen.
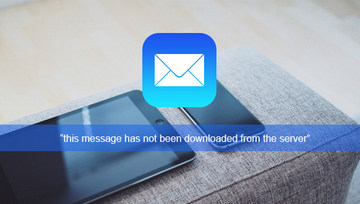
 iTunes hiba
iTunes hibaAz új iOS-ra való frissítés során vagy után iTunes hibákat tapasztalhat. Amikor az iPhone felhasználók megpróbálják visszaállítani vagy frissíteni iPhone-okat vagy más iOS-eszközüket az iTunes használatával, előfordulhat, hogy megkapják az egyiket 53 hiba ebből. Ez az iTunes hiba általában akkor fordul elő, amikor egy iOS-eszköz sikertelen az Apple által elvégzett biztonsági tesztnél. Lehet, hogy iPhone-ját beragadt egy újraindító hurokba, ahol helyreállítási módba lép, majd az iTunes azt mondja, hogy amikor csatlakoztatta iPhone-ját: "Az iPhone-t nem lehetett helyreállítani. Ismeretlen hiba történt (53-as hiba)." Lássuk, hogyan javíthatjuk az iTunes hibákat.
1. For Az iPhone nem jelenik meg az iTunesban, lépjen ki az iTunesból, és húzza ki a készülék csatlakozóját. Ellenőrizze, hogy telepítve van-e az iTunes legújabb verziója.
2. Ha a hiba ismét megjelenik, futtassa a fenti frissítési folyamatot, de válassza a későbbiekben a Touch ID beállítása lehetőséget, amikor a beállított Touch ID képernyőre érkezik.
3. Lehet, hogy kapcsolatba kell lépnie az Apple-rel, vagy fel kell hívnia az Apple Store-t kijavítani az iTunes hibákat.
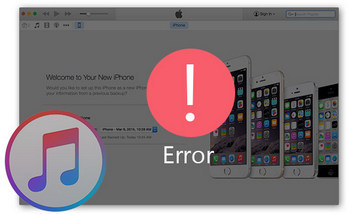
 Az iPhone csengőhang nem működik új iOS esetén
Az iPhone csengőhang nem működik új iOS eseténTudod készítsen csengőhangot az iPhone-ra. Az iOS 17/16/15/14/13 frissítése után azonban néha felmerülhet a kérdés, hogy miért Az iPhone nem csenget. Lehet, hogy az iPhone nem játszik le hozzárendelt csengőhangot a bejövő hívásokhoz, vagy akár nem tudja lejátszani az alapértelmezett csengőhangot.
1. Lépjen a Beállítások> Hangok elemre a csengőhang hangerejének beállításához.
2. Győződjön meg róla, hogy a "némítás" gomb csengetésre van állítva a csendes helyett.
3. Indítsa újra az iPhone készüléket.
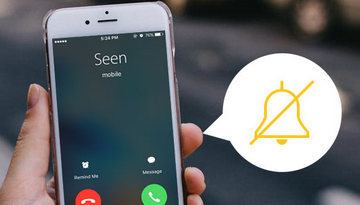
 Az iPhone nem ismeri fel a legújabb iOS frissítést
Az iPhone nem ismeri fel a legújabb iOS frissítéstAz utóbbi időben bejelentések érkeznek bejelentésekbe a számítógép nem ismeri fel az iPhone készüléket az iPhone-eszközök iOS-re való frissítése után 17/16/15/14/13. Néhányan azt is mondják Az iTunes nem ismeri fel az iPhone iPad készüléket. Ez kényelmetlenné teszi, ha a felhasználók szinkronizálni akarják az iPhone készüléket, vagy visszaállíthatják az iPhone készüléket az iTunes biztonsági másolatából.
1. Próbálja ki egy másik USB-kábelt.
2. Jelölje be Az Apple Mobile Device USB illesztőprogramja le van tiltva.
3. Frissítse az iTunes alkalmazást a legújabb verzióra.
4. Indítsa újra az iPhone / iPad készüléket, az iTunes alkalmazást és a számítógépet.
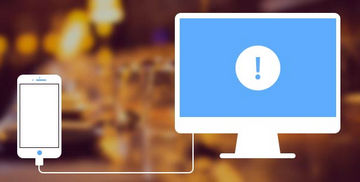
 Érintse meg az ID nem működik
Érintse meg az ID nem működikA Touch ID az iPhone biztonságának egyik módja. Elérhető az iOS 5/17/16/15/14 rendszert futtató iPhone 13s és újabb modellekhez. A Touch ID nem működik az iPhone X/8-on? A Touch ID néha nem működik, különösen az iOS 17/16/15/14/13 verziójára való frissítéskor. Ezenkívül a Touch ID néha eltávolíthatja vagy újra hozzáadhatja az ujjlenyomatokat, ami miatt az iPhone ujjlenyomat-azonosítása meghiúsul.
1. Tartsa nyomva az Alvás / Ébresztés gombot és a Kezdőlap gombot, hogy erővel újrainduljon.
2. Puha ruhával tisztítsa meg az iPhone Kezdőlap gombját.
3. Törölje, majd állítsa be az ujjlenyomatát. Lépjen a Beállítások> Érintés-azonosító és -kód, törölje az ujjlenyomatát elemre, majd térjen vissza a Beállítások> Érintő-azonosító és -kód-kódra, és állítsa be újra az ujjlenyomatát. (Elfelejtette az iPhone jelszót?)
4. Minden beállítás visszaállítása a Beállítások> Általános> Visszaállítás> Összes beállítás visszaállítása menüpontból.
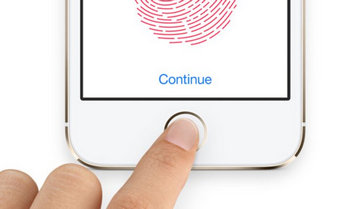
 A GPS nem működik
A GPS nem működikNéhány embernek iPhone GPS-problémái lehetnek, például a GPS-jel hiánya miatt a hely megosztása az iPhone készüléken, A GPS helytelen helyet mutat vagy nem mutat helyet, a GPS nem frissíti a helyét stb.
1. Ellenőrizze, hogy az iPhone jó-e jelzést.
2. Töltse le és telepítse egyet iPhone nyomkövető alkalmazás GPS ellenőrzéséhez.
3. Ellenőrizze iPhone-ját a Beállítások> Adatvédelem> Helymeghatározási szolgáltatások részben, és nézze meg, hogy a Helymeghatározási szolgáltatások be vannak-e kapcsolva.
4. Talán vegye le az iPhone tokját.
5. Lehet, hogy vissza kell állítania az iPhone iPad beállításait.
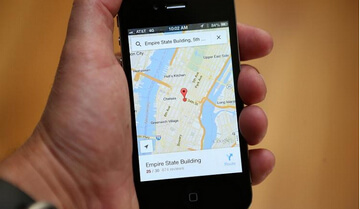
 Safari-kérdések
Safari-kérdésekSok felhasználó szeretné használni a Safarit kedvenc böngészőjeként. Számos iOS-felhasználó jelentései szerint, amelyben az iPhone készülékek az iOS 17-re frissülnek, fejfájás az, hogy a Safari folyamatosan összeomlik. Ezenkívül a A Safari nem működik megfelelően, például az iPhone szafari betöltése sikertelen vagy lassan, az oldal felülete megsérült és így tovább.
1. Ellenőrizze a hálózati kapcsolatot, beleértve a mobil adatátvitelt vagy a Wi-Fi-t is.
2. Törölje a Safari gyorsítótárat az iPhone iPad készüléken.
3. Kapcsolja ki a Safari-t, ha kétszer nyomja meg a Kezdőlap gombot, majd indítsa újra a Safari-t.
4. A hálózati beállítások visszaállításához lépjen a Beállítások> Általános> Visszaállítás> Összes beállítás visszaállítása menüpontra.
5. Törölje az iPhone iPad összes tartalmát és beállításait.

 A Facebook Messenger alkalmazás problémái
A Facebook Messenger alkalmazás problémáiA Facebook megkönnyíti a kommunikációnkat. Néhány iOS 17/16/15/14/13 felhasználó azonban panaszkodik A Facebook alkalmazás nem működik probléma. Íme néhány tipp, amely segíthet, ha a Facebook Messengerben valami nincs rendben:
1. Indítsa újra a Facebook Messenger alkalmazást.
2. Frissítse a Facebook Messenger alkalmazást.
3. Távolítsa el a Facebook Manager alkalmazást, majd telepítse újra az iPhone iPad készülékre.
4. Indítsa újra az iPhone iPad készüléket.
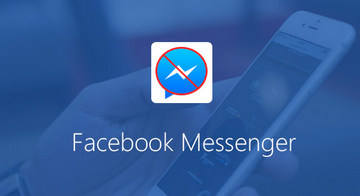
 Az App Store nem működik
Az App Store nem működikAz iOS 17/16/15/14/13 frissítés nagyszerű, de sok felhasználó panaszkodik, hogy nem lehet letölteni alkalmazásokat. Sok felhasználó arról is beszámol, hogy az App Store nem működik, az iPhone vagy az iPad nem tud csatlakozni az App Store-hoz, az App Store nem töltődik be, a felhasználók nem találnak vásárolt alkalmazás az App Store-ból, amikor frissítik az iOS 13/14 verzióra.
1. Indítsa újra az iPhone készüléket a Wake / Sleep gomb lenyomásával és a kikapcsolás csúsztatásával.
2. Kapcsolja be az App Store mobil szolgáltatásait, vagy győződjön meg arról, hogy megfelelő Wi-Fi-hálózat van-e.
3. Jelentkezzen ki az iTunesból, és jelentkezzen be újra.
4. Állítsa be automatikusan a dátumot és az időt.
5. Állítsa vissza a hálózati kapcsolatot.
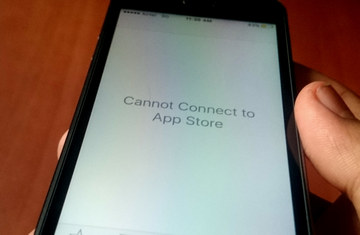
 Nagyított ikonok vagy képek az iPhone iPad képernyőjén
Nagyított ikonok vagy képek az iPhone iPad képernyőjénSok felhasználó küzd az iPhone ikonokkal vagy a túlságosan nagy képekké. Töltik a teljes képernyőt, megnehezítve a többi alkalmazás vagy opció megismerését. Ha az iPhone ikonok vagy képek kibővülnek, ezt mindig valaki okozhatja, aki bekapcsolta az iPhone Zoom funkcióját. Lássuk, hogyan lehet kicsinyíteni az iPhone készüléket.
1. Tartsa három ujját együtt, és érintse meg kétszer a képernyőt, és látnia kell, hogy a képernyő visszatér a normál állapotba.
2. Annak biztosítása érdekében, hogy nem ismétlődik meg, kapcsolja ki a Zoom funkciót. Lépjen a Beállítások> Általános> Kisegítő lehetőségek elemre, és csúsztassa a Zoom beállítást Ki állásba.
3. Alkalmazások törlése amelyek okozzák ezt a kérdést.
 Fejhallgató problémák
Fejhallgató problémákMegállapítottuk, hogy egyre több felhasználó panaszkodik az iPhone fejhallgató problémáira, például a Siri megszakítására, amikor a fejhallgató be van dugva, az AirPod nem csatlakozik, Az iPhone beragadt a fejhallgató üzemmódba, fejhallgató-csatlakozó, belsejében víz stb.
1. Tisztítsa meg és szárítsa meg a fejhallgató-csatlakozót.
2. Próbáljon ki egy másik fejhallgatót.
3. Az AirPods felhasználók számára vegye le mindkét AirPodot> Helyezze mindkettőt a házba> Zárja be a tokot, és várjon 5-10 másodpercet> Vegye ki őket a telefon melletti tokkal.
Ellenőrizze, hogy mit tegyen Az AirPod nem csatlakozik az iPhone-hoz or Mac

 Az iPhone-on nem működő értesítések
Az iPhone-on nem működő értesítésekAz iOS frissítésekor az értesítések nem feltétlenül jelennek meg megfelelően. Sok felhasználó panaszkodik, hogy a hangouts-értesítések nem működnek, a Facebook-értesítések nem működnek, az iPhone push értesítések nem működnek, stb. Ezenkívül az értesítéseket fel lehet aprítani és elválasztani a képernyőn.
1. Indítsa újra az iPhone készüléket. Tartsa nyomva az Alvás / Ébresztés és az Otthon gombot legalább tíz másodpercig, amíg az Apple logó meg nem jelenik.
2. Törölje az összes képernyőn megjelenő értesítést az "x" kereszt ikon megérintésével az értesítési képernyőn. Várjon, amíg új értesítést kap, és ellenőrizze, fennáll-e a probléma vagy sem.
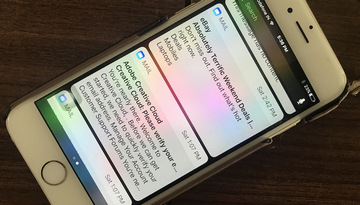
 Siri nem működik
Siri nem működik– Szia, Siri. Gyakran használjuk a Sirit, hogy élvezzük az életünket. A Siri segít megtalálni, hová szeretnénk menni, mit szeretnénk enni stb. Egyes felhasználók arról számolnak be, hogy a Siri nem elérhető, amikor iPhone-t iOS 17/16/15/14/13-re frissítik. Hogyan lehet megoldani a Siri nem működő problémáját? Íme néhány tipp:
1. Ellenőrizze, hogy a hálózati kapcsolat jó-e, cellás adat vagy Wi-Fi-kapcsolat.
2. Ellenőrizze a Siri beállításait. Lépjen a Beállítások> Siri elemre, és ellenőrizze, hogy a "Hé Siri" funkció be van-e kapcsolva.
3. Az iPhone beállításainak visszaállításához lépjen a Beállítások> Általános> Visszaállítás> Összes beállítás visszaállítása menüpontra. Ezután kapcsolja be újra a Siri szolgáltatást.
4. A diktálás be- és kikapcsolása: Beállítások> Általános> Görgessen le a billentyűzethez> A Diktálás engedélyezése kikapcsolásához és bekapcsolásához.
5. Tisztítsa meg az iPhone mikrofonját, és ügyeljen arra, hogy ne sérüljön meg.
6. Frissítse iPhone-ját a legújabb iOS-verzióra.

Minden iOS frissítés drámai új megjelenést mutat be az iOS felhasználók számára. Az iOS 13/14 kivétel nélkül. Sötét mód, magas kulcsú monó álló módban, fényképek, adatvédelem és biztonság, és még sok más az iOS 13/14-ben.
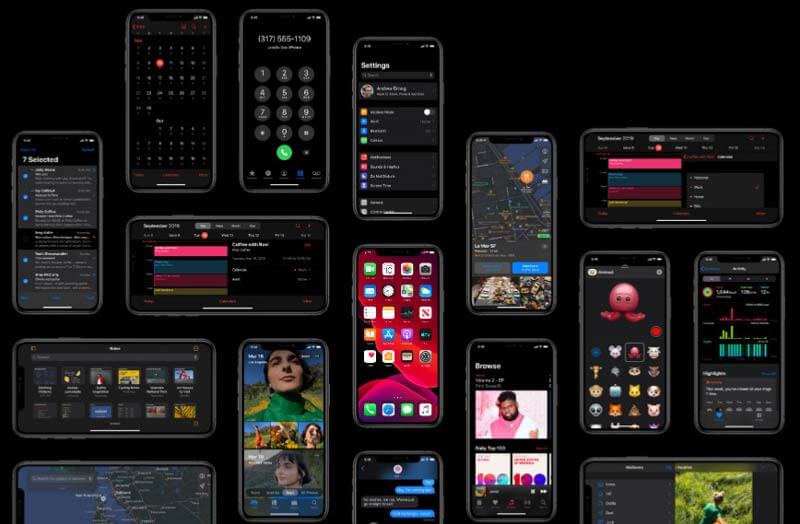
A Dram módot úgy tervezték, hogy a képernyőn minden pillanat sötét legyen, a beépített alkalmazásoktól és beállításoktól a rendszerszintű nézetekig, amely tökéletes a gyenge fényviszonyok között. A Sötét mód az ütemezett időpontban állítható be, hogy könnyebben kímélje a szemét, és ne zavarja a körülötte lévőket.
Nem kell aggódnia a háttérképekért, mert a sötét mód automatikusan megváltozik, amikor a világos és sötét között vált, és az új háttérképeket automatikusan optimalizálja.
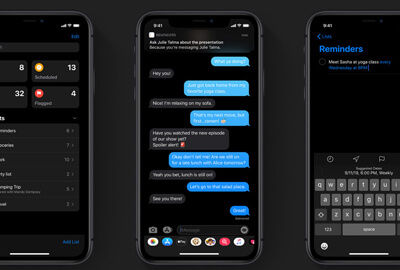
A stúdió világításának helyzetét és intenzitását portré módból gyakorlatilag beállítva közelebb hozza a fényt a témához, amely simítja a bőrt, élesíti a szemét és világosabbá teszi az arckezelést. Új portrévilágító effektus, a High-Key Light Mono, amely segít szép és klasszikus megjelenés fehér alapon.
Professzionális fényképezőgép-készítő képességek nélkül csodálatos fényképeket kaphat.
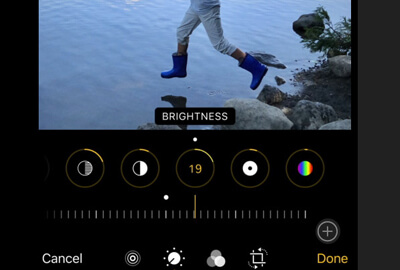
A Fotók minden pillanatát minden nap, hónapban és évben kezeljük. Új eszközöket kínálunk, amelyek lehetővé teszik a fénykép szűrőkkel történő beállítását a fényképek finomhangolására. A Videók szerkesztési funkciói (forgatás, kivágás és automatikus javítás) szintén elérhetők lesznek a fényképek szerkesztéséhez.
Intelligensen nem kell aggódnia a tárolási hulladék miatt, mert eltávolíthatja a hasonló képeket és a rendetlenségeket a fényképezőgép tekercséből.
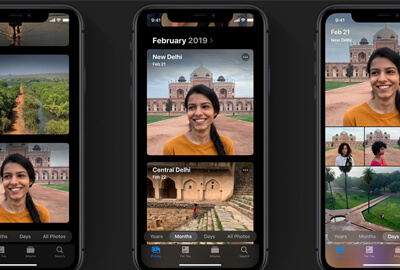
Az alkalmazásokba és a webhelyekre történő bejelentkezés egyszerű módja. Amikor egy alkalmazás használja a helymeghatározási hátteret, értesítést kap, amelyben dönt arról, hogy megadja-e hozzáférését a tartózkodási helyéhez. Egyszerre vagy bármikor módosíthatja az új vagy a régi alkalmazásokat.
Egy fénykép megosztásakor megválaszthatja, hogy megoszthatja-e a helyét, vagy nem könnyű megváltoztatni a beállításokat egyszer vagy bármikor, amikor használja.
If Keresse meg az Saját iPhone Online eszközét, amely nem osztja meg a helyet, ellenőrizheti az üzenet megoldását.
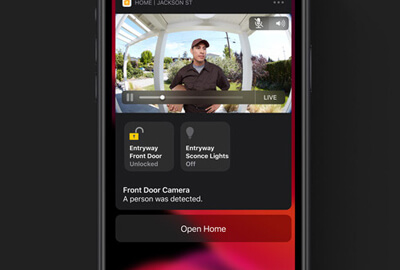
Nemcsak a matricacsomagok automatikusan generálódnak Memoji és Animoji karakterek alapján, hanem a nevét és a fényképet is automatikusan megosztják egy üzenetbeszélgetésben. A Memojis elküldése előtt testreszabhatja sminkjét, például szemhéjpúder, elpirul, stb.
A részletek abbahagyja, hogy a vevő egy pillanat alatt megtaláljon linkeket, helyeket és mellékleteket az üzenetbeszélgetés során.
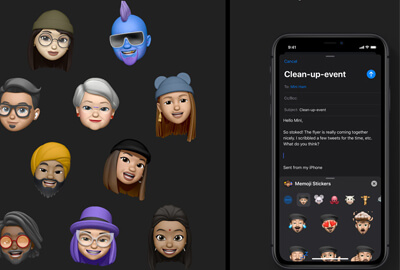
A teljesen újszerű emlékeztetők további vezérlőket kínálnak az emlékeztetők létrehozásához, rendezéséhez és nyomon követéséhez. A billentyűzet feletti gyors eszköztáron keresztül mellékleteket, időpontokat, helyet, zászlókat, dátumokat stb. Adhat az emlékeztetőkhöz.
A közelgő emlékeztetők vagy egy bizonyos napok intelligens listáit össze lehet rendezni és megjelölhetjük, amikor szeretné, hogy a feladatot iPhone-on rendezzék.
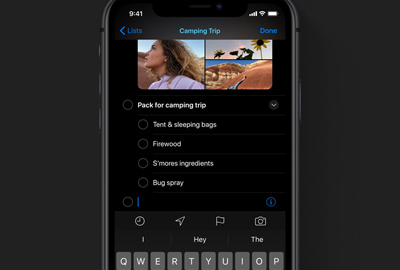
Az iPhone X, XS, XR, 11 és 12 iPhone feloldása akár 30%-kal gyorsabb a Face TD segítségével. Az alkalmazások elindítása akár 2-szer gyorsabb az iOS 13/14 rendszerben. A kisebb alkalmazások letöltése akár 50%-kal kisebb, míg az alkalmazásfrissítések átlagosan akár 60%-kal kisebbek lesznek, mint korábban.
Letölthet további alkalmazásokat és frissítheti azokat az iPhone tárhelyének és sebességének az iOS 13/14 verzió letöltése nélkül.
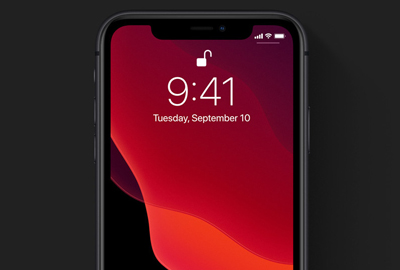
Az egyszerűsített CarPlay irányítópult segítségével könnyedén nyomon követheti a térképeket, a hangvezérlőket és az intelligens Siri-javaslatokat a Naptáron, a Siri-n stb. keresztül. A Naptár egyetlen érintésével útbaigazítást kaphat és tárcsázhat egy értekezletbe. A Zene alkalmazás egyetlen találatával új zenéket és régi kedvenceket fedezhet fel.
Az Apple Maps mindig megjelenik az irányítópulton, hogy egyszerűbb képet kapjon az előttünk álló útról, sőt a Siri csak a képernyő egy részét foglalja el.
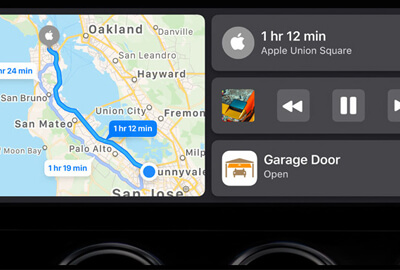
Új és magával ragadóbb élményt nyújt az AR-alkalmazások a virtuális objektumokat természetesen elé vagy háta mögé helyezve, ezáltal lehetővé téve a zöld stílusú alkalmazások számára az iOS 13/14-en futó iOS-eszközökön.
A Motion Capture azt is lehetővé teszi a fejlesztők számára, hogy az emberek mozgását integrálják az alkalmazásokba, hogy több AR-alkalmazást biztosítsanak a felhasználóknak.
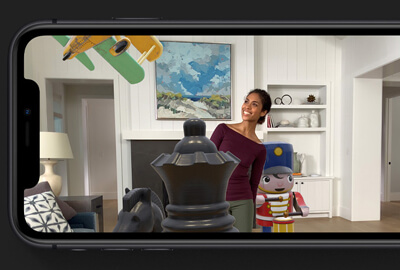
A fejlett neurális szöveg-beszéd technológiát alkalmazva a Siri új hangot kapott. A Siri-vel természetes hangon és hosszabb mondatokon keresztül beszélhet. Meghallhatja a Siri személyre szabottabb javaslatait a Podcast, a Safari és a Maps alkalmazásról, és felkérheti Siri-t, hogy hangoljon be kedvenc rádióállomására.
Most arra is felkérheti a Siri-t, hogy zenét, podcastokat, hangoskönyveket és rádiót játsszon harmadik fél alkalmazásaival, nem csak a beépített alkalmazásokkal.
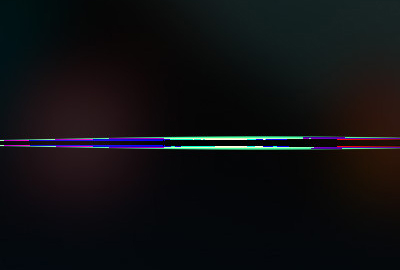
A fenti szolgáltatások tartalmazzák, de nem korlátozódnak az iOS 13 frissítésére. További olyan funkciók, mint a billentyűzet, az AirPod, a HomePod, az akadálymentesség, az App Store, az akkumulátor, az üzleti csevegés, a névjegyek, a betűtípusok, az egészségügy stb., Amelyeket érdemes tudni, csak látogasson el a hivatalos oldalára.
Készen állsz az iOS 13/14 frissítésre? Készen állok.
De ne felejtse el a 2 pontot, mielőtt frissítené az iOS 13/14 szoftvert.
1. Győződjön meg arról, hogy az iPhone tárhelye elegendő-e a nagy iOS-frissítő szoftverhez.
2. Biztonsági másolat készítése az iPhone adatokról az iOS-frissítés meghibásodása miatti adatvesztés elkerülése érdekében.
 iOS adatmentés és visszaállítás
iOS adatmentés és visszaállítás
Az iPhone adatainak biztonsági mentése az iOS frissítése előtt

 FoneEraser
FoneEraser
Az iPhone tárhelyének felszabadítása az iOS frissítéséhez

iOS frissítési problémák
Frissítse iOS 17/16/15/14 Wi-Fi nélkül Az iOS frissítése nincs csatlakoztatva az internethez iOS frissítési problémák iPhone frissítési problémák
Javítsa az iOS rendszerét normál helyzetbe számos olyan kérdésben, mint a DFU mód beépülése, a helyreállítási mód, a fejhallgató mód, az Apple logó stb., Normál állapotba, adatvesztés nélkül.
100% biztonságos. Nincsenek hirdetések.
100% biztonságos. Nincsenek hirdetések.