Annak megakadályozására, hogy Android telefonszám-könyve váratlan veszteséggel járjon, jobb, ha névjegyzékről biztonsági másolatot készít az Androidról. Hogyan végezzünk névjegy mentést az Android telefonokról, például a Samsung Galaxy S7 / S6 Edge / S6, LG G5 / G4 / G3, a Google Nexus 6/5/4 és még sok másról? Ha tévesen megérinti a „Törlés” gombot az Android névjegyek eltávolításához, visszaállíthatja őket a biztonsági másolatból. Ez a cikk arra készül, hogy bemutassa az Androidról történő kapcsolattartó biztonsági mentésről.
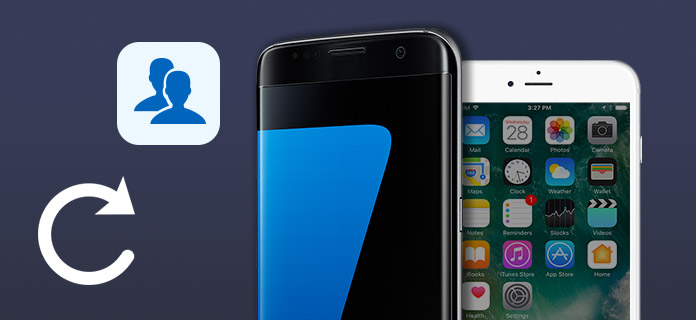
Vegye fel a kapcsolatot a biztonsági mentéssel
Szeretne Az Android névjegyek biztonsági mentése a Windows PC-re vagy Mac? Miért nem választja a használatot? FoneLab az Android számára? Ez a program gyorsan és hatékonyan készít névjegy-biztonsági mentést az Android készülékről a számítógépre. Megtekintheti az Android névjegyzék biztonsági másolatát, és visszanyerheti az elveszett / törölt névjegyeket az Androidon. Először töltse le és telepítse a FoneLab for Android szoftvert a számítógépére / Mac-re.
1 lépésCsatlakoztassa az Android telefont a számítógéphez
Csatlakoztassa Android telefonját a számítógéphez USB kábellel. És ez a FoneLab automatikusan felismeri Android készülékét.

2 lépésVálassza a Névjegyek lehetőséget a beolvasáshoz
A telefon csatlakoztatása után válassza ki a visszaállítani kívánt fájltípust beolvasás. Itt választunk Kapcsolatok.

Ebben a lépésben a programnak privilégiumot kell kapnia. Ha az eszközén nem engedélyezi, akkor engedélyt kell adnia az Android telefonon. Ezután kattintson a „Retry” elemre a szoftverben a következő lépések folytatásához.
3 lépésElőnézet és készítsen biztonsági másolatot az Android névjegyekről
A névjegyek beolvasása után látni fogja a kapcsolatok adatait a kezelőfelületen. Kattintson a bal oldali "Névjegyek" elemre, és a jobb oldali ablakban megtekinti az összes névjegy adatait. A pirossal jelölt névjegyek azok a névjegyek, amelyeket korábban töröltünk az Android telefonjáról, a fekete feketék pedig azok, amelyeket a telefonon tároltak.

Válassza ki, mely névjegyeket szeretne helyreállítani, majd kattintson a gombra Meggyógyul gombra kattintva letöltheti a névjegyeket az Androidról a számítógépre. Az Android-névjegyeket a CSV, HTML és VCF fájlokba menti.
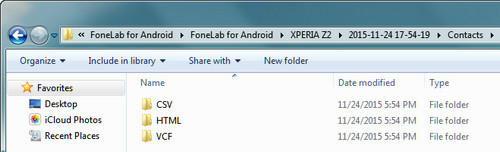
A lépéseket az alábbi videóból tanulhatja meg:


Android-telefonjáról el tudja végezni a névjegyek biztonsági mentését a Gmailbe.
1 lépésKeresse meg Android-telefonját, lépjen a "Beállítások"> "Fiókok és szinkronizálás"> "Fiók hozzáadása"> "Google"> "Következő"> "Bejelentkezés" pontra.
2 lépésÍrja be a Gmail bejelentkezési adatait. Ha még nem rendelkezik Gmail-fiókkal, akkor érintse meg a „Létrehozás” gombot, és töltse ki a megadott űrlapot.
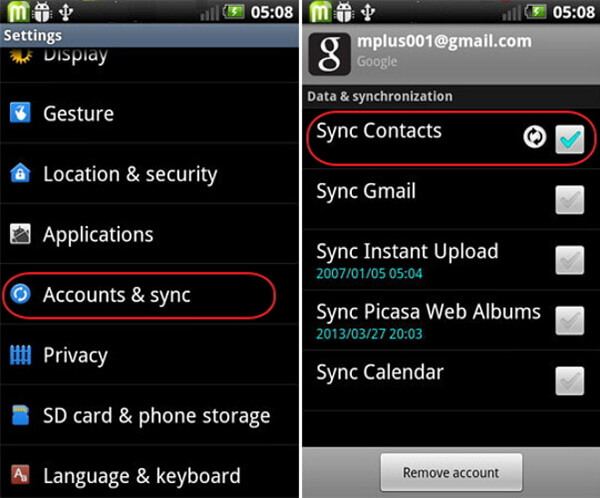
3 lépésKoppintson a "Bejelentkezés"> "Névjegyek szinkronizálása"> "Befejezés" elemre.
Ha nem akarja hozzáadni a fiókot a Gmail-hez, akkor az Android-névjegyeket biztonsági másolatot készíthet a számítógépen lévő Gmail-re. Mielőtt névjegyeket importál a számítógépre a Gmailbe, exportálja azokat az Android készülékről a számítógépre. Írja be a "Névjegyzék"> menügombot> "Importálás / exportálás"> "Exportálás az USIM kártyára / tárolóhelyre"> "OK".
1 lépésJelentkezzen be a Gmail-fiókba. Ezután kattintson a "Gmail" melletti háromszögre, és láthatja a listát. Kattintson a "Névjegyek>" Több "> Importálás" elemre. Ezután válassza a "KÖRNYEZETI KAPCSOLATOKHOZ> Névjegyek importálása" lehetőséget. A névjegyeket VCF formátumban exportáljuk.
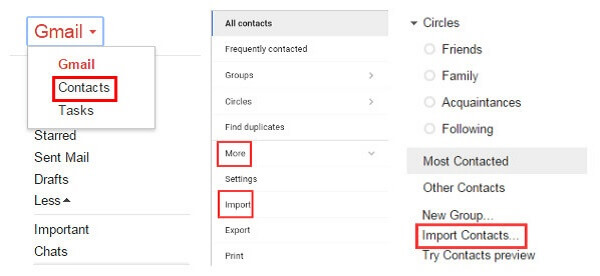
2 lépésVálassza ki a számítógépén VCF formátumú névjegyeket. Ezután kattintson a "Megnyitás" gombra. Amikor az alább felugró ablak jelenik meg, válassza az "Importálás" lehetőséget. Ellenőrizze a Gmailt, így láthatja az összes importált névjegyet a listában.
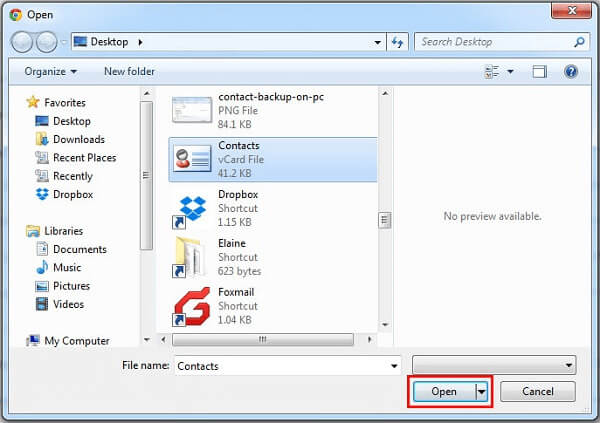
1 lépésElőször exportálnia kell a kapcsolatot a CSV-fájlba. Használja az első részben bemutatott módszert, és hagyja, hogy a FoneLab for Android mentse az Android névjegyét CSV fájlként.
2 lépésIndítsa el az Outlook programot, keresse meg a "Fájl"> "Megnyitás" pontot, és válassza az "Importálás" lehetőséget.
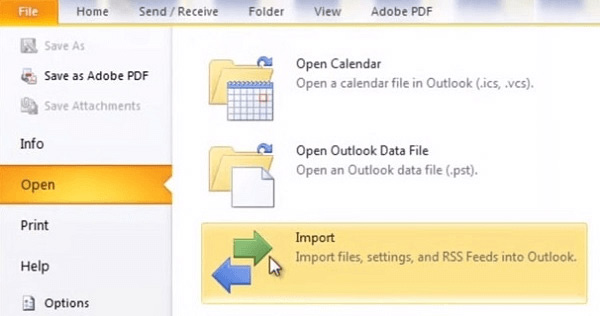
3 lépésImportálhatja az Andorid névjegyeket, és elmentheti azokat olyan programokba, mint például internetes levelek, iCalendar, RSS-hírcsatornák, stb. Érintse meg az „Importálás másik programból vagy fájlból” lehetőséget, majd kattintson a „Tovább” gombra.
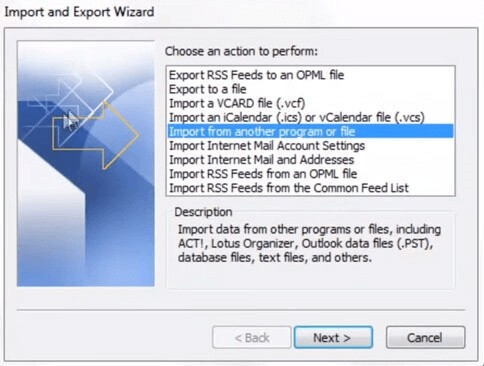
Válassza a "Vesszővel elválasztott értékek (Windows)" vagy a CSV lehetőséget. Miután kiválasztotta az opciót, kattintson a "Tovább" gombra.
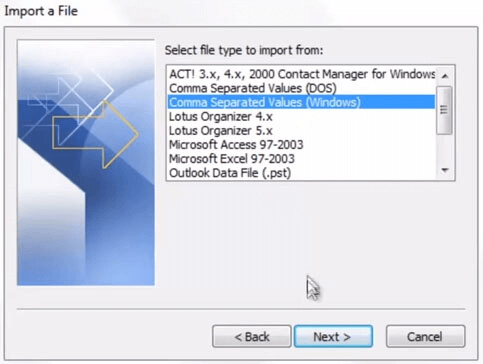
4 lépésHa már van névjegye az Outlook-ban, érdemes lehet bejelölni a "Ne importáljon másolatot" elemet. Ilyen módon az Outlook névjegylistájában már létező névjegyeket kizárjuk az importálásból. Ezután válassza a "Következő" lehetőséget. Ezután győződjön meg arról, hogy a "Névjegyek" mappa kiemelve van, majd kattintson a "Tovább" gombra.
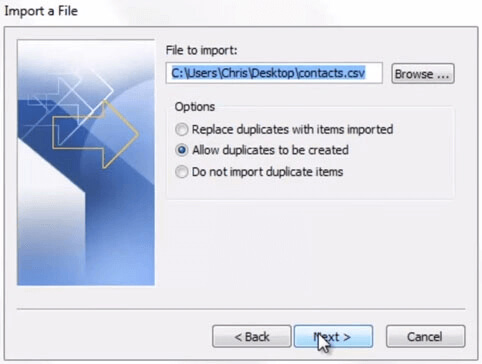
5 lépésIdőnként előfordulhat, hogy manuálisan kell módosítania az importálási beállításokat, ha a névjegyeket nem úgy importálják, ahogyan szeretné. Kattintson a "Befejezés" gombra, amikor az összes kész. Ellenőrizze, hogy látja-e a névjegyzék biztonsági mentését az Outlookból.
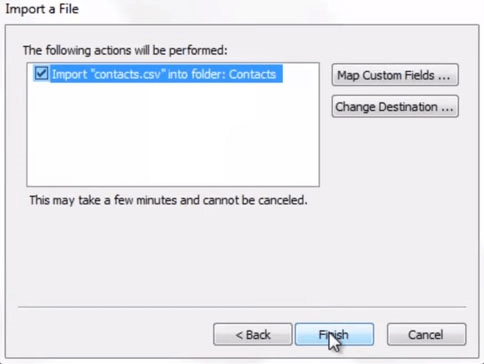
Bővített olvasás: Vegye fel a kapcsolatot a biztonsági mentéssel az iPhone készüléken