Radiál kiválasztó (Nyissa meg a műsorszolgáltató szoftverét) egy nyílt forráskódú streaming és képernyő felvétel program. Ez egyszerű módja annak, hogy rögzítse azt, ami a számítógép képernyőjén megjelenik. Ez lehetővé teszi a játékosok számára, hogy könnyedén rögzítsék a képernyőt, és élő videókat készítsenek. Tehát az OBS nagyon népszerű a játékközösségek körében. Sok felhasználó azonban panaszkodik a OBS játék elfog fekete képernyő kiadás az interneten. Ugyanazzal a problémával szembesülsz?
Tény, OBS kijelző fekete képernyő nem ritka kérdés. Számos ok miatt nem működik az OBS ablak rögzítése. Ez a bejegyzés 3 hatékony megoldást fog megosztani, amelyek segítenek Önnek fix OBS fekete képernyő.
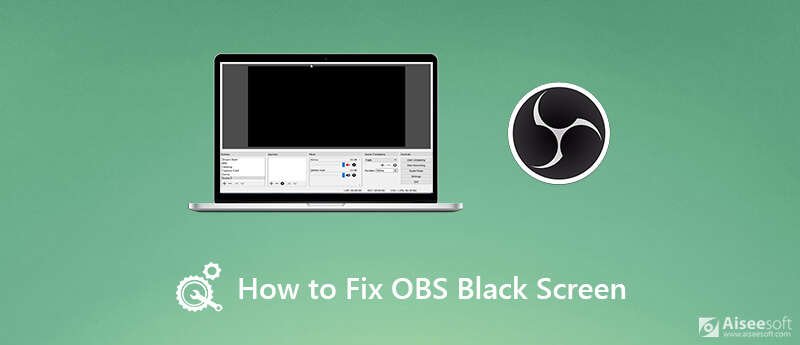
Ha az OBS képernyőrögzítő ablakában nem talál mást, csak egy fekete képernyőt, akkor azt már nem használhatja élő közvetítésre vagy képernyőfelvételre. Megmutatjuk Hogyan javítsuk meg az OBS fekete képernyőjét kiadás ebből a részből.
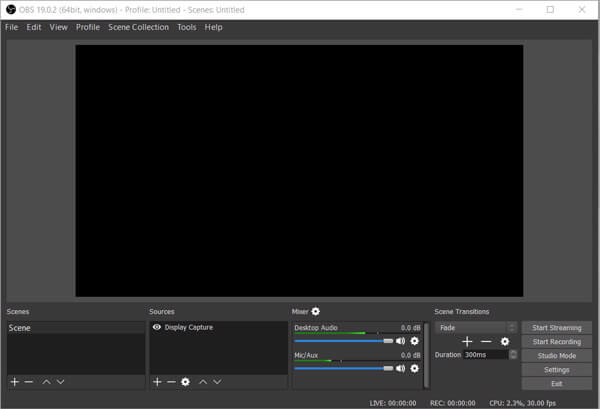
Tudnia kell, hogy a számítógép általában két GPU-val rendelkezik a jobb teljesítmény és energiatakarékosság érdekében. A rendszer különálló GPU-t fog használni, amikor energiaigényes alkalmazásokat vagy videojátékokat futtat. Időnként az OBS képernyőn elfoglalt fekete képernyő az alacsony teljesítményű GPU miatt lehet. Ebben az esetben megpróbálhatja átkapcsolni a GPU-t, amelyet az OBS használ a fekete képernyő kérdésének megoldására.
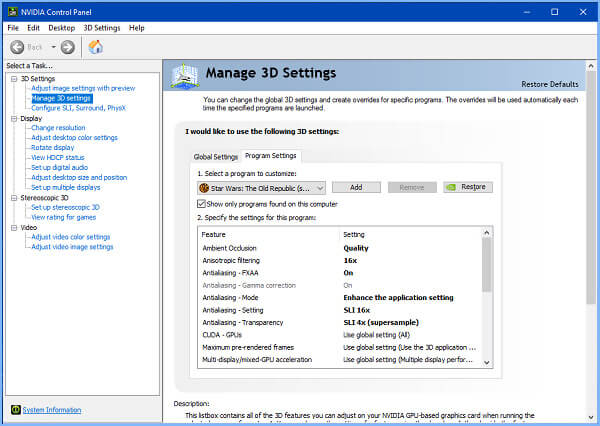
Ha Windows 10 számítógépet használ, és szembesül az OBS fekete képernyő játékadagoló problémájával, engedélyezheti a kompatibilitási módot annak kijavításához. Mivel az OBS studio nem kompatibilis a Windows legújabb verziójával, ebben az esetben elindíthatja az OBS-t kompatibilitási módban, hogy az újrainduljon és működjön.
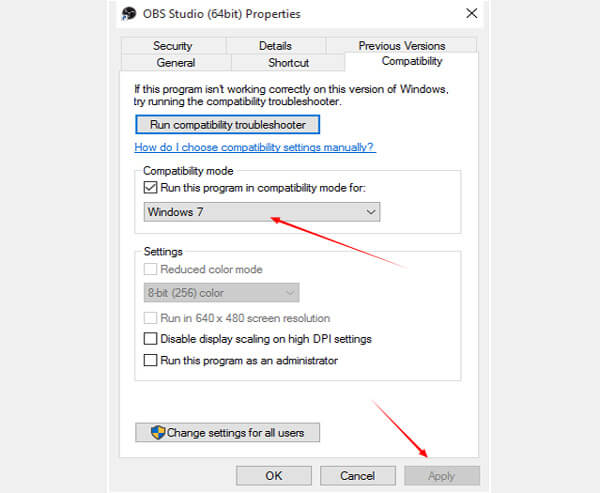
Ha a fekete képernyő probléma továbbra is fennáll az OBS Stúdióban, talán szerezzen egy másik képernyő-felvevőt a helyére. Valójában számos video audio felvevő eszköz található a piacon, amely elősegítheti, hogy az egész játékot kiváló minőségű játékkal rögzítsd.
Erősen ajánljuk egy nagy teljesítményű képernyő-felvevő szoftvert, Képernyõrögzítõ hogy rögzítse a számítógépén történt tevékenységeket. Képes képeket rögzíteni a számítógép képernyőjéről és a webkameráról. Ezenkívül hangot is rögzíthet a rendszer hangjából és a mikrofonból. Segítségével nem veszít el semmilyen hasznos információt.

Letöltések
Képernyő-felvevő - A legjobb OBS alternatíva
100% biztonságos. Nincsenek hirdetések.
100% biztonságos. Nincsenek hirdetések.

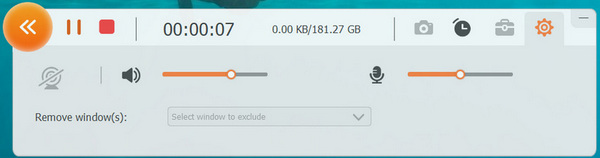
Mint fentebb említettük, ezt a képernyő-felvevőt a legfrissebbekkel tervezték GPU gyorsítás technológiát, és garantálja, hogy zökkenőmentesen rögzíthet videót, miközben megőrzi az eredeti kép- és hangminőséget. Nem kapsz rossz minőségű felvételt.
A videofelvételen kívül hangfelvételt és hangfelvételt is biztosít screenshot jellemzők. Az adott funkciót igényeinek megfelelően használhatja.
Számos oka vezet az OBS fekete képernyőjének problémájához, például a dedikált grafikus zavarok, a 32 és 64 bites alkalmazások közötti konfliktusok, a kompatibilitási problémák, a túllépés, a rendszergazdai jogosultságok és így tovább. Ha az OBS capture fekete képernyőjét a Windows rendszer egyes funkciói akadályozzák, akkor megpróbálhatja rendszergazdaként futtatni a probléma kijavításához.
A bejegyzés elolvasása után 3 egyszerű módszert kaphat fix OBS játékrögzítő fekete képernyő. Ha még kérdései vannak az OBS-kijelző-rögzítés nem működésével kapcsolatban, küldj üzenetet nekünk.
Radiál kiválasztó
Javítsa meg az OBS Game Capture fekete képernyőjét Hol megy az OBS Recordings? Javítsa ki az OBS magas kódolási figyelmeztetését Rögzítsen Blu-ray-t az OBS-en
Az Aiseesoft Screen Recorder a legjobb képernyő-felvevő szoftver bármilyen tevékenység rögzítéséhez, például online videók, webkamera hívások, játékok a Windows / Mac rendszeren.
100% biztonságos. Nincsenek hirdetések.
100% biztonságos. Nincsenek hirdetések.