Most kaptam egy képernyőcsere-t az iPhone 7-én, és amikor megpróbálom kinyitni az ujjlenyomatomat, a Touch ID nem működik. Az iPhone-on nem történik semmi, és jelszóval kell feloldanom. Miért is leáll? Hogyan javíthatom a Touch ID-t iPhone-on
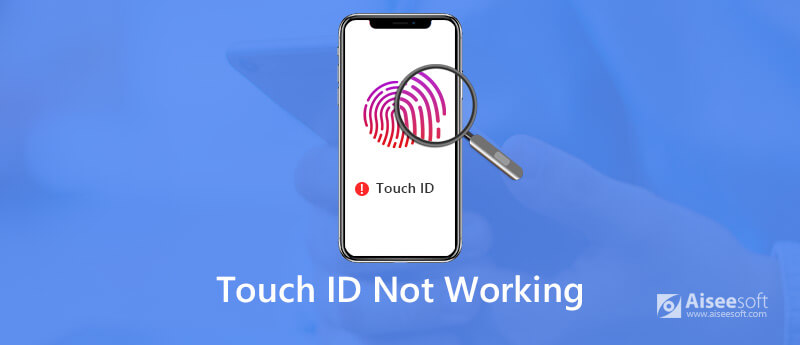
A Touch ID az Apple által kidolgozott elektronikus ujjlenyomat-felismerő szolgáltatás. A Kezdőlap gombjának enyhe megérintésével könnyen feloldhatja iPhone képernyőjét, vásárolhat az App Store-ból, és megerősítheti a fizetést online.
Pánikot érez majd, amikor nem reagál a Kezdőlap enyhe megérintésére. Lehet, hogy sokan pánikba esnek, amikor A Touch ID nem működik.
Miért nem működik?
Hogyan javíthatjuk a nem működő Touch ID-t?
Íme 10 gyors megoldás, amelyek segítik a nem működő Touch ID kihúzását az iPhone készülékről, és az összes megoldás könnyen követhető.
A Touch ID működésének okai különbözőek. Az alábbiakban foglaljuk le:
1. Elavult iOS verzió. Az iPhone vagy iPad elavult iOS verziója Touch ID hibát okozhat.
2. Az ujj száraz vagy nedves. Ujja túl száraz vagy nedves, és ez a Touch ID felismerésének hibáját eredményezi.
3. Helytelen ujjlenyomat a Kezdőlap gombra. A Kezdőlap gomb részleges ujjlenyomatát a Touch ID nem ismeri fel.
4. iOS rendszerprobléma.
5. Az eredeti ujja nem működik. Ha az ujja sérült, és az ujj megjelenése megváltozott, akkor a Touch ID nem működik egyértelműen.
Mivel megismerjük, hogy miért nem működik a Touch ID, megoldhatjuk a problémát a következő részben szereplő megoldások követésével.
Győződjön meg arról, hogy az ujja száraz és tiszta, és az iPhone ujjlenyomat-olvasója száraz és tiszta.
Ujjával kezet moshat és megszáríthat.
Ami a Kezdőlap gombot illeti, szöszmentes kendővel törölheti le az összes olyan anyagot, amely megszakíthatja a Touch ID felismerést.
A Touch ID az iPhone és iPad beállításai. Letilthatja és engedélyezheti a Touch ID beállításait az iPhone feloldásához, az Apple Payhez, valamint az iTunes és App Store-hoz.
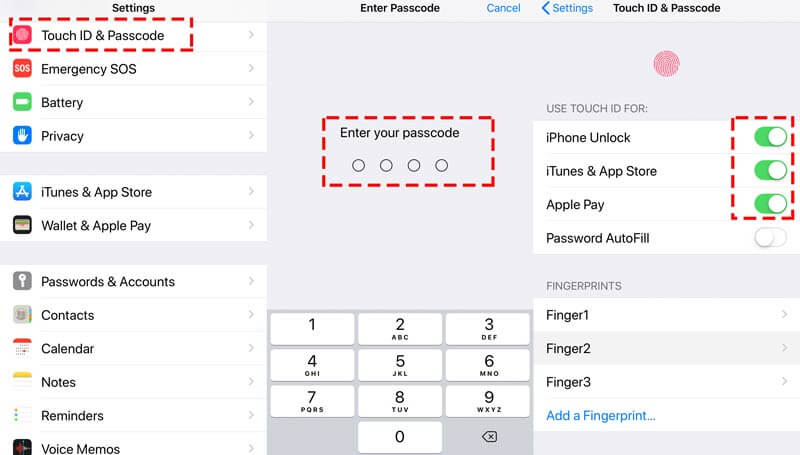
Amikor bekapcsolja a Touch ID-t a "iTunes & App Store", meg kell adnia Apple ID jelszavát.
Időnként, ha ujja nem érinti megfelelően az iPhone Kezdőlap gombját, az érintőazonosítója szintén nem működik.
Győződjön meg arról, hogy ujja teljesen lefedi a Kezdőlap gombot, és megérinti a környező fémgyűrűt. Ne érintse meg túl gyorsan és ne mozogjon az ujja körül, amíg a Touch ID konzervál és felismeri az ujját.
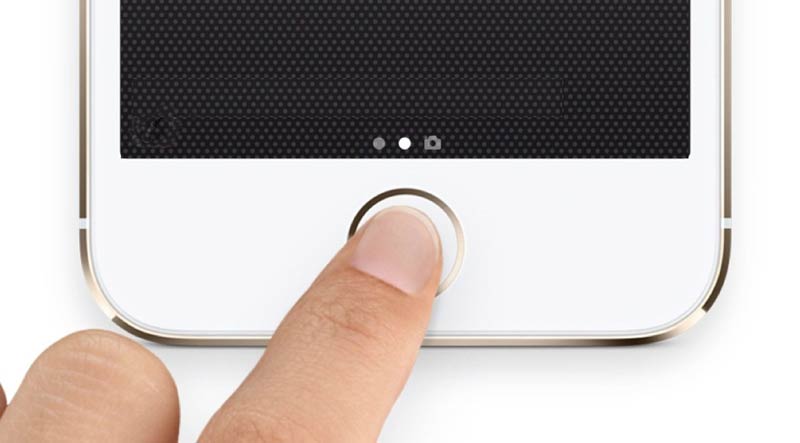
Lehet, hogy az iPhone tokja lefedi a Kezdőlap gomb egy részét, és a képernyővédő eszköz befolyásolhatja az érzékenységet. Tehát, ha nincs rá szüksége, vegye le a házat, és ellenőrizze, hogy a képernyővédő nem takarja-e el a Kezdőlap gombot vagy a környező gyűrűt.

Ha ez az ujját is problematikus, mint az ujj bőrelváltozások, akkor már jobb törölje a régi ujjlenyomat, és állítsa vissza egy újat.
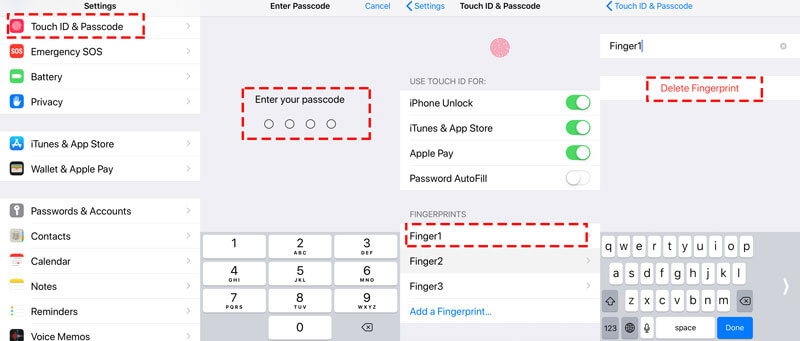
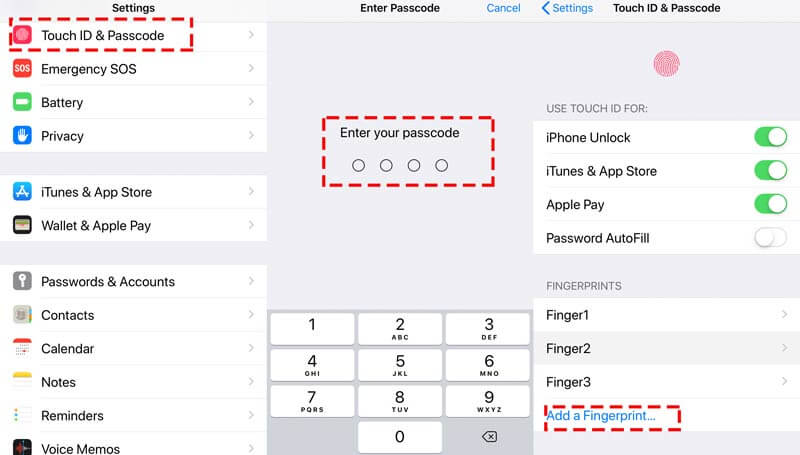
Ezután az ujjlenyomatával megérintheti a Kezdőlap gombot, hogy megnézze, működik-e az érintőazonosító vagy sem.
Az iPhone újraindítása egyetemes megoldásnak tűnik szinte az iPhone problémáinak megoldására.
Az iPhone SE, 6s Plus, 6s, 6 Plus, 6, 5c, 5s, 5, 4S és 4 újraindításához: Tartsa lenyomva a Be / kikapcsolás / Ébresztés gombot a felső vagy a jobb szélen.
Az iPhone 7, 7 Plus, 8 és 8 Plus újraindításához: Nyomja meg és tartsa lenyomva a bekapcsológombot (alvó/ébresztés) a jobb oldalon, amíg meg nem jelenik a „csúsztassa ki a kikapcsoláshoz” üzenet. Ezután csúsztassa balról jobbra a kikapcsoláshoz.
Az iPhone X, XS, XS Max és XR újraindításához: Nyomja meg és tartsa lenyomva az oldalsó gombot és a hangerő le/fel gombot, amíg meg nem jelenik a „csúsztassa ki a kikapcsoláshoz” üzenet. Ezután húzza el a csúszkát az iPhone kikapcsolásához.
Miután kikapcsolta az iPhone készülékét, csak nyomja meg és tartsa lenyomva az oldalsó gombot, amíg meg nem jelenik az Apple logó, majd várjon másodperceket, és az iPhone újraindul.
További részletek iPhone újraindítása csak kattintson ide.
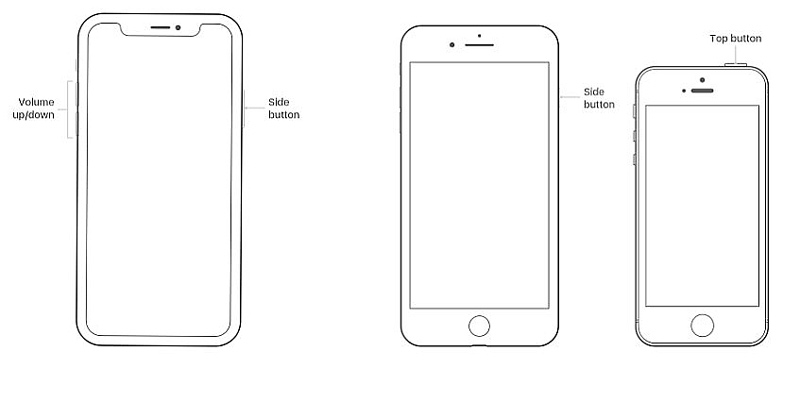
A fenti megoldások egyike sem működik? Csak állítsa az iPhone összes beállításait az eredeti állapotba az összes beállítás visszaállításával.
Menj "beállítások">"általános"Görgessen lefelé a képernyőn, és érintse meg a"vissza">"Reset All Settings".
Az összes beállítás visszaállítása az iPhone-on törli a Hang, Általános, Bluetooth, Fényerő és háttérkép, WLAN hálózat, Értesítések, Adatvédelem stb. beállításait. Nem törli az adatokat az iPhone készülékén.
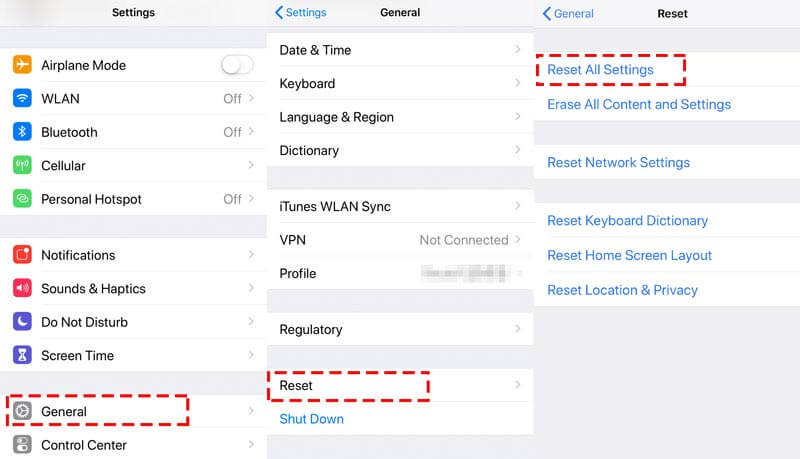
Minden iOS frissítés olyan új funkciókat kínál Önnek, amelyeket nem fog megtapasztalni. Időközben az új iOS frissítés korábban javít néhány hibát. Mindig tartsa az iPhone naprakész segít megoldani nem működő Touch ID az iPhone.
Az iPhoneodon nyomja meg a "beállítások">"általános">"szoftver frissítése">"Letöltése és telepítése" a legújabb iOS 17/15/14/13.
Általánosságban elmondható, hogy az iPhone automatikusan megkérdezi a frissítésről szóló értesítést, és csak el kell fogadnia, és az iPhone meg fogja tenni frissítés automatikusan.
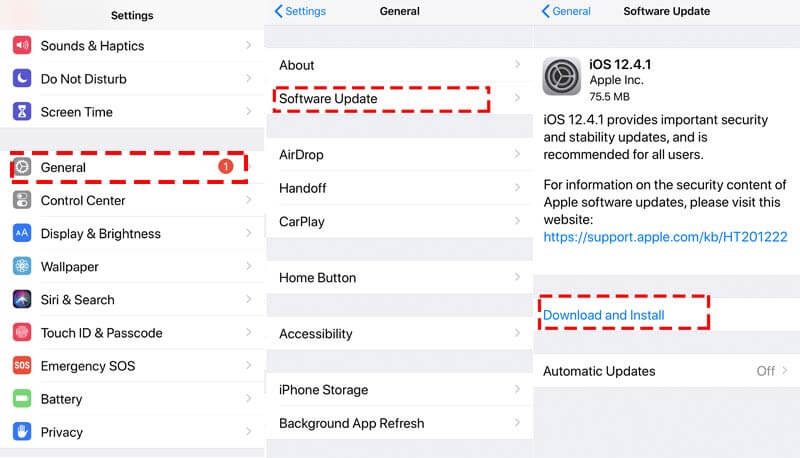
A legfrissebb további funkciókat hozhat neked, azonban a legújabb iOS nem mindig működik jól bármely iPhone modellen. Az akkumulátor lemerülésének hibája az iOS 12 rendszeren sokan sajnálják, hogy frissítette az iOS rendszert. Tehát, amíg az iOS frissítése nem működik, megpróbálhatja leminősíteni az iOS-t.
Úgy tűnik, hogy csak a szakemberek könnyíthetik meg az iOS-t egyszerűen, igaz?
Valójában nem. Az iOS szintjének a szoftverrel történő leminősítését is elvégezheti.
Aiseesoft iOS rendszer helyreállítása az iOS rendszerjavító eszköz, amely számos rendszerproblémával foglalkozik, például az iPhone lefagyásával, fekete képernyővel, az Apple logóval, a hurok elindításával stb. Ezenkívül frissítheti iPhone-ját a legújabb verzióra, vagy pedig az eszköz bármely iOS-verziójára frissítheti támogat.

Letöltések
Aiseesoft iOS rendszer helyreállítása
100% biztonságos. Nincsenek hirdetések.
100% biztonságos. Nincsenek hirdetések.
100% biztonságos. Nincsenek hirdetések.
100% biztonságos. Nincsenek hirdetések.
Csatlakoztassa iPhone-ját a számítógéphez az USB-kábellel. Ne felejtsen el megérinteni az iPhone készülékén a „Bizalom” gombot, amikor első alkalommal csatlakoztatja iPhone-ját a számítógéphez, amely lehetővé teszi e számítógép számára az iPhone-adatok kezelését.



Javítsa ki az iPhone adatait a Kategória, Típus és Modell kategóriában, ha az információ nem helyes.
Ezután válassza ki azt az iOS-verziót, amelyet le szeretne frissíteni, majd kattintson a "Tovább" gombra a firmware letöltésének megkezdéséhez és az iOS-verzió alacsonyabb verziójára.

Akkor használhatja a Touch ID-jét, hogy megtudja, működik-e a Touch ID rendesen.
A Touch ID javításának utolsó módja az Apple műszaki támogatását igényli. Mehet a közeli Apple boltba, és segítségért fordulhat a technikushoz.
A Touch ID javításának ideje bizonyosan gyorsan, vagy hosszú ideig, ha iPhone-ját javítani kell.
Ez az oldal elsősorban arról szól, hogyan javíthatjuk a Touch ID azonosítót, amely nem működik iPhone és iPad készülékeken. Összegyűjtjük a 10 legjobb megoldást a probléma megoldására.
A Touch ID most már normálisan működik?
Ha igen, ne habozzon megosztani ezt a hozzászólást több emberrel.
Ha nem, hagyja el kérdését, és együtt segítünk.
Az iPhone nem működik
1. A Spotlight Search nem működik iPhone-on 2. Javítsa ki az iPhone érintőképernyő nem működik 3. Érintse meg az ID nem működik lehetőséget 4. Az arc-azonosító nem működik 5. Javítsa ki, hogy az Outlook Mail nem működik iPhone-on 6. Az iPhone hotspot nem működik 7. Oldja meg, hogy a Safari nem működik iPhone-on 8. Az iPhone GPS nem működik
Javítsa az iOS rendszerét normál helyzetbe számos olyan kérdésben, mint a DFU mód beépülése, a helyreállítási mód, a fejhallgató mód, az Apple logó stb., Normál állapotba, adatvesztés nélkül.
100% biztonságos. Nincsenek hirdetések.
100% biztonságos. Nincsenek hirdetések.