A Siri az Ön intelligens iPhone-kezelője, amely segíthet az információk keresésében, üzenetek küldésében, útbaigazításban, felhívásban és a legtöbb tevékenységben az éteren keresztül. Nos, ez az iOS-eszközök egyik legnépszerűbb funkciója is. Ha azonban a Siri nem működik, az sokat számít.
Hogyan javíthatom ki, hogy a Siri nem működik az iPhone 7 Plus-on?
Hogyan lehet elhárítani a Siri-t, amely nem működik iPhone 6-on?
Problémák azzal, hogy a Siri nem működik iOS 12-ben ...
Siri nem ismeri fel a hangomat!
Nos, ne aggódj miatta. Ez a cikk 10 működőképes módszert mutat be arra vonatkozóan, hogy a Siri nem működik. Elolvashatja és megteheti, ahogy mondja. Valójában ez is jó módszer annak kiderítésére, hogy Hey Siri miért nem működik iOS verziókkal az iOS 11, iOS 12 rendszerekben.

Siri nem működik
Különböző jelentések szerint Siri a nem működő probléma több helyzetre osztható. Például a Siri nem válaszol az iOS frissítése után. A legtöbb esetben kis trükkökkel visszaállíthatja az iOS Siri alkalmazást.
1 lépés Nyissa meg a „Beállítások” alkalmazást iPhone-ján.
2 lépés Válassza a „Touch ID & Passcode” vagy „Face ID & Passcode” lehetőséget.
3 lépés Görgessen le, és ellenőrizze, hogy a Siri engedélyezve van-e a „Hozzáférés engedélyezése zárolva” alatt.
Megjegyzések
Ha a Siri nem működik az iOS 11 rendszerben, a "Settings" alkalmazásban válassza a "Siri és keresés" lehetőséget. Később bekapcsolhatja a „Siri engedélyezése zárolva” lehetőséget.
Ami az iOS 10 felhasználókat illeti, a folyamat befejezéséhez választhatja a "Siri" lehetőséget, majd az "Access When Locked" lehetőséget.
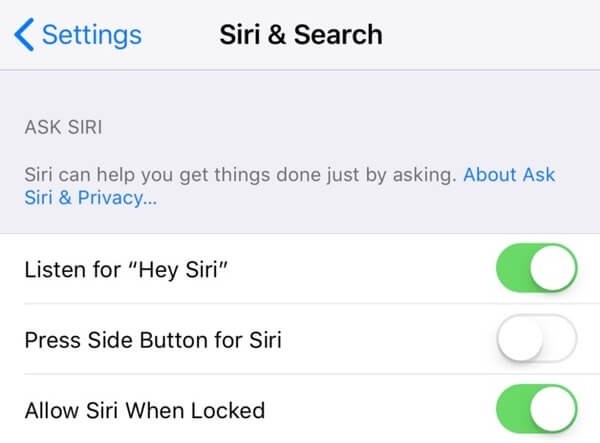
1 lépés Keresse meg az iPhone beállítások alkalmazást.
2 lépés Érintse meg a „Wi-Fi” lehetőséget az összes elérhető vezeték nélküli kapcsolat eléréséhez.
3 lépés A "Cellular Data" engedélyezése. Válassza a "Mobiladat-beállítások" lehetőséget. Jelölje be a „Voice Roaming” és az „Data Roaming” előtt a „Roaming” kategóriában.
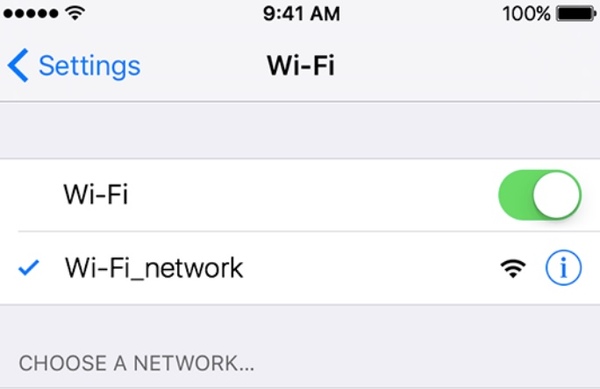
1 lépés Keresse meg a "Beállítások" alkalmazást, majd érintse meg a "Siri és keresés" lehetőséget.
2 lépés Válassza a „Nyelv” lehetőséget az aktuális nyelv más regionális verzióinak módosításához.
3 lépés Adjon meg egy nevet a "
4 lépés Érintse meg a „Nyelv módosítása” lehetőséget, amikor értesítést kap.
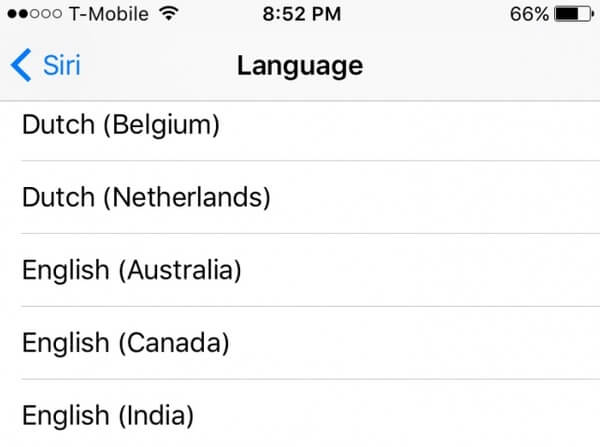
1 lépés Futtassa a "Beállítások" alkalmazást.
2 lépés Keresse meg és kapcsolja be a „Repülőgép üzemmódot” körülbelül 30 másodpercig „Be” állapotba.
3 lépés Kapcsolja ki a repülőgép üzemmódot iPhone-ján.
4 lépés Állítsa alaphelyzetbe a Siri-t és ellenőrizze, hogy a Siri nem működő probléma megoldódott-e.
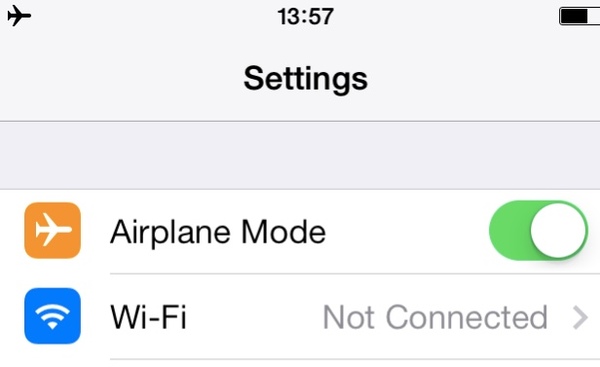
1 lépés Válassza az "Általános" lehetőséget az iPhone "Beállítások" alkalmazásában.
2 lépés Érintse meg a „Visszaállítás” elemet az összes iOS-visszaállítási lehetőség megtekintéséhez.
3 lépés Válassza az "Összes beállítás visszaállítása" opciót a korábbi személyes beállítások törléséhez.
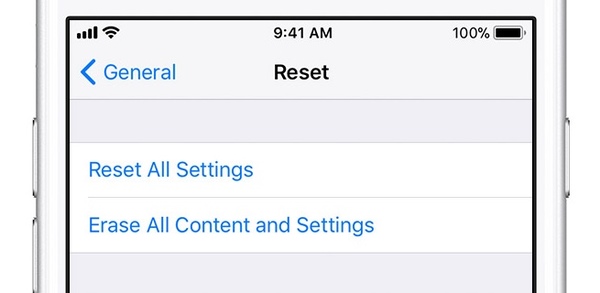
1 lépés Amikor megjelenik a „Kapcsolat nem érhető el” hibaüzenet, először keresse meg a „Beállítások” alkalmazást.
2 lépés Válassza az „Általános”, majd a „VPN” lehetőséget.
3 lépés Távolítsa el a VPN-profilt, hogy megnézze, működik-e a Siri rendesen.
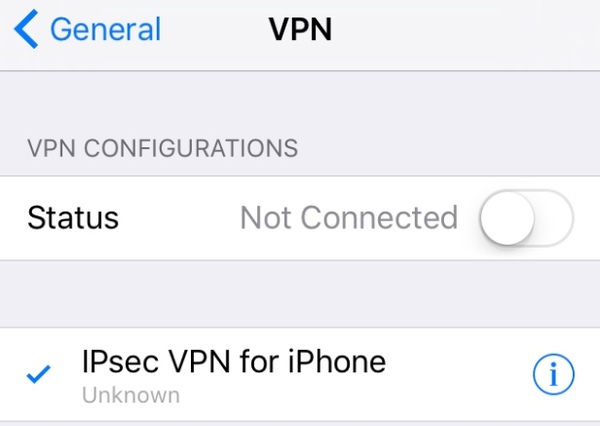
1 lépés Nyissa meg az iPhone beállítások alkalmazást.
2 lépés Válassza a „Siri és keresés” lehetőséget a listából.
3 lépés Kapcsolja ki a „Listen for „Hey Siri” (Hé Siri hallgatása), a „Sirihez nyomja meg a kezdőképernyőt” és az „Allow Siri When Locked” (Siri engedélyezése zárolva) opciókat az „Ask Siri” alatt.
4 lépés Nyugtázza a Siri kikapcsolását, ha megjelenik a felbukkanó értesítés.
5 lépés Indítsa újra az iPhone készüléket, és engedélyezze újra a Siri-funkciókat.
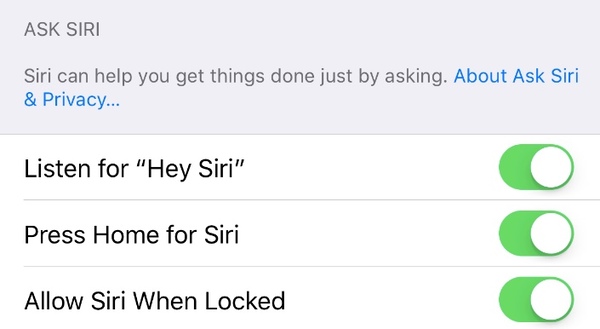
1 lépés Antisztatikus kefével törölje le az iPhone hangszórókban vagy a mikrofonokban található szemét, szöszet vagy törmeléket.
2 lépés Használjon sűrített levegős kannát a rejtett por elfújásához.
3 lépés Menjen a helyi Apple Store-ba vagy a CallPlus-ba a javításhoz Az iPhone hangszóró nem működik kérdések.
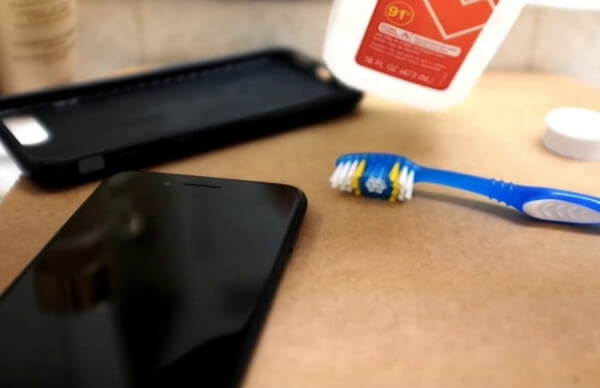
1 lépés Nyissa meg az iPhone „Beállítások” alkalmazását.
2 lépés Görgessen le, és válassza az "Adatvédelem" lehetőséget.
3 lépés Kapcsolja be a „Helyszolgáltatások” opciót.
4 lépés Válassza a „Siri és diktálás” lehetőséget.
5 lépés Kapcsolja be a „Az alkalmazás használata közben” lehetőséget a „Helyhozzáférés engedélyezése” kategóriában.
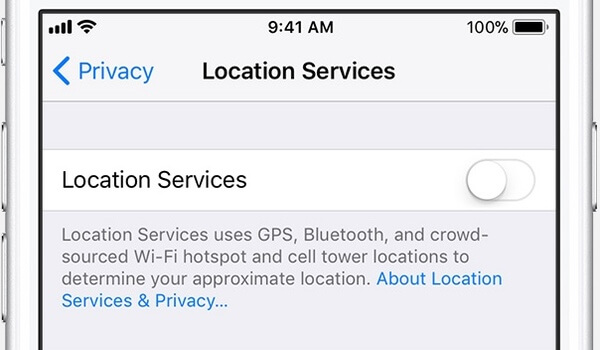
Javítsa ki, hogy a Hey Siri nem működik az iPhone 8-os és régebbi iOS-modelleken:
1 lépés Tartsa nyomva a felső vagy az oldal gombot.
2 lépés Ne engedje el ezt a gombot, amíg a csúszka meg nem jelenik.
3 lépés Az iPhone vagy az iPad kikapcsolásához húzza a csúszkát balról jobbra.
4 lépés Tartsa hosszan lenyomva a Fel vagy az oldal gombot indítsa újra az iPhone készülékét.
Megjegyzések
Annak érdekében, hogy a Siri nem működik az iPhone X-en újraindítással, hosszan meg kell nyomnia az „Oldal” gombot és a „Hangerő” gombot. Amikor megjelenik a csúszka, mozgassa ezt a csúszkát az iPhone X kikapcsolásához. Később tartsa lenyomva és nyomja meg az Oldalsó gombot az iPhone X újraindításához.
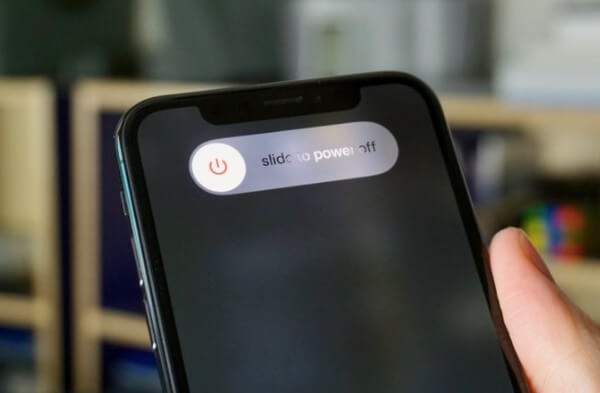
Mi van, ha Siri még mindig nem válaszol? Ha nincs hardverrel kapcsolatos probléma, akkor forduljon a Aiseesoft iOS rendszer helyreállítása segítségért. Igen, az iOS-eszközt DFU vagy Helyreállítási módba helyezheti, hogy megkerülje az összes bosszantó rendszerhibát.
1 lépés Az iOS rendszer helyreállításának indítása
Ingyenesen letöltheti és telepítheti az Aiseesoft iOS System Recovery szoftvert a Windows vagy a Mac számítógépre. Indítsa el a programot. Ezután villám USB kábellel csatlakoztassa az iPhone készüléket a számítógéphez.
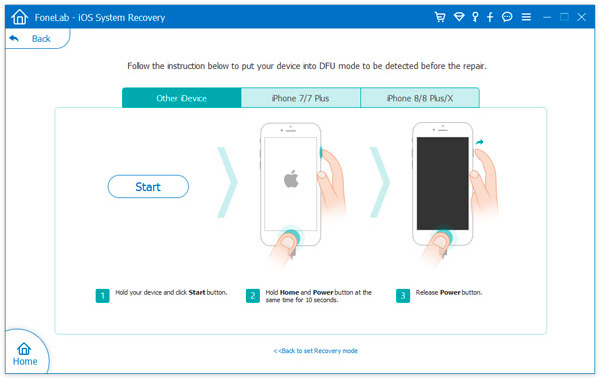
2 lépés A helyreállítási mód engedélyezése
Kattintson a "Start" gombra a Siri nem válaszol javításának megkezdéséhez. Kövesse a képernyőn megjelenő utasításokat az iPhone helyreállítási módba állításához. Következésképpen a program képes észlelni iOS-eszközét.
3 lépés Helyezze vissza iPhone készülékét a normál állapotba
Ellenőrizze és javítsa ki az észlelt információkat, beleértve az „Eszközkategória”, „Eszköztípus”, „Eszközmodell” és „Frissítés iOS-verzióra” adatokat.
Később kiválaszthatja a "Letöltés" lehetőséget a szükséges firmware letöltéséhez. Ezt követően az iOS System Recovery automatikusan kijavítja a Siri működését PC-n vagy Mac-en.

Valójában nemcsak a Siri nem működő, hanem más lehetséges hibáit is biztonságosan kijavíthatja iPhone-ján. Legközelebb, amikor az iPhone le van tiltva vagy befagyasztva, ingyenesen letöltheti az Aiseesoft iOS rendszer-helyreállítást, hogy saját maga oldja meg a problémát.
Ha bármilyen javaslata vagy kérdése van, kérjük, hagyjon üzenetet az alábbi megjegyzésekben.