Ha játékot vagy élő közvetítést szeretne rögzíteni, támaszkodhat az NVIDIA ShadowPlayre. Az egyik legjobb képernyőrögzítőként segíthet jó minőségű játékvideók rögzítésében és élő közvetítésben egyes közösségi platformokon. A felhasználók elégedettek a funkcióival, de gondjaik vannak vele A ShadowPlay nem működik probléma. Íme néhány ok és megoldás.
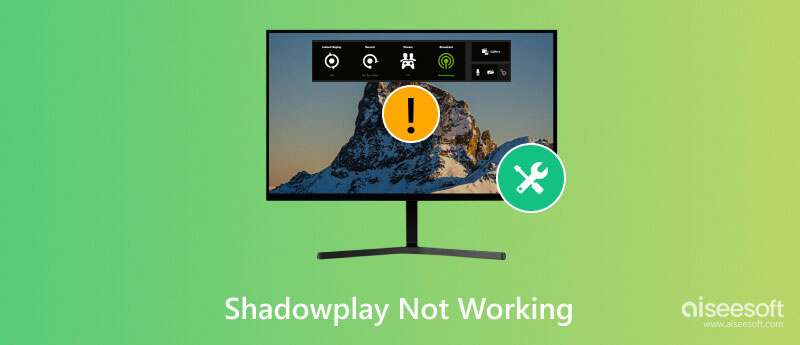
Az NVIDIA által fejlesztett ShadowPlay egy beépített NVIDIA GeForce Experience. Támogatja az NVIDIA GPU-felhasználókat, hogy játék közben rögzítsenek és sugározzanak. A játékon belüli átfedés lehetővé teszi, hogy bármikor elkezdhesse a felvételt. Legjobb funkciója, az azonnali válasz, automatikusan felismeri a kiemelt pillanatokat, és elmenti a galériába, majd később élvezheti és megoszthatja őket.
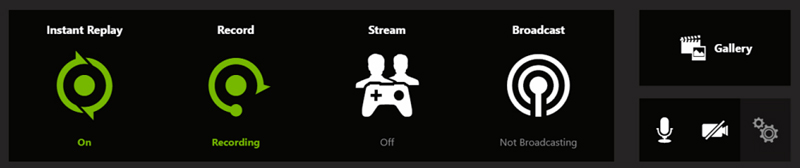
A ShadowPlay nem működik különböző helyzetekbe sorolható: a ShadowPlay nem települ, a ShadowPlay nem rögzít, a ShadowPlay nem kapcsol be stb. Íme néhány gyakori ok:
Ha régi Windows rendszert használ, előfordulhat, hogy nem tudja telepíteni vagy elindítani a ShadowPlay-t. Kérjük, frissítsen Windows 10 vagy Windows 11 rendszerre. Azt is javasoljuk, hogy tartsa frissítve a rendszert a legújabb csomaggal.
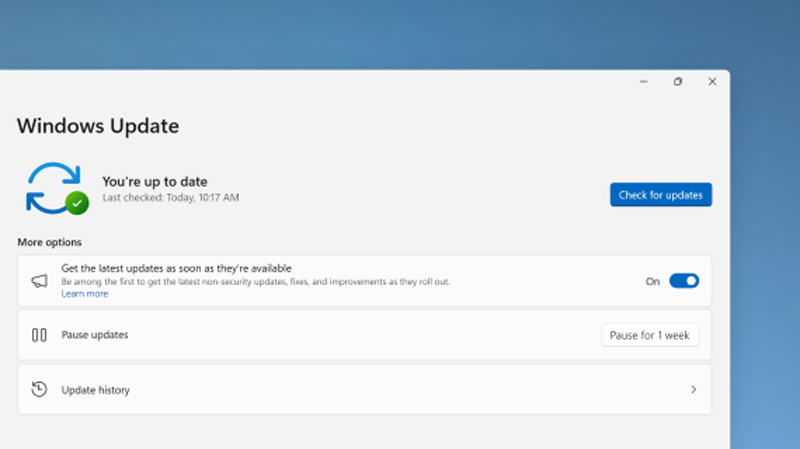
Ellenőrizze, hogy a CPU és a GPU megfelel-e a ShadowPlay futtatásához szükséges minimális szükségletnek, ha nem, vásárolja meg a hardvert a hivatalos boltból (Intel Pentium G sorozatú CPU és TITAN RTX GPU javasolt). Telepítheti őket számítógépére saját maga vagy egy professzionális szakember.
Ha ellenőrizte a Windows verziót és a hardvert, de a ShadowPlay továbbra sem működik, akkor lehet, hogy az illesztőprogramokat is frissítenie kell. A GeForce általában frissíti a kulcsfontosságú illesztőprogramokat a jobb teljesítmény érdekében. Ha a ShadowPlay hirtelen nem működik, próbálja meg frissíteni a GeForce illesztőprogramokat.
A GeForce Experience értesítést küld az új illesztőprogram kiadásáról. A webhelyről kézzel is frissíthet.
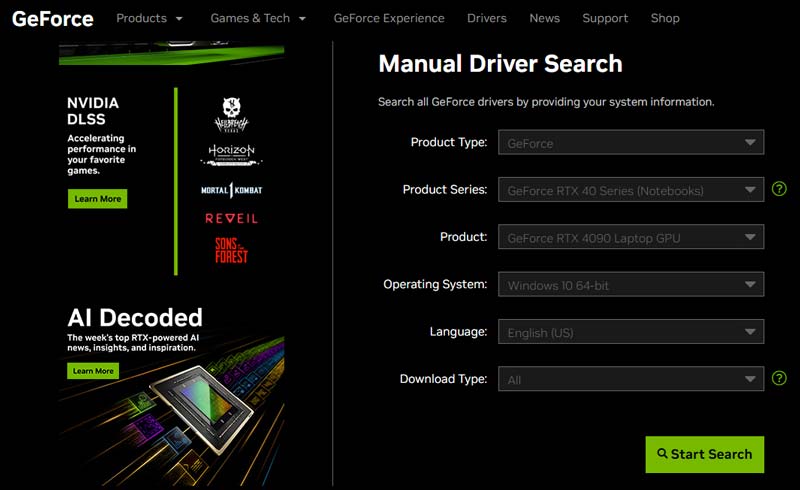
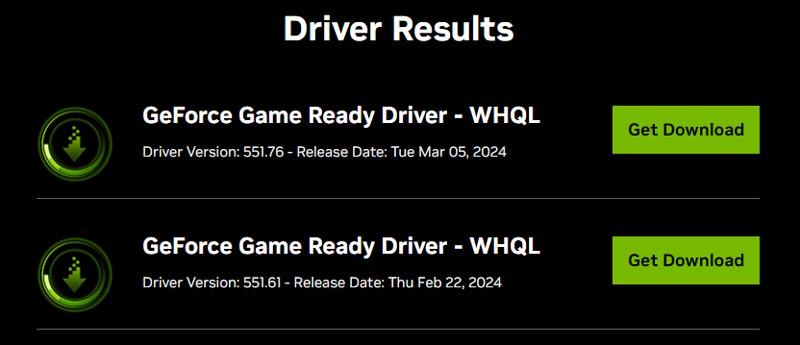
Egyes szoftverek zavarják a ShadowPlay rögzítését. Például, ha más rögzítőszoftver fut, még ha nem is használja őket, azok továbbra is hatással vannak a ShadowPlayre. Más szoftverek, például a hangjavító szoftverek szintén arra késztetik a ShadowPlay-t, hogy ne rögzítsen mikrofont vagy rendszerhangot. Próbálja meg bezárni az összes ütköző szoftvert, és próbálja meg újra a ShadowPlay-t. Ha továbbra sem működik, próbálja meg eltávolítani ezt a szoftvert.
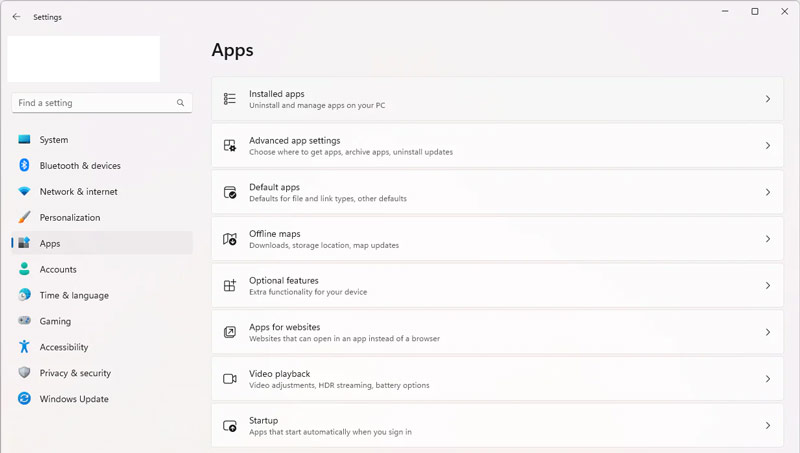
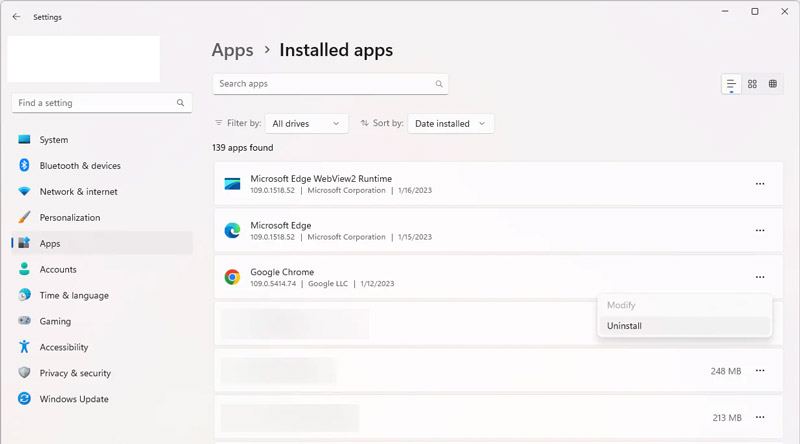
Van néhány beállítás, amelyet aktiválnia kell a GeForce Experience és a ShadowPlay alkalmazásban, hogy a ShadowPlay sikeresen működhessen.
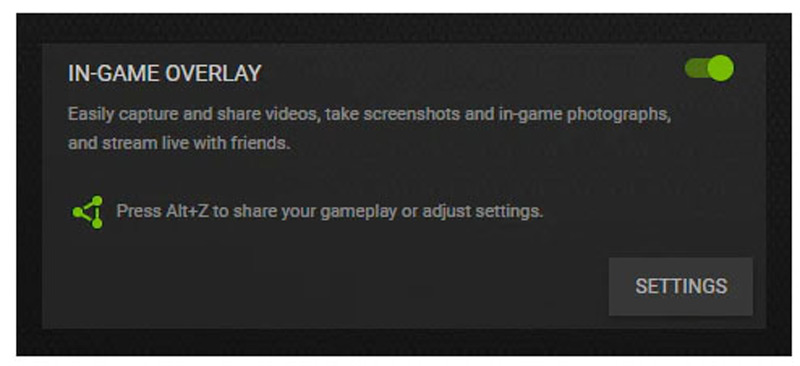
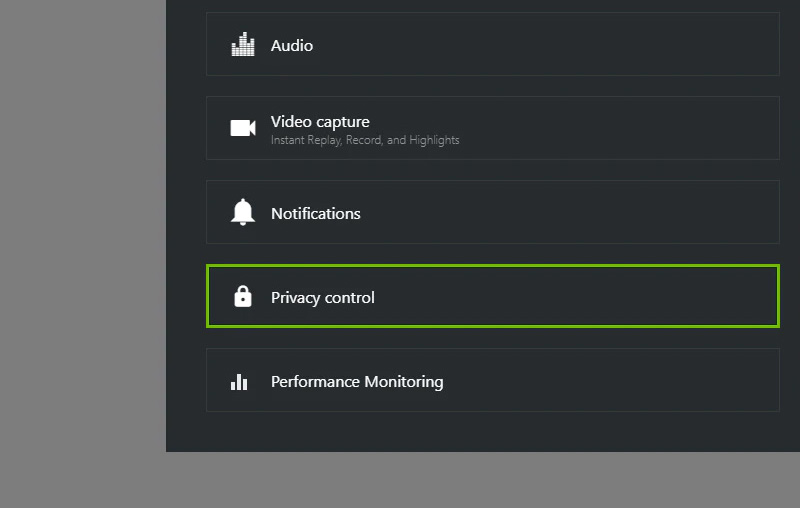
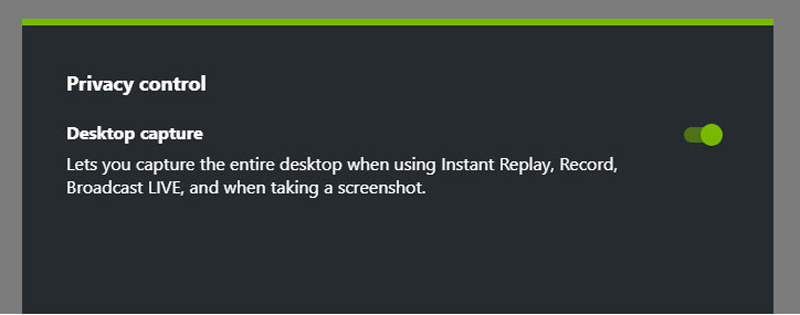
Ha az összes fenti módszert kipróbálta, de a ShadowPlay még mindig nem működik megfelelően, használhatja Aiseesoft Képernyőfelvevő alternatívájaként.
A ShadowPlay-hez hasonlóan az Aiseesoft Screen Recorder is a legjobb képernyőrögzítő eszköz. Lehetővé teszi a képernyő rögzítését, játékok rögzítését stb. Sőt, Windows és Mac rendszeren is működik, és nincsenek szigorú hardverkövetelményei.
A rögzítési funkción kívül beállíthat automatikus leállítást, ütemezhet egy felvételi feladatot, és rögzíthet megjegyzéseket a rögzítés közben, amit a ShadowPlay nem támogat.
Próbáld ki és tapasztald meg magad!
100% biztonságos. Nincsenek hirdetések.
100% biztonságos. Nincsenek hirdetések.
Miért nem működik többé a ShadowPlay?
Ha korábban a ShadowPlay működött, de már nem, próbálja meg frissíteni az illesztőprogramokat és eltávolítani az ütköző szoftvert. Az NVIDIA GeForce Experience és a ShadowPlay közvetlen újratelepítése is segíthet.
Hogyan tudom működésre bírni az Nvidia ShadowPlay-t?
Nyomja meg az Alt+Z gombot a billentyűzeten a ShadowPlay felület megjelenítéséhez. Ezután választhat, hogy rögzíti vagy sugározza.
Hogyan javíthatom ki, hogy a GeForce Instant Replay nem kapcsol be?
Kapcsolja ki az In-Game átfedést, majd kapcsolja be újra a GeForce általános beállítási oldalán. Tegye ugyanezt a ShadowPlay asztali rögzítési opciójával. Ezután kapcsolja be az azonnali visszajátszást.
Következtetés
Megválaszoltuk önnek A ShadowPlay nem működik kérdést, és 5 megoldást kínált. A probléma megoldásához megpróbálhatja frissíteni a Windows rendszert, a hardvert és a meghajtókat, bezárni vagy eltávolítani a további szoftvereket, valamint módosítani a beállításokat. Használhatod is Aiseesoft Képernyőfelvevő és élvezze az ütemezési funkciót, a kommentárokat és még sok mást.

Az Aiseesoft Screen Recorder a legjobb képernyő-felvevő szoftver bármilyen tevékenység rögzítéséhez, például online videók, webkamera hívások, játékok a Windows / Mac rendszeren.
100% biztonságos. Nincsenek hirdetések.
100% biztonságos. Nincsenek hirdetések.