Még a professzionális szerkesztő szoftvereknél is elkerülhetetlen a hibák előfordulása. Ez a helyzet akkor, amikor Az Adobo Premiere Pro nem tud videót lejátszani, mivel sok felhasználó számolt be ugyanarról a helyzetről. Nem csak a videó szerkesztése és előnézete közben késik, de a lejátszás is akadozik a videószerkesztőben. Szerencsére néhány megoldás segíthet a probléma megoldásában. Csak meg kell tanulnia megkülönböztetni a problémát, és használnia kell a cikkben leírt lépéseket. Menjünk bele.
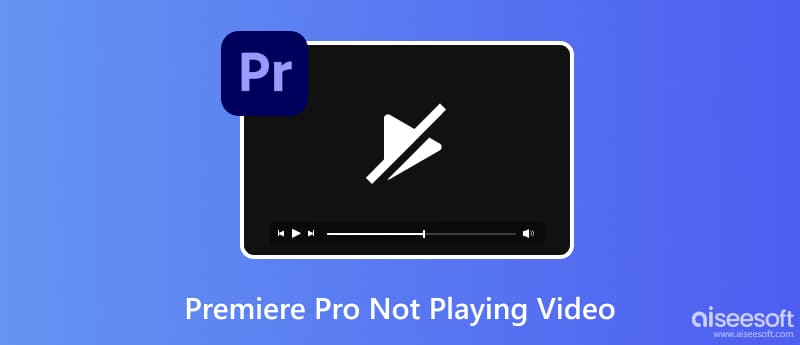
Nemcsak a videószerkesztővel vannak problémák, de a sérült videó lejátszási hibát is okozhat. Val vel Aiseesoft Video Repair, azonnal kijavíthatja és zökkenőmentesen lejátszhatja a sérült fájlt. Az eszköz fejlett technológiát használ, hogy utánozza a minőséget, a felbontást, a képkockasebességet és más elemeket egy mintavideóból. Ezután implementálja a sérült adathordozóra a problémák gyors megoldása érdekében. A legjobb az egészben a 100%-osan magas sikerarány, mindössze néhány kattintással és a videó módosításával.

Letöltések
100% biztonságos. Nincsenek hirdetések.
100% biztonságos. Nincsenek hirdetések.
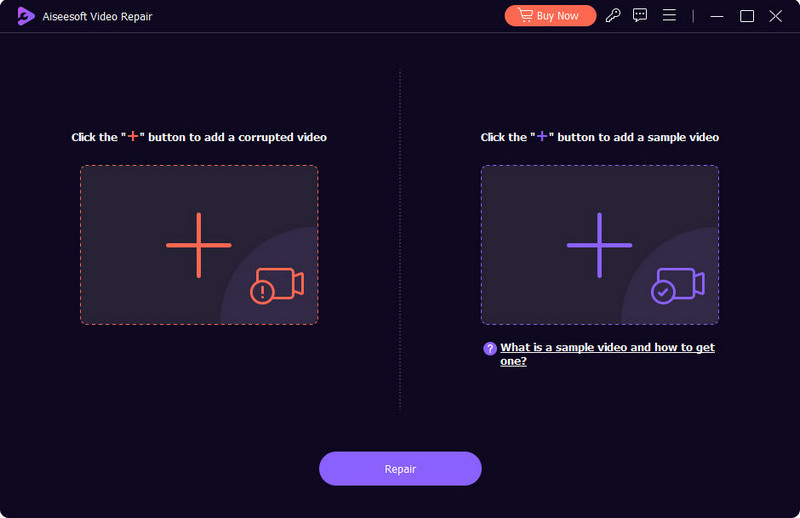
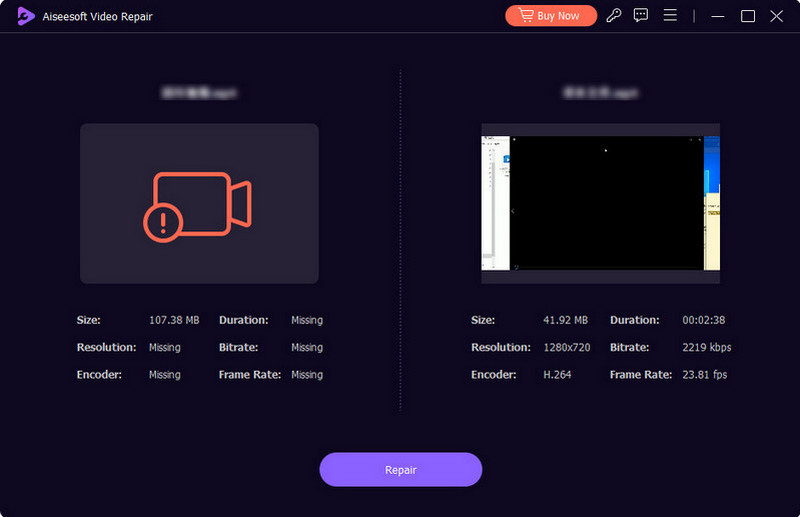
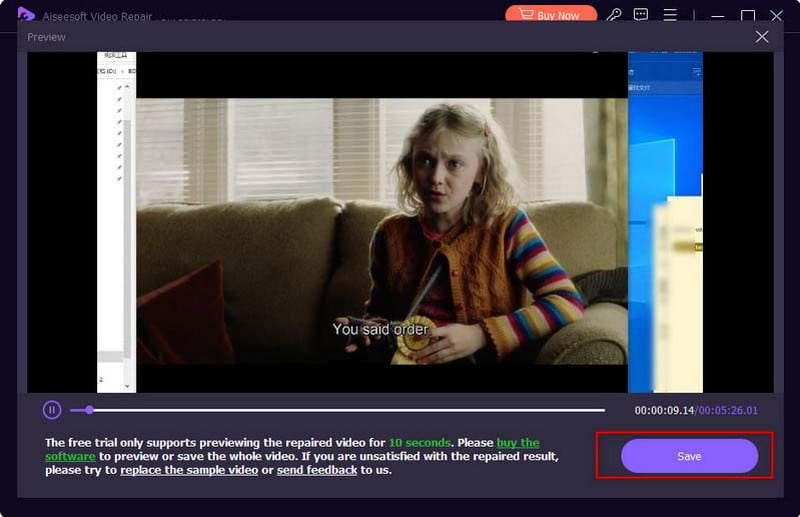
Néha az Adobe Premiere Pro nem játssza le a videót a testreszabott beállítások miatt. Tehát a legjobb, ha visszaállítja az egész szoftvert, hogy megszabaduljon a lejátszást zavaró lehetséges problémáktól. A következőket kell tennie:

Egy másik egyszerű és alapértelmezett hibaelhárítási lehetőség az eszköz újraindítása. Ez egy működőképes módszer, amely segíthet megoldani a problémákat a videószerkesztőben. Az eszköz valószínűleg minden hibát észlelő programot frissít. Ezenkívül meg tudja oldani a Premiere Pro exportált videóit, amelyek nem játszhatók le Mac vagy Windows rendszeren. Csak győződjön meg arról, hogy minden projektet mentett, mielőtt ezt a módszert használná, hogy elkerülje a munka előrehaladását.
Más videószerkesztő vagy lejátszó használata elengedhetetlen módja a Premiere Pro javításának. Nemcsak a szoftverrel kapcsolatos probléma észlelését teszi lehetővé, hanem azt is, ha a videónak vannak hibái. Ha lehetséges, használja az alapértelmezett médialejátszót a számítógépén, vagy használjon olyan gyakoriakat, mint a VLC Media Player. Ami az alternatív szerkesztőt illeti, a Sony Vegas jó választás, ha többet szeretne megtudni arról, hogy miben különbözik a Premiere-től. Az alábbiakban felsorolunk néhány tippet, amelyek segíthetnek.
Az Adobe Premiere Pro segítségével könnyedén túlterhelheti a fájlokat. Ennek oka a média-gyorsítótár, amely segíti az eszköz teljesítményét. Felhalmozódáskor a média-gyorsítótár akadályozhatja a zökkenőmentes lejátszást. Nézzük meg, hogyan lehet kijavítani a Premiere-t, ha nem játssza le a videót gyorsítótár törlése Macen és Windows:
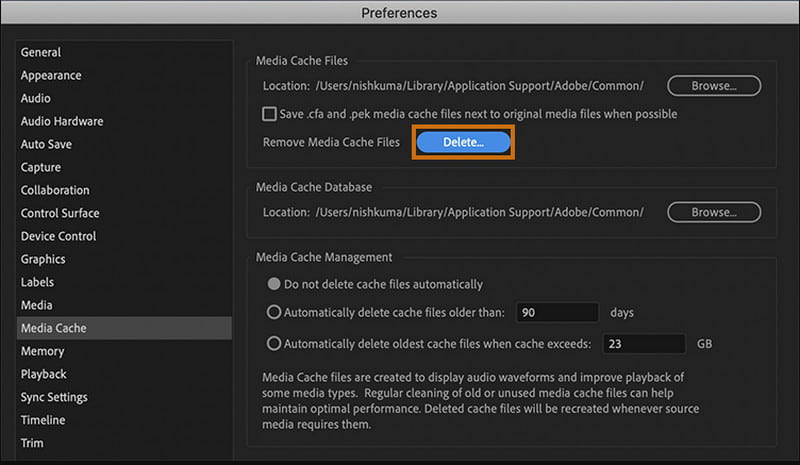
Az Adobe audio hardverbeállításai megzavarhatják a Premiere Pro videolejátszását. A következő lépésekkel kapcsolhatja ki:
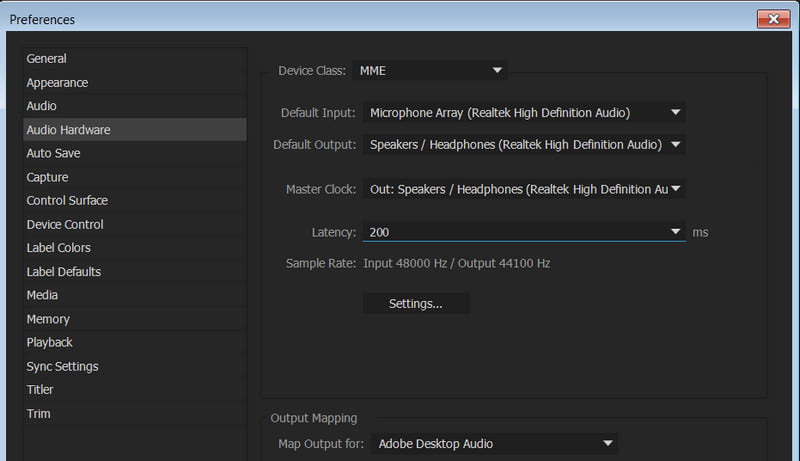
A videokártya illesztőprogramjának frissítése eltávolíthatja az elavult verzió összes hibáját. Segít abban, hogy kijavítsák azokat az Adobe Premiere Pro videókat, amelyek nem játszhatók le Windows vagy Mac rendszeren. A készülék operációs rendszerének frissítése óta azonban érdeklődnie kell a kártya gyártójának weboldalán, és meg kell néznie, van-e elérhető frissítés. Kövesse a képernyőn megjelenő utasításokat a végrehajtásához.
Hogyan javíthatom ki a fekete képernyős lejátszást a Premiere Pro alkalmazásban?
A legjobb megoldás a GPU-gyorsítás kikapcsolása a szoftveren. Lépjen a Fájl menübe, és válassza a Projektbeállítások lehetőséget. Lépjen be az Általános menübe, és tiltsa le a Mercury Playback Engine GPU-gyorsítását.
Miért nem hallok semmit a Premierben?
Ellenőrizze a letiltott hangsávokat. Az audioeszköz alapértelmezett beállításaival is javítható. Győződjön meg arról is, hogy az összes hangerő nincs némítva, és normál hangerőn van.
Miért nem jelenik meg a videóm a Premiere Pro idővonalán?
Ha a szoftver nem tiszta a média-gyorsítótárból, és nincs frissítve a legújabb szoftververzióra, problémákat tapasztalhat a videók lejátszásakor. Használja a cikkben ismertetett módszereket, és ellenőrizze, hogy mi okozza a hibákat.
Mi a legjobb módja a Premiere Pro teljesítményének javításának?
Javíthatja a videószerkesztő teljesítményét, ha csökkenti a lejátszási megoldást, több RAM-ot takarít meg, és kikapcsolja a médiasávokat, amikor nem használja. A hibák eltávolításához használhat proxykat a sorozat- és klipbeállítások szerkesztésekor és egyeztetésekor.
Következtetés
Amikor A Premiere Pro nem játszik le videót, nagy az esélye, hogy probléma van a szoftverrel, az eszközzel vagy a beállításokkal. Az ebben a bejegyzésben említett módszerek segítenek megtalálni a problémákat és gyorsan kijavítani őket. Ha sérült videóról van szó, próbálja ki az Aiseesoft Video Repair alkalmazást, és fedezze fel az eredeti minőség visszaállításának egyszerű módját! Töltse le az ingyenes próbaverziót Mac és Windows rendszeren.

Javítsa meg törött vagy sérült videofájljait másodpercek alatt a legjobb minőségben.
100% biztonságos. Nincsenek hirdetések.
100% biztonságos. Nincsenek hirdetések.