A lassítás egy varázslatos effektus drámai videók készítéséhez, és gyakran használják a közösségi média platformokra most feltöltött videókban. Az egyik legjobb videószerkesztőként az Adobe Premiere a lassított videók készítését is támogatja. De kezdőknek nehéz használni. Így ez a cikk bemutatja a részletes lépéseket az Adobe Premiere segítségével lassított videókat készíthet. Mivel az Adobe Premiere csak a 24 fps-nél nagyobb videókhoz támogatja a lassított effektusok hozzáadását, itt megtudhat egy egyszerűbb módot is a lassított videók korlátozás nélküli létrehozására.
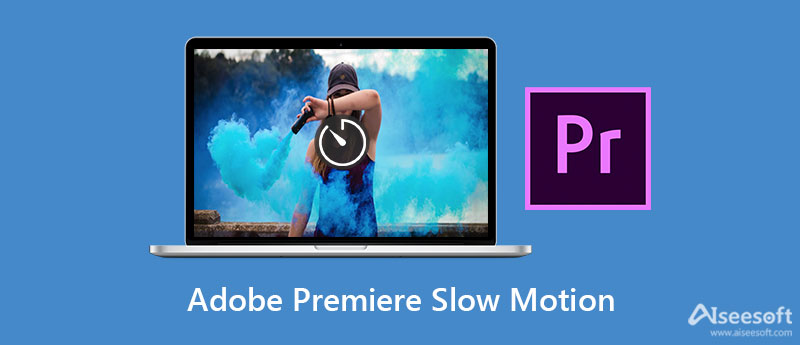
Az Adobe Premiere Pro segítségével háromféleképpen lehet lassított effektusokat hozzáadni a videókhoz, amelyek szintén eltérő eredményeket eredményeznek. Az alábbiakban megismerheti a részletes lépéseket és kiválaszthatja a kívántat.
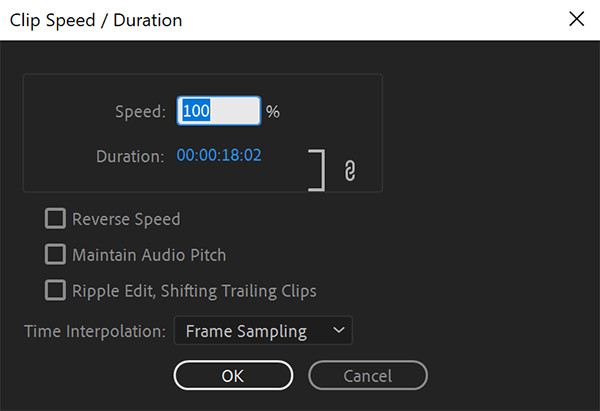
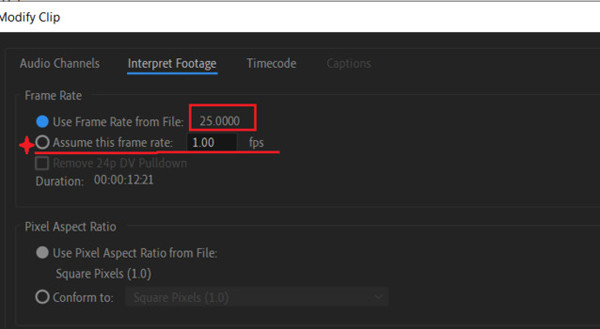

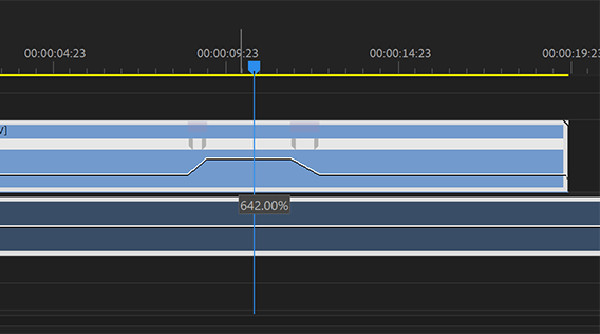
Még a lépések ismeretében is lassított videókat készíthet az Adobe Premiere segítségével, még mindig nehéz elérni a kívánt hatást. Problémák adódhatnak az eredeti minőség sima megőrzésével is. Ingyenes letöltés Aiseesoft Video Converter Ultimate és készíts csodálatos lassított videókat most! Ezen kívül te is tudsz gyors lassított videók könnyedén vele. Egyszerű kattintással szabadon állíthatja a sebességet, és megőrizheti a kiváló minőséget is.

Letöltések
A legjobb lassított videó készítő - Aiseesoft Video Converter Ultimate
100% biztonságos. Nincsenek hirdetések.
100% biztonságos. Nincsenek hirdetések.
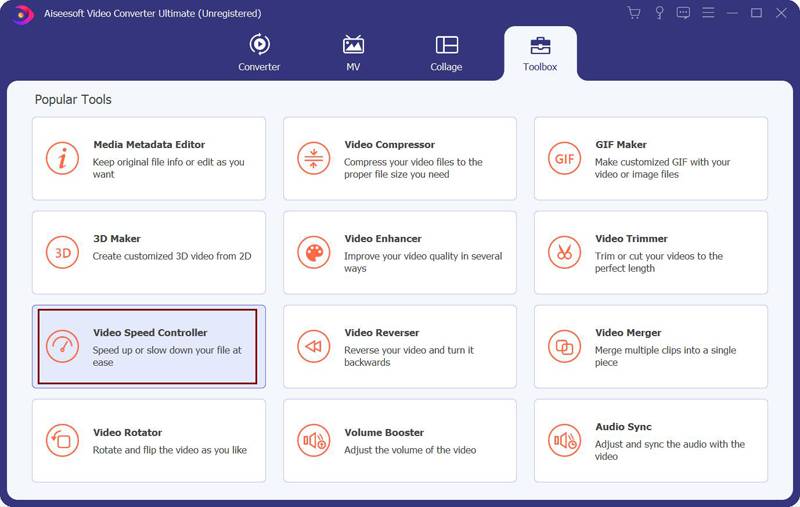

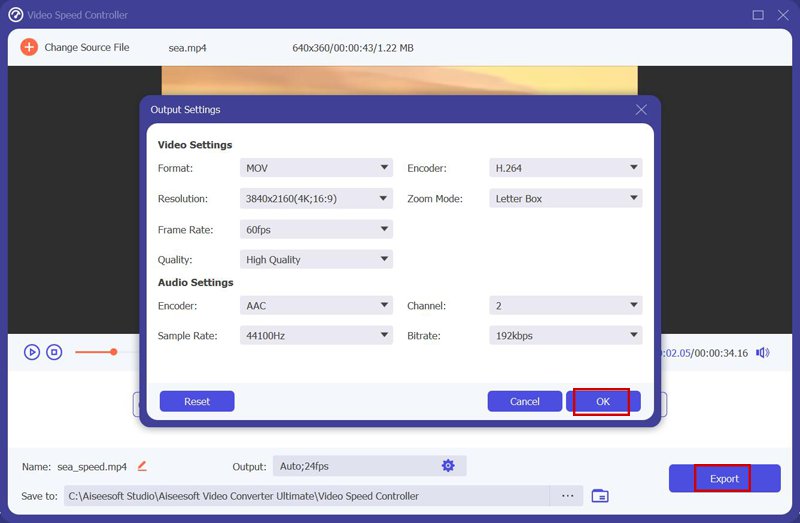
1. Használhatom az Adobe Premiere-t a lassított effektus hozzáadására a 24 fps-es videókhoz?
Nem, nem teheted. Az Adobe Premiere Pro csak a 24 fps-nél nagyobb képsebességű videókhoz támogatja a lassított effektusok hozzáadását. Így az emberek mindig lelassítják a videókat 60 fps-ről 24 fps-re a Pr segítségével.
2. Lassított effektusok hozzáadása az Adobe Premiere programhoz minőségromlást okoz?
Igen. Az Adobe Premiere segítségével lassított effektusok létrehozása határozottan csökkenti a képkockasebességet, ami szintén rontja a videó minőségét és simaságát.
3. Miért ad hozzá műtermékeket és hibákat az Adobe Premiere a lassított videókhoz?
Választhatja a Optikai áramlás módban, ha lassított effektusokat ad hozzá az Adobe Premiere-en keresztül. Csak kattintson a jobb gombbal a klipekre az idővonalon, és válassza ki a lehetőséget Sebesség választási lehetőség. Ezután változtassa meg a Időinterpoláció gombot a Keret mintavétel opciót.
Következtetés
Ez a bejegyzés 3 módszert mutat be részletes lépésekkel az Adobe Premiere segítségével lassított videókat készíthet. De kezdőknek még mindig nehéz elérni a legjobb hatást. Ezért jobb, ha ingyenesen tölti le az egyszerűen használható szoftvert – Aiseesoft Video Converter Ultimate, amellyel könnyedén lelassíthatja a videókat kiváló minőségben. Kattintson, ha többet szeretne megtudni az elkészítésről lassított videók az After Effectsben. Ha bármilyen kérdése van, hagyja meg megjegyzéseit lent.

A Video Converter Ultimate kiváló videó konverter, szerkesztő és javító, amellyel videókat és zenéket konvertálhat, javíthat és szerkeszthet 1000 formátumban és még sok másban.
100% biztonságos. Nincsenek hirdetések.
100% biztonságos. Nincsenek hirdetések.